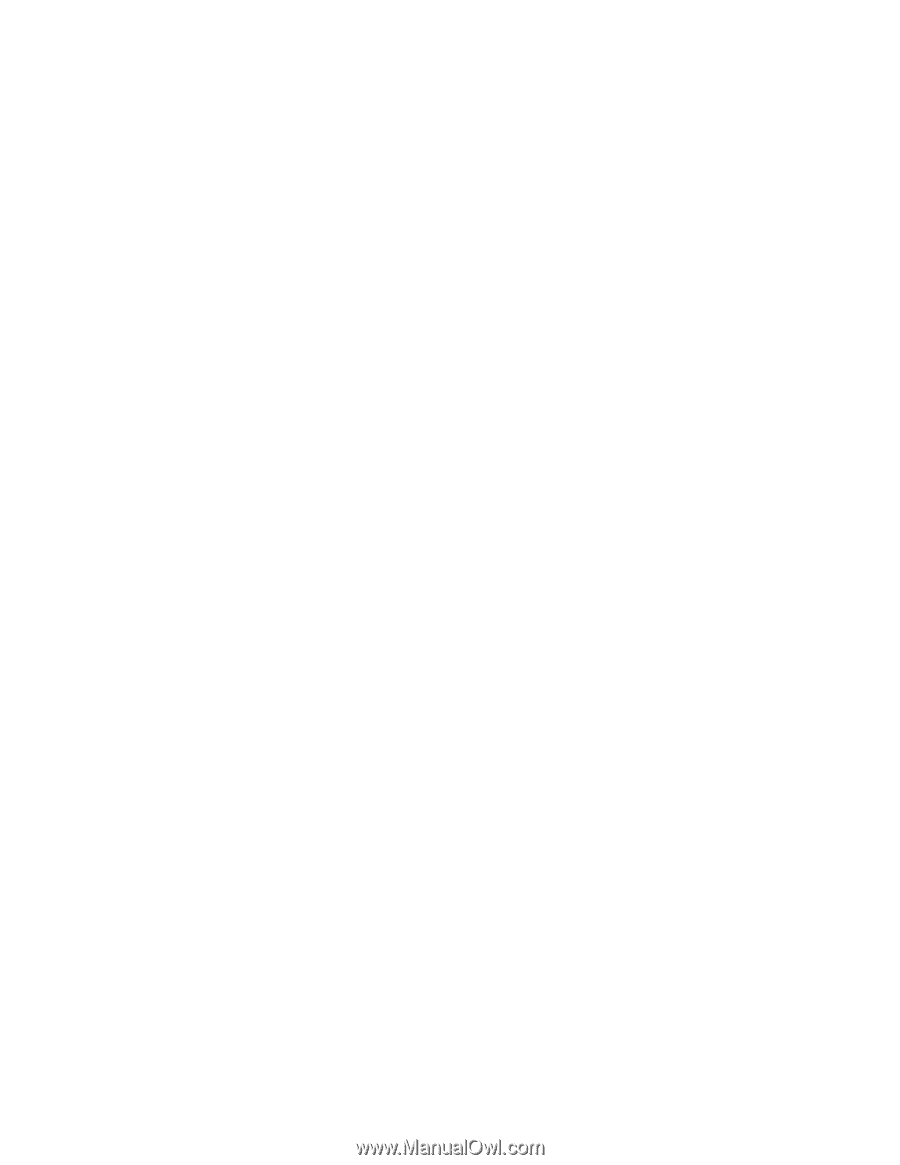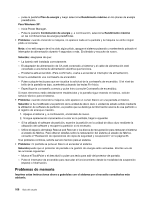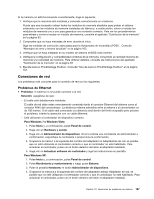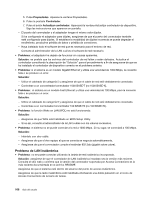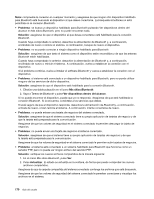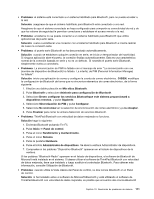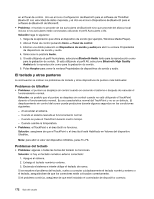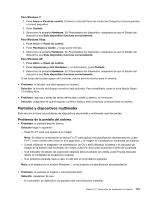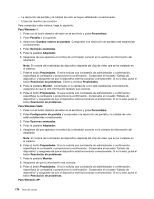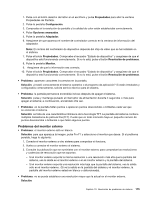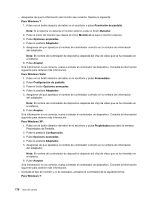Lenovo ThinkPad L420 (Spanish) User Guide - Page 189
ha fallado. La interfaz de PIM Personal Information Manager, pulsando Fn+F5.
 |
View all Lenovo ThinkPad L420 manuals
Add to My Manuals
Save this manual to your list of manuals |
Page 189 highlights
• Problema: el sistema está conectado a un sistema habilitado para Bluetooth, pero no puede acceder a la red. Solución: asegúrese de que el sistema habilitado para Bluetooth esté conectado a una red. Asegúrese de que el sistema conectado se haya configurado para compartir su conectividad de red y de que los valores de seguridad le permitan conectarse y establecer el acceso remoto a la red. • Problema: el sistema no se puede conectar a un sistema habilitado para Bluetooth que utiliza aplicaciones de puerto serie. Solución: vuelva a establecer una conexión con el sistema habilitado para Bluetooth e intente realizar de nuevo la conexión serie. • Problema: el puerto serie Bluetooth se ha desconectado automáticamente. Solución: cuando se establece cualquier conexión en serie, se inicia un temporizador de inactividad. Si ninguna aplicación abre el puerto, la conexión finaliza automáticamente. Esta es una característica normal de la conexión basada en serie y no es un defecto. Si necesita el puerto serie Bluetooth, simplemente vuelva a conectarlo. • Problema: La sincronización de PIM ha fallado con el mensaje de error "La sincronización con xxx (nombre de dispositivo de Bluetooth) ha fallado. La interfaz de PIM (Personal Information Manager) ha fallado". Solución: inicie una aplicación de correo y configure la cuenta de correo electrónico. O BIEN, modifique la configuración de Bluetooth de forma que no sincronice elementos de correo electrónico, de la forma siguiente: 1. Efectúe una doble pulsación en Mis sitios Bluetooth. 2. Pulse Bluetooth y seleccione Asistente para configuración de Bluetooth. 3. Seleccione Deseo configurar los servicios Bluetoothque este sistema proporcionará a dispositivos remotos. y pulse Siguiente. 4. Seleccione Sincronización de PIM y pulse Configurar. 5. Seleccione No sincronizar en la selección de sincronización de correo electrónico y pulse Aceptar. 6. Pulse Finalizar para cerrar la ventana Selección de servicios Bluetooth. • Problema: ThinkPad Bluetooth con velocidad de datos mejorada no funciona. Solución haga lo siguiente: 1. Encienda Bluetooth pulsando Fn+F5. 2. Pulse Inicio ➙ Panel de control. 3. Pulse el icono Rendimiento y mantenimiento. 4. Pulse el icono Sistema. 5. Pulse la pestaña Hardware. 6. Pulse el botón Administrador de dispositivos. Se abre la ventana Administrador de dispositivos. 7. Compruebe si las palabras "Dispositivo Bluetooth" aparecen en el listado de dispositivos de la ventana. Si las palabras "Bluetooth Radio" aparecen en el listado de dispositivos, el software de Bluetooth de Microsoft está instalado en el sistema. Si desea utilizar el software de ThinkPad Bluetooth con velocidad de datos mejorada, tiene que instalarlo y luego sustituir el controlador Bluetooth. Para obtener más información, consulte Utilización de Bluetooth. • Problema: cuando utiliza la Vista clásica del Panel de control, ve dos iconos Bluetooth en el Panel de control. Solución: si ha instalado antes el software de Microsoft Bluetooth y está utilizando el software de ThinkPad Bluetooth con velocidad de datos mejorada, es posible que encuentre dos iconos Bluetooth Capítulo 10. Resolución de problemas de sistema 171