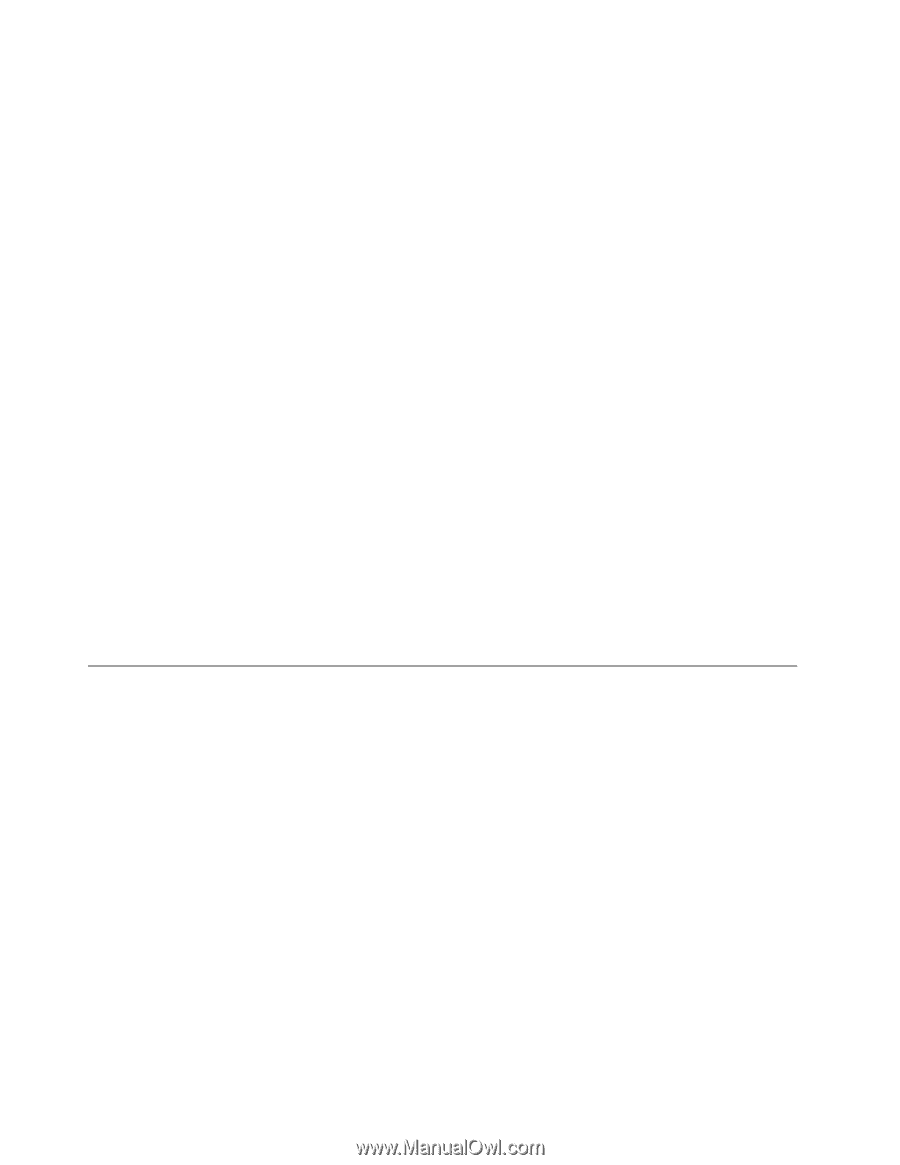Lenovo ThinkPad L430 (Romanian) User Guide - Page 126
Instalarea altor drivere de dispozitiv şi software, ThinkPad Setup, pentru Display Properties.
 |
View all Lenovo ThinkPad L430 manuals
Add to My Manuals
Save this manual to your list of manuals |
Page 126 highlights
5. Faceţi clic pe fişa Monitor. 6. Faceţi clic pe Properties. 7. Faceţi clic pe fila Driver. 8. Faceţi clic pe Update Driver. 9. Selectaţi Browse my computer for driver software, apoi faceţi clic pe Let me pick from a list of device drivers on my computer. 10. Faceţi clic pe Have Disk. 11. Specificaţi calea unde este salvat fişierul INF al monitorului, apoi faceţi clic pe Open. 12. Faceţi clic pe OK. 13. Confirmaţi tipul corect de monitor, apoi faceţi clic pe Next. 14. Windows a finalizat instalarea. Faceţi clic pe Close. 15. Faceţi clic pe Close pentru Display Properties. 16. Faceţi clic pe OK în fila Monitor. 17. Faceţi clic pe OK şi închideţi fereastra Display Settings. Instalarea altor drivere de dispozitiv şi software Celelalte drivere de dispozitiv sunt oferite în directorul C:\SWTOOLS\DRIVERS de pe unitatea HDD. De asemenea, trebuie să instalaţi şi aplicaţii software, pe care le puteţi găsi în directorul C:\SWTOOLS\APPS de pe unitatea HDD. Pentru a face acest lucru, citiţi instrucţiunile din „Reinstalarea aplicaţiilor preinstalate şi driverelor dispozitivelor" la pagina 65. Notă: Dacă nu puteţi găsi fişierele suplimentare, driverele de dispozitiv şi aplicaţia software de care aveţi nevoie pe unitatea HDD sau dacă doriţi să recepţionaţi actualizările şi cele mai noi informaţii despre acestea, consultaţi site-ul ThinkPad la: http://www.lenovo.com/ThinkPadDrivers ThinkPad Setup Acest calculator este dotat cu programul ThinkPad Setup, care vă permite să selectaţi diferiţi parametri de setare. Pentru a porni ThinkPad Setup, procedaţi în felul următor: 1. Porniţi calculatorul. Când este afişat ecranul cu logo-ul ThinkPad, apăsaţi tasta F1. Se deschide meniul principal al programului ThinkPad Setup. Notă: Dacă aţi setat o parolă de supervizor, meniul principal al programului ThinkPad Setup va fi afişat după ce introduceţi parola. Puteţi porni ThinkPad Setup apăsând Enter în loc de a introduce parola de supervizor. Cu toate acestea, nu puteţi schimba parametrii protejaţi de parola de supervizor. Pentru informaţii suplimentare, consultaţi „Utilizare parole" la pagina 49. 2. Utilizând tastele cursor, mutaţi-vă pe un element pe care doriţi să îl modificaţi. Atunci când elementul este evidenţiat, apăsaţi Enter. Este afişat un submeniu. 3. Modificaţi elementele pe care doriţi să le schimbaţi. Pentru a modifica valoarea unui element, procedaţi după cum urmează: • F6 sau combinaţia Shift şi +: modificaţi la o valoare mai mare. • F5 sau - : modificaţi la o valoare mai mică. Dacă elementul are un submeniu, apăsaţi Enter pentru a afişa. 4. Apăsaţi Esc pentru a ieşi din submeniu. 108 Ghidul utilizatorului