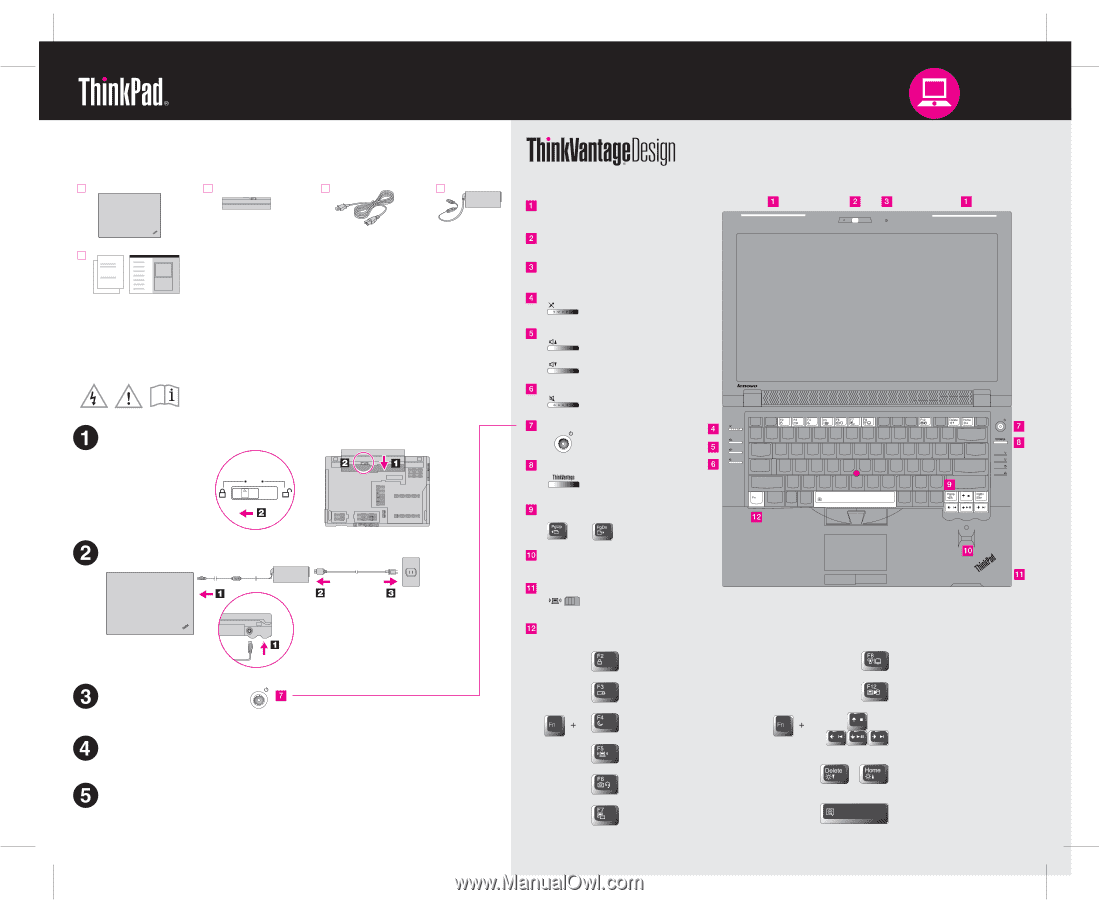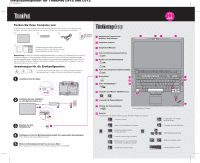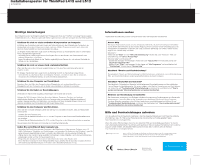Lenovo ThinkPad L512 (German) Setup Guide - Page 1
Lenovo ThinkPad L512 Manual
 |
View all Lenovo ThinkPad L512 manuals
Add to My Manuals
Save this manual to your list of manuals |
Page 1 highlights
Installationsposter für ThinkPad L412 und L512 2/19/2010 Packen Sie Ihren Computer aus: Im Lieferumfang einiger Modelle sind möglicherweise Teile enthalten, die hier nicht aufgeführt sind. Sollte ein Teil fehlen oder beschädigt sein, wenden Sie sich an die zuständige Verkaufsstelle. - Installationsanweisungen (dieses Blatt) - Handbuch "Service und Fehlerbehebung" - Weitere Beilagen oder Broschüren Anmerkung: Es steht kein Wiederherstellungsdatenträger zur Verfügung. Stattdessen können alle vorinstallierten Dateien und Anwendungen mithilfe der Lenovo® Partition auf Ihrem Festplattenlaufwerk wiederhergestellt werden. Erstellen Sie unbedingt einen Wiederherstellungsdatenträger, bevor Sie die Lenovo Partition entfernen. Weitere Informationen finden Sie im Abschnitt mit der Übersicht über die Wiederherstellung in Access Help. Anweisungen für die Erstkonfiguration Lesen Sie die Sicherheitshinweise und weitere wichtige Hinweise in den Handbüchern zu Ihrem Computer, bevor Sie ihn verwenden. Installieren Sie den Akku: Schließen Sie den ThinkPad an eine Netzsteckdose an: Schalten Sie den ThinkPad ein: Konfigurieren Sie das Betriebssystem gemäß den angezeigten Anweisungen: Dieser Prozess kann einige Minuten dauern. Weitere Informationen finden Sie in Access Help: Informationen zum Öffnen von Access Help finden Sie auf der Rückseite. UltraConnectTM-Antenne für drahtlose Verbindungen Integrierte Kamera* Integriertes Mikrofon Taste zur Mikrofonstummschaltung Tasten zur Lautstärkeregelung Taste zur Lautsprecherstummschaltung Netzschalter Taste "ThinkVantage®" "Zurück" und "Weiter" (Web-Browser) Lesegerät für Fingerabdrücke* Schalter für Funkverbindung *Bei ausgewählten Modellen. Taste Fn In Kombination mit anderen Tasten spezielle ThinkPad®-Funktionen aufrufen Computer sperren Akku und Stromverbrauch verwalten Ruhemodus (Bereitschaftsmodus) aktivieren Drahtlose Verbindungen verwalten Einstellungen für Stummschaltung von Kamera und Mikrofon ändern Anzeigeeinstellungen ändern Einstellungen von Eingabeeinheiten ändern Hibernationsmodus aktivieren Multimediasteuerelemente Bildschirmhelligkeit ändern Anzeigeninhalt vergrößern