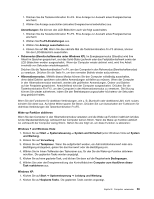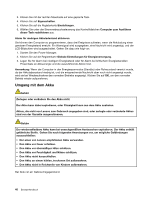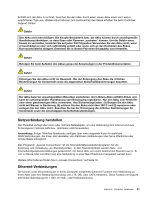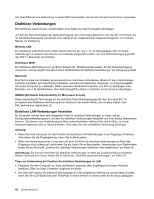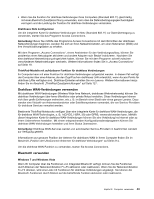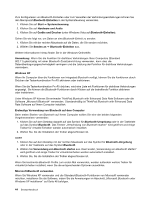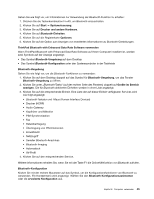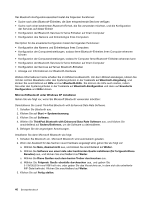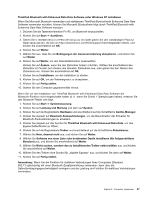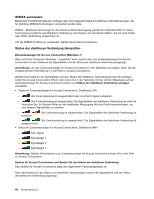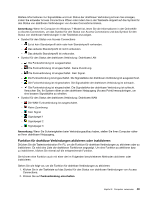Lenovo ThinkPad L520 (German) User Guide - Page 64
Wenn Sie die Funktion für drahtlose Verbindungen Ihres Computers Standard
 |
View all Lenovo ThinkPad L520 manuals
Add to My Manuals
Save this manual to your list of manuals |
Page 64 highlights
Zum Konfigurieren von Bluetooth-Einheiten oder zum Verwalten der Verbindungseinstellungen können Sie den Menüpunkt Bluetooth-Einheiten in der Systemsteuerung verwenden. 1. Klicken Sie auf Start ➙ Systemsteuerung. 2. Klicken Sie auf Hardware und Audio. 3. Klicken Sie auf Geräte und Drucker (unter Windows Vista auf Bluetooth-Einheiten). Gehen Sie wie folgt vor, um Daten an eine Bluetooth-Einheit zu senden: 1. Klicken Sie mit der rechten Maustaste auf die Daten, die Sie senden möchten. 2. Wählen Sie Senden an ➙ Bluetooth-Einheiten aus. Weitere Informationen hierzu finden Sie in der Windows-Onlinehilfe. Anmerkung: Wenn Sie die Funktion für drahtlose Verbindungen Ihres Computers (Standard 802.11) gleichzeitig mit einer Bluetooth-Zusatzeinrichtung verwenden, kann dies die Datenübertragungsgeschwindigkeit verringern und die Leistung der Funktion für drahtlose Verbindungen vermindern. Windows XP Wenn Ihr Computer über die Funktionen von Integrated Bluetooth verfügt, können Sie die Funktionen durch Drücken der Tastenkombination Fn+F5 aktivieren oder inaktivieren. Wenn Sie die Tastenkombination Fn+F5 drücken, wird eine Liste mit Funktionen für drahtlose Verbindungen angezeigt. Sie können die Bluetooth-Funktionen durch Klicken auf die betreffende Funktion aktivieren oder inaktivieren. Unter Windows XP können Sie entweder ThinkPad Bluetooth with Enhanced Data Rate Software oder die Software „Microsoft Bluetooth" verwenden. Standardmäßig ist ThinkPad Bluetooth with Enhanced Data Rate Software auf Ihrem Computer installiert. Erstmalige Verwendung von Bluetooth auf dem Computer Beim ersten Starten von Bluetooth auf Ihrem Computer sollten Sie eine der beiden folgenden Vorgehensweisen verwenden: 1. Klicken Sie auf dem Desktop doppelt auf das Symbol für Bluetooth-Umgebung oder in der Taskleiste auf das Symbol Bluetooth. Das Fenster „Verwendung von Bluetooth starten" wird geöffnet und einige Treiber für virtuelle Einheiten werden automatisch installiert. 2. Warten Sie, bis die Installation der Treiber abgeschlossen ist. ODER 1. Klicken Sie auf dem Desktop mit der rechten Maustaste auf das Symbol für Bluetooth-Umgebung oder in der Taskleiste auf das Symbol Bluetooth. 2. Wählen Sie Verwendung von Bluetooth starten aus. Das Fenster „Verwendung von Bluetooth starten" wird geöffnet und einige Treiber für virtuelle Einheiten werden automatisch installiert. 3. Warten Sie, bis die Installation der Treiber abgeschlossen ist. Wenn Sie bestimmte Bluetooth-Profile zum ersten Mal verwenden, werden außerdem weitere Treiber für virtuelle Einheiten installiert, wenn Sie die entsprechenden Optionen auswählen. Microsoft Bluetooth verwenden Wenn Sie Windows XP verwenden und die Standard-Bluetooth-Funktionen von Microsoft verwenden möchten, installieren Sie die Software, indem Sie die Anweisungen im Abschnitt „Microsoft Bluetooth unter Windows XP installieren" auf Seite 46 befolgen. 44 Benutzerhandbuch