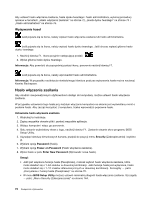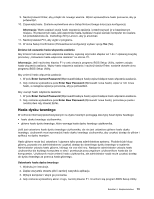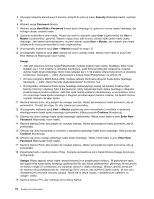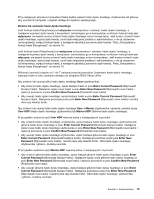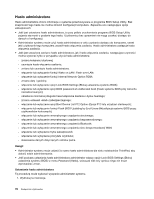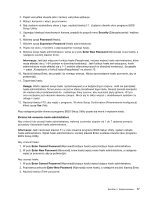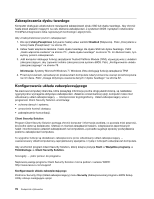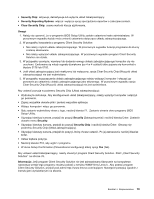Lenovo ThinkPad L520 (Polish) User Guide - Page 92
Security, Password, Hard Disk, Master, User + Master, Uwagi, Continue, Enter New
 |
View all Lenovo ThinkPad L520 manuals
Add to My Manuals
Save this manual to your list of manuals |
Page 92 highlights
5. Używając klawiszy kierunkowych kursora, przejdź do pozycji menu Security (Zabezpieczenia) i wybierz ją. 6. Wybierz opcję Password (Hasło). 7. Wybierz opcję Hard Disk x Password (Hasło dysku twardego x), gdzie x to numer dysku twardego, dla którego chcesz ustawić hasło. 8. Zostanie wyświetlone okno hasła. Pojawi się monit o wybranie opcji User (użytkownika) lub User + Master (użytkownika i główne). Wybierz opcję User, jeśli chcesz ustawić tylko jedno hasło dysku twardego. Jeśli jesteś administratorem, możesz wybrać opcję User + Master, aby ustawić dwa hasła. (Użytkownik może później zmienić hasło użytkownika). 9. W przypadku wybrania opcji User + Master przejdź do etapu 12. 10. W przypadku wybrania opcji User otwiera się okno nowego hasła. Wpisz nowe hasło w polu Enter New Password (Wprowadź nowe hasło). Uwagi: • Jeśli jest włączona funkcja hasła (Passphrase), możesz wybrać hasło dysku twardego, które może składać się z 1-64 znaków w dowolnej kombinacji. Jeśli funkcja hasła jest wyłączona, możesz wybrać hasło dysku twardego, które może składać się z 1-12 znaków alfanumerycznych w dowolnej kombinacji. Szczegóły - patrz „Korzystanie z funkcji hasła (Passphrase)" na stronie 70. • W menu programu BIOS Setup Utility możesz ustawić minimalną długość hasła dysku twardego. Szczegóły - patrz „Menu Security (Zabezpieczenia)" na stronie 144. • W przypadku ustawienia hasła dysku twardego zawierającego więcej niż siedem znaków dysk twardy może być używany tylko z komputerem, który rozpoznaje hasło dysku twardego o długości przekraczającej siedem znaków. Jeśli taki dysk twardy zostanie zainstalowany w komputerze, który nie rozpoznaje hasła dysku twardego o długości przekraczającej siedem znaków, nie będzie można uzyskać dostępu do tego dysku. 11. Naciśnij klawisz Enter, aby przejść do nowego wiersza. Wpisz wprowadzone hasło ponownie, aby je potwierdzić. Przejdź do etapu 18, aby zakończyć procedurę. 12. W przypadku wybrania opcji User + Master pojawia się okno komunikatu z monitem o uprzednie skonfigurowanie hasła dysku twardego użytkownika. Kliknij przycisk Continue (Kontynuuj). 13. Otworzy się okno nowego hasła dysku twardego użytkownika. Wpisz nowe hasło w polu Enter New Password (Wprowadź nowe hasło). 14. Naciśnij klawisz Enter, aby przejść do nowego wiersza. Wpisz wprowadzone hasło ponownie, aby je potwierdzić. 15. Otworzy się okno komunikatu z monitem o ustawienia głównego hasła dysku twardego. Kliknij przycisk Continue (Kontynuuj). 16. Otworzy się okno nowego głównego hasła dysku twardego. Wpisz nowe hasło w polu Enter New Password (Wprowadź nowe hasło). 17. Naciśnij klawisz Enter, aby przejść do nowego wiersza. Wpisz wprowadzone hasło ponownie, aby je potwierdzić. 18. Zapamiętaj hasło i naciśnij klawisz Enter. Zostanie wyświetlone okno Setup Notice (Uwaga dotycząca konfiguracji). Uwaga: Warto zapisać swoje hasła i przechowywać je w bezpiecznym miejscu. W przeciwnym razie, jeśli zapomnisz hasła dysku twardego użytkownika lub obu haseł, użytkownika i głównego, firma Lenovo nie będzie mogła ich zresetować ani odzyskać danych z dysku twardego. Musisz zanieść komputer do reselera lub przedstawiciela ds. marketingu firmy Lenovo, aby wymienić dysk twardy. W tym celu niezbędne jest okazanie dowodu zakupu. Może się to także wiązać z dodatkowymi opłatami za usługę i części. 19. Naciśnij klawisz F10, aby zamknąć okno Setup Notice. 74 Podręcznik użytkownika