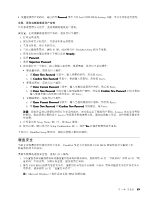Lenovo ThinkPad L530 (Simplified Chinese) User Guide - Page 68
根据要求输入 Windows 密码。登记的指纹现在已与您的 Windows 密码关联。
 |
View all Lenovo ThinkPad L530 manuals
Add to My Manuals
Save this manual to your list of manuals |
Page 68 highlights
2 1 2 3 Windows Windows 52

2. 稍稍用力将手指以平滑的动作滑过该读取器。
登录系统
在注册指纹之后,请按如下说明登录系统:
1. 关闭计算机,然后再次开启。
2. 提示时将手指滑过读取器。
3. 根据要求输入 Windows 密码。登记的指纹现在已与您的 Windows 密码关联。
下次启动计算机时,您可以通过将手指滑过读取器一次来登录系统。
注意:
如果总是使用指纹来登录系统,您可能会忘记密码。写下您的密码并将它放置在安全的地方。
维护指纹读取器
以下操作可能损坏指纹读取器或导致其无法正常工作:
•
用坚硬的、尖锐的物体刻划读取器的表面。
•
用指甲或任何坚硬的物体刮擦读取器的表面。
•
用不干净的手指使用或触摸读取器。
如果您发现以下任一种情况,请用干燥的无棉软布轻轻地清洁读取器的表面:
•
读取器的表面脏或有污渍。
•
读取器的表面潮湿。
•
读取器经常无法登记或认证您的指纹。
52
52
52
52
用户指南