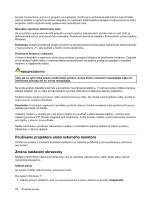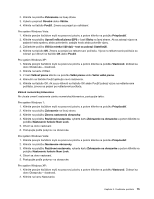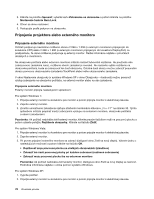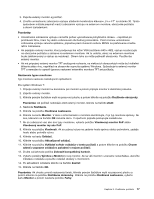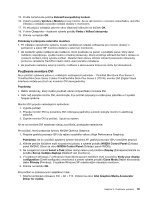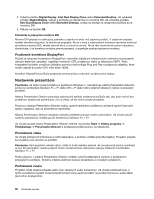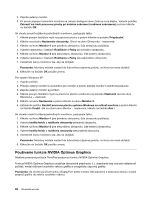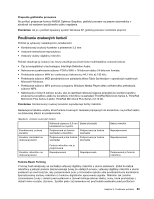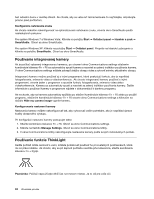Lenovo ThinkPad T420 (Slovakian) User Guide - Page 97
Používanie monitora DVI, ThinkPad Mini Dock Series 3 alebo ThinkPad Mini Dock Plus Series 3 170 W
 |
View all Lenovo ThinkPad T420 manuals
Add to My Manuals
Save this manual to your list of manuals |
Page 97 highlights
15. Zrušte začiarknutie políčka Zobraziť kompatibilný hardvér. 16. Vyberte položky Výrobca a Model pre svoj monitor. Ak sa váš monitor v zozname nenachádza, ukončite inštaláciu ovládača a použite ovládač dodaný s monitorom. 17. Po aktualizácii ovládača zatvorte okno Vlastnosti kliknutím na tlačidlo OK. 18. V okne Obrazovka - vlastnosti vyberte položky Farby a Veľkosť obrazovky. 19. Kliknite na tlačidlo OK. Poznámky k pripojeniu externého monitora • Pri inštalácii operačného systému musíte nainštalovať ovládač zobrazenia pre monitor dodaný s počítačom a súbor INF monitora dodaný s externým monitorom. • Ak nastavíte vyššie rozlíšenie ako rozlíšenie, ktoré používate na paneli, a použijete panel, ktorý dané rozlíšenie nepodporuje, využite funkciu virtuálnej obrazovky, ktorá umožňuje zobraziť iba časť z obrazu vo vysokom rozlíšení, ktorý vytvára počítač. Ostatné časti obrazu môžete zobraziť posúvaním obrazovky pomocou zariadenia TrackPoint alebo iného ukazovacieho zariadenia. • Ak používate zastaraný externý monitor, rozlíšenie a obnovovacia frekvencia môžu byť obmedzené. Používanie monitora DVI Ak je počítač vybavený jednou z voliteľných rozširujúcich jednotiek - ThinkPad Mini Dock Plus Series 3, ThinkPad Mini Dock Series 3 alebo ThinkPad Mini Dock Plus Series 3 (170 W), monitor DVI (Digital Visual Interface) môžete používať cez konektor DVI danej jednotky. Poznámky: • Režim obrazovky, ktorý možno používať, závisí od špecifikácií monitora DVI. • Skôr než pripojíte monitor DVI, skontrolujte, či je počítač pripojený k rozširujúcej jednotke a či systém funguje správne. Monitor DVI pripojte nasledujúcim spôsobom: 1. Vypnite počítač. 2. Pripojte monitor DVI ku konektoru DVI rozširujúcej jednotky a potom pripojte monitor k elektrickej zásuvke. 3. Zapnite monitor DVI aj počítač. Spustí sa systém. Ak sa na monitore DVI nezobrazí výstup z počítača, postupujte nasledovne: Pre počítač, ktorý podporuje funkciu NVIDIA Optimus Graphics: 1. Prepnite grafický procesor GPU do režimu vysokého výkonu (High Performance Graphics). Poznámka: Ak je v počítači spustený systém Windows XP, grafický procesor GPU nemôžete prepnúť. 2. Kliknite pravým tlačidlom myši na pracovnú plochu a vyberte položku NVIDIA Control Panel (Ovládací panel NVIDIA). Otvorí sa okno NVIDIA Control Panel (Ovládací panel NVIDIA). 3. Na navigačnom paneli Select a Task (Výber úlohy) naľavo pod položkou Display (Zobrazenie) kliknite na položku Set up multiple displays (Nastaviť viac monitorov). 4. V systémoch Windows 7 a Windows Vista kliknite pravým tlačidlom myši na položku Verify your display configuration (Overiť konfiguráciu monitorov) a potom vyberte položku Clone Mode (Režim klonovania) alebo Primary (Primárny). V systéme Windows XP vyberte režim viacerých monitorov. 5. Kliknite na tlačidlo OK. Pre počítač so zobrazovacím adaptérom Intel: 1. Stlačte kombináciu klávesov Ctrl + Alt + F12. Zobrazí sa okno Intel Graphics Media Accelerator Driver for mobile. Kapitola 2. Používanie počítača 79