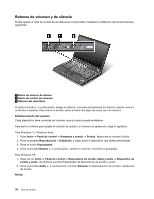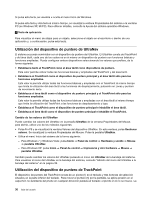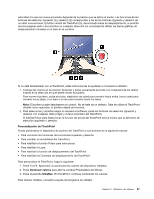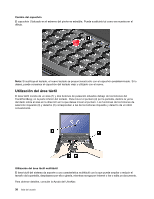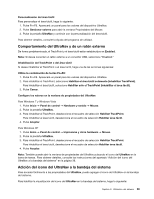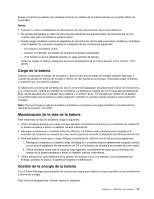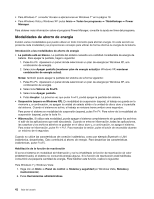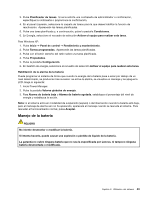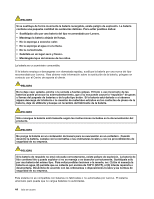Lenovo ThinkPad T420 (Spanish) User Guide - Page 59
Comportamiento del UltraNav y de un ratón externo, Adición del icono del UltraNav a la bandeja del
 |
View all Lenovo ThinkPad T420 manuals
Add to My Manuals
Save this manual to your list of manuals |
Page 59 highlights
Personalización del área táctil Para personalizar el área táctil, haga lo siguiente: 1. Pulse Fn+F8. Aparecerá un panel para los valores del dispositivo UltraNav. 2. Pulse Gestionar valores para abrir la ventana Propiedades del Mouse. 3. Pulse la pestaña UltraNav y continúe con la personalización del área táctil. Para obtener detalles, consulte la Ayuda del programa de utilidad. Comportamiento del UltraNav y de un ratón externo De forma predeterminada, el TrackPoint y el área táctil están establecidos en Enabled. Nota: Si desea conectar un ratón externo a un conector USB, seleccione "Disabled." Inhabilitación del TrackPoint o del área táctil Si desea inhabilitar el TrackPoint o el área táctil, haga una de las acciones siguientes: Utilice la combinación de teclas Fn+F8: 1. Pulse Fn+F8. Aparecerá un panel para los valores del dispositivo UltraNav. 2. Para inhabilitar el TrackPoint, seleccione Habilitar el área táctil solamente (inhabilitar TrackPoint). Para inhabilitar el área táctil, seleccione Habilitar sólo el TrackPoint (inhabilitar el área táctil). 3. Pulse Cerrar. Configure los valores en la ventana de propiedades del UltraNav: Para Windows 7 y Windows Vista 1. Pulse Inicio ➙ Panel de control ➙ Hardware y sonido ➙ Mouse. 2. Pulse la pestaña UltraNav. 3. Para inhabilitar el TrackPoint, deseleccione el recuadro de selección Habilitar TrackPoint. Para inhabilitar el área táctil, deseleccione el recuadro de selección Habilitar área táctil. 4. Pulse Aceptar. Para Windows XP 1. Pulse Inicio ➙ Panel de control ➙ Impresoras y otros hardware ➙ Mouse. 2. Pulse la pestaña UltraNav. 3. Para inhabilitar el TrackPoint, deseleccione el recuadro de selección Habilitar TrackPoint. Para inhabilitar el área táctil, deseleccione el recuadro de selección Habilitar área táctil. 4. Pulse Aceptar. Nota: También puede abrir la ventana de propiedades del UltraNav pulsando el icono del UltraNav en la barra de tareas. Para obtener detalles, consulte las instrucciones del apartado "Adición del icono del UltraNav a la bandeja del sistema" en la página 39. Adición del icono del UltraNav a la bandeja del sistema Para acceder fácilmente a las propiedades del UltraNav, puede agregar el icono del UltraNav en la bandeja del sistema. Para habilitar la visualización del icono del UltraNav en la bandeja del sistema, haga lo siguiente: Capítulo 2. Utilización del sistema 39