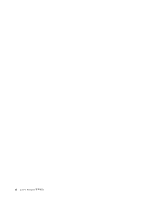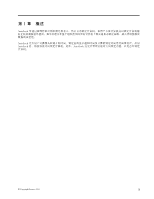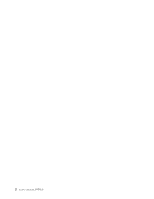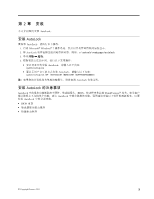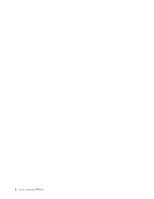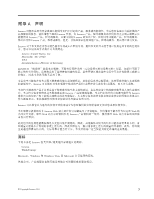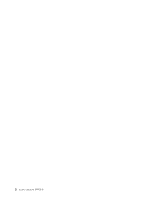Lenovo ThinkPad T420s (Simplified Chinese) Lenovo AutoLock Deployment Guide - Page 10
第 2 章 安装, 安装 AutoLock
 |
View all Lenovo ThinkPad T420s manuals
Add to My Manuals
Save this manual to your list of manuals |
Page 10 highlights
第 2 章 安装 AutoLock。 安装 AutoLock 要安装 AutoLock 1. 启动 Microsoft® Windows® 7 2. 将 AutoLock c:\swtools\readyapps\autolock 3 4 AutoLock path>\setup.exe AutoLock path>\setup.exe /SP- /VERYSILENT /NORESTART /SUPPRESSMSGBOXES AutoLock 安装 AutoLock AutoLock BIOS ThinkVantage AutoLock AutoLock BIOS © Copyright Lenovo 2011 3
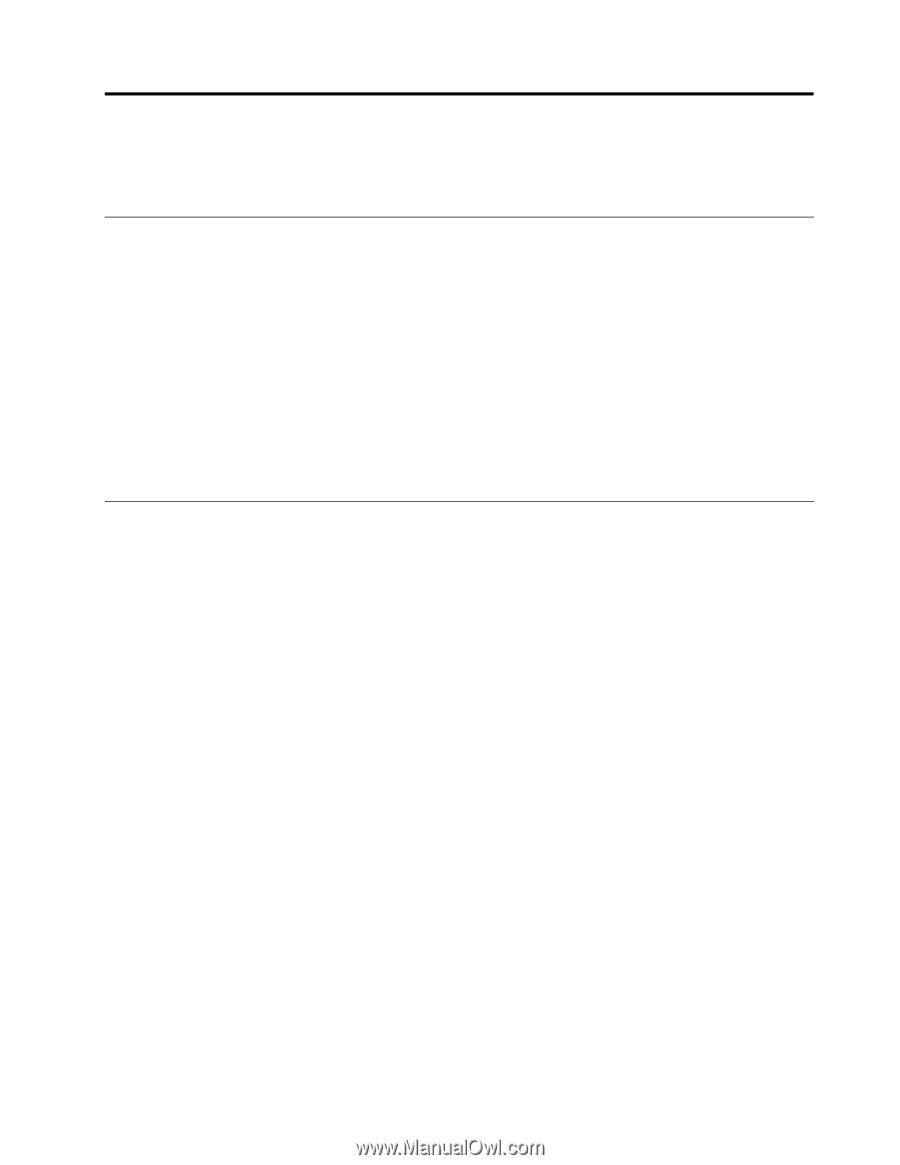
第2章
安装
本章介绍如何安装 AutoLock。
安装 AutoLock
要安装 AutoLock,请执行以下操作:
1. 启动 Microsoft
®
Windows
®
7 操作系统,然后以具有管理特权的身份登录。
2. 将 AutoLock 软件包解压缩到硬盘驱动器,例如:
c:\swtools\readyapps\autolock
3. 单击开始
➙
运行。
4. 根据安装方法的不同,执行以下某项操作:
•
要以交互方式安装 AutoLock,请输入以下内容:
<path>\setup.exe
•
要以无用户交互的方式安装 AutoLock,请输入以下内容:
<path>\setup.exe /SP- /VERYSILENT /NORESTART /SUPPRESSMSGBOXES
注:如果您的计算机没有集成的摄像头,则将取消 AutoLock 安装过程。
安装 AutoLock 的注意事项
AutoLock 中的很多功能都取决于硬件、集成摄像头、BIOS、驱动程序和其他 ThinkVantage
®
技术。如果客户
端计算机上不支持某个功能,那么 AutoLock 中就会隐藏该功能。强烈建议安装以下软件的最新版本,以便
使用 AutoLock 中的全部功能。
•
BIOS 更新
•
集成摄像头驱动程序
•
热键驱动程序
©
Copyright Lenovo 2011
3