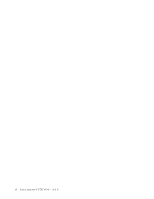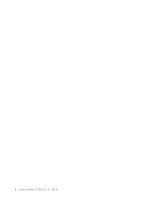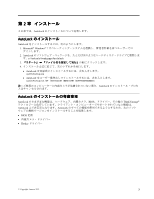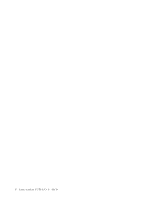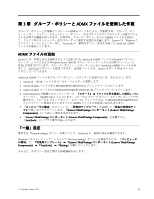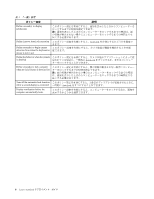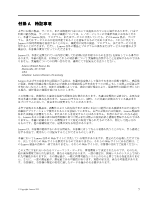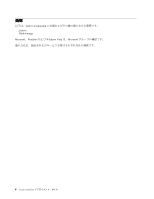Lenovo ThinkPad T420s (Japanese) Lenovo AutoLock Deployment Guide - Page 10
第2章, インストール - bios
 |
View all Lenovo ThinkPad T420s manuals
Add to My Manuals
Save this manual to your list of manuals |
Page 10 highlights
第 2 AutoLock AutoLock AutoLock 1. Microsoft® Windows® 7 2. AutoLock c:¥swtools¥readyapps¥autolock 3 4 AutoLock path>¥setup.exe • AutoLock path>¥setup.exe /SP- /VERYSILENT /NORESTART /SUPPRESSMSGBOXES AutoLock AutoLock AutoLock BIOS ThinkVantage AutoLock AutoLock BIOS Hotkey © Copyright Lenovo 2011 3
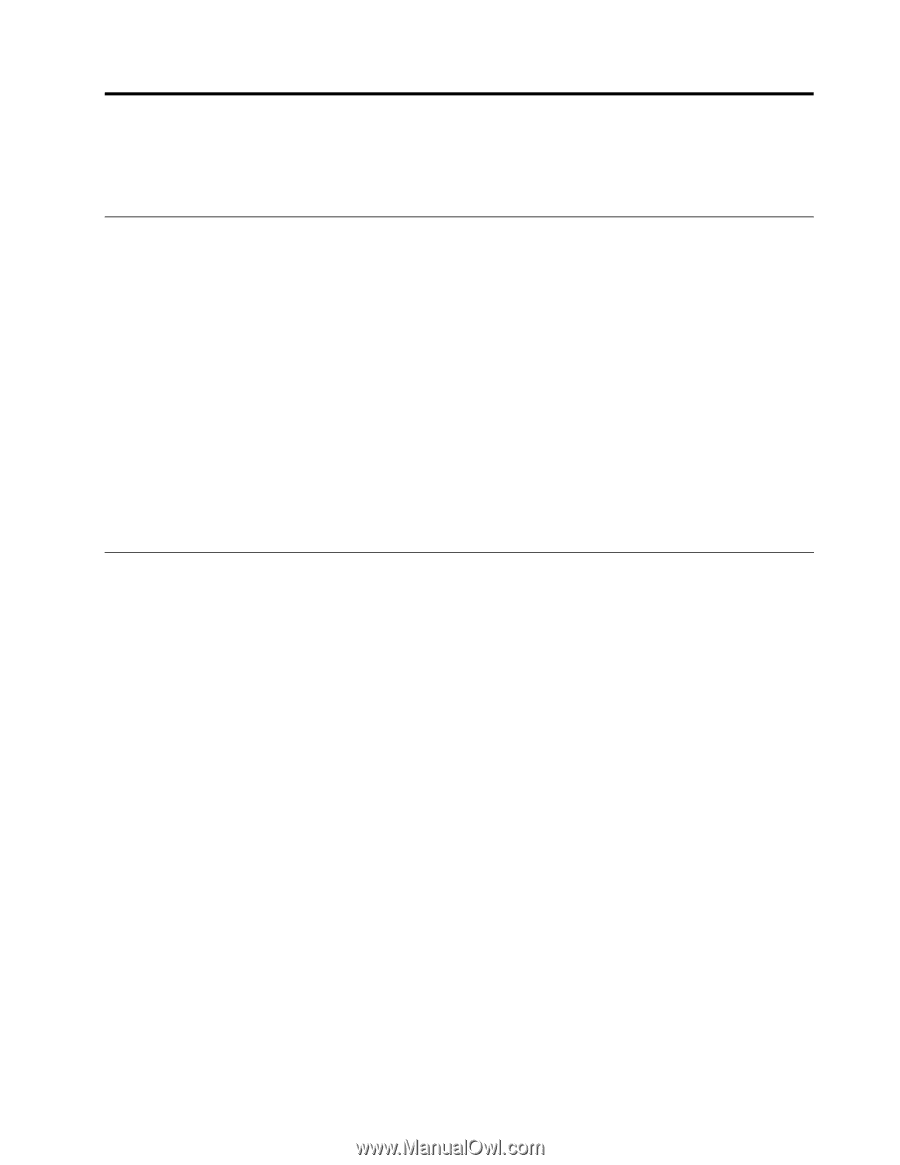
第2章
インストール
この章では、AutoLock のインストールについて説明します。
AutoLock
AutoLock
AutoLock のインストール
AutoLock をインストールするには、次のようにします。
1. Microsoft
®
Windows
®
7 オペレーティング・システムを起動し、管理者特権を持つユーザーでロ
グインします。
2. AutoLock のソフトウェア・パッケージを、たとえば次のようなハードディスク・ドライブに展開しま
す。
c:¥swtools¥readyapps¥autolock
3. 『スタート』
➙
『ファイル名を指定して実行』の順にクリックします。
4. インストール方法に応じて、次のいずれかを実行します。
•
AutoLock を対話式にインストールするには、次を入力します。
<path>¥setup.exe
•
AutoLock をユーザー操作なしでインストールするには、次を入力します。
<path>¥setup.exe /SP- /VERYSILENT /NORESTART /SUPPRESSMSGBOXES
注:ご使用のコンピューターに内蔵カメラが装備されていない場合、AutoLock のインストール・プロセ
スはキャンセルされます。
AutoLock
AutoLock
AutoLock のインストールの考慮事
項
AutoLock のさまざまな機能は、ハードウェア、内蔵カメラ、BIOS、ドライバー、その他の ThinkVantage
®
テクノロジーに依存しています。クライアント・コンピューターでサポートされていない機能は、
AutoLock 上で非表示になります。AutoLock のすべての機能を使用できるようにするため、次のソフト
ウェアの最新バージョンをインストールすることを推奨します。
•
BIOS 更新
•
内蔵カメラ・ドライバー
•
Hotkey ドライバー
© Copyright Lenovo 2011
3