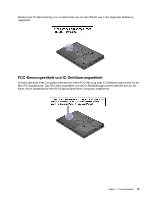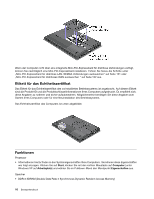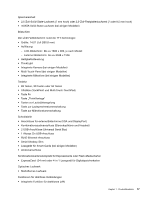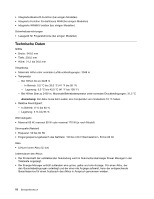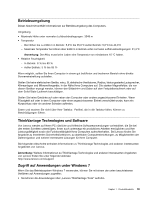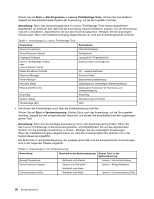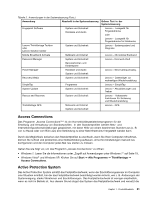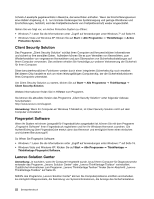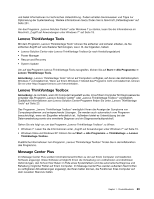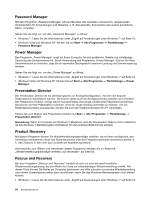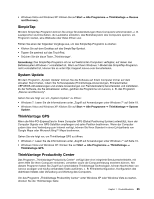Lenovo ThinkPad T420s (German) User Guide - Page 40
Wenn das Anwendungssymbol im Lenovo ThinkVantage Tools-Anwendungsfenster, Start, Alle Programme
 |
View all Lenovo ThinkPad T420s manuals
Add to My Manuals
Save this manual to your list of manuals |
Page 40 highlights
Klicken Sie auf Start ➙ Alle Programme ➙ Lenovo ThinkVantage Tools. Klicken Sie anschließend doppelt auf das entsprechende Symbol der Anwendung, auf die Sie zugreifen möchten. Anmerkung: Wenn das Anwendungssymbol im Lenovo ThinkVantage Tools-Anwendungsfenster abgeblendet ist, bedeutet das, dass Sie die Anwendung manuell installieren müssen. Um die Anwendung manuell zu installieren, doppelklicken Sie auf das Anwendungssymbol. Befolgen Sie die angezeigten Anweisungen. Wenn der Installationsvorgang abgeschlossen ist, wird das Anwendungssymbol aktiviert. Tabelle 1. Anwendungen in „Lenovo ThinkVantage Tools" Anwendung Symbolname Access Connections Internetverbindung Active Protection System Airbagschutz Fingerprint Software Lesegerät für Fingerabdrücke Lenovo ThinkVantage Toolbox oder Lenovo Solution Center Systemzustand und Diagnose Mobile Broadband Activate 3G - mobiles Breitband Password Manager Kennwort-Vault Power Manager Stromverbrauchssteuerung Recovery Media Datenträger zur werkseitigen Wiederherstellung Rescue and Recovery Verbesserte Funktionen für Sicherung und Wiederherstellung SimpleTap SimpleTap System Update Aktualisierung und Treiber ThinkVantage GPS GPS • Sie können die Anwendungen auch über die Systemsteuerung aufrufen. Klicken Sie auf Start ➙ Systemsteuerung. Klicken Sie je nach der Anwendung, auf die Sie zugreifen möchten, doppelt auf den entsprechenden Abschnitt, und klicken Sie anschließend auf den zugehörigen grünen Text. Anmerkung: Wenn Sie die benötigte Anwendung nicht in der Systemsteuerung finden, öffnen Sie das Lenovo ThinkVantage Tools-Anwendungsfenster und doppelklicken Sie auf das abgeblendete Symbol, um die benötigte Anwendung zu starten. Befolgen Sie die angezeigten Anweisungen. Wenn der Installationsvorgang abgeschlossen ist, wird das Anwendungssymbol aktiviert und in der Systemsteuerung aufgeführt. Die Abschnitte in der Systemsteuerung, der jeweilige grüne Text und die entsprechenden Anwendungen sind in der folgenden Tabelle aufgeführt. Tabelle 2. Anwendungen in der Systemsteuerung Anwendung Abschnitt in der Systemsteuerung Grüner Text in der Systemsteuerung Access Connections Netzwerk und Internet Lenovo - Internetverbindung Active Protection System System und Sicherheit Hardware und Audio Lenovo - Airbag Protection Communications Utility Hardware und Audio Lenovo - Communications Utility 20 Benutzerhandbuch