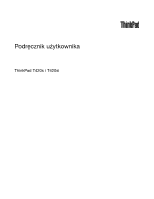Lenovo ThinkPad T420s (Polish) User Guide
Lenovo ThinkPad T420s Manual
 |
View all Lenovo ThinkPad T420s manuals
Add to My Manuals
Save this manual to your list of manuals |
Lenovo ThinkPad T420s manual content summary:
- Lenovo ThinkPad T420s | (Polish) User Guide - Page 1
Podręcznik użytkownika ThinkPad T420s i T420si - Lenovo ThinkPad T420s | (Polish) User Guide - Page 2
.com/support, a następnie kliknij odsyłacz User Guides & Manuals (Podręczniki użytkownika). Wydanie drugie (grudzień 2011) © Copyright Lenovo 2011. KLAUZULA OGRANICZONYCH PRAW: Jeżeli produkty, dane, oprogramowanie komputerowe lub usługi dostarczane są zgodnie z umową General Services Administration - Lenovo ThinkPad T420s | (Polish) User Guide - Page 3
21 Fingerprint Software 21 Lenovo Solution Center 21 Lenovo ThinkVantage Tools 21 Lenovo ThinkVantage Toolbox 22 Message Center Plus 22 Password Manager 22 Power Manager 22 Presentation Director 23 Product Recovery 23 Rescue and Recovery 23 SimpleTap 23 System Update 24 ThinkVantage GPS - Lenovo ThinkPad T420s | (Polish) User Guide - Page 4
urządze 91 Rozwiązywanie problemów związanych z odtwarzaniem SIM 125 Wymiana dysku SSD 126 Rozdział 7. Ulepszanie komputera 131 Znajdowanie opcji ThinkPad 131 ądzenia ThinkPad Port Replicator Series 3, ThinkPad Mini Dock Series 3, ThinkPad Mini Dock Plus Series 3 i ThinkPad Mini Dock Plus Series - Lenovo ThinkPad T420s | (Polish) User Guide - Page 5
System Update . . . . . 184 Konserwacja komputera 185 Czyszczenie obudowy komputera . . . . . 187 Rozdział 10. Rozwiązywanie problemów z komputerem . . . . . 189 Diagnozowanie problemów 189 Rozwiązywanie problem i Kanady 233 Dodatek C. Uwagi 235 Znaki towarowe 236 © Copyright Lenovo 2011 iii - Lenovo ThinkPad T420s | (Polish) User Guide - Page 6
iv Podręcznik użytkownika - Lenovo ThinkPad T420s | (Polish) User Guide - Page 7
potknąć się o nie, nie przycisnąć ich komputerem ani innym przedmiotem oraz nie podziałać na nie w żaden inny sposób mogący zakłócić pracę komputera. © Copyright Lenovo 2011 v - Lenovo ThinkPad T420s | (Polish) User Guide - Page 8
ć się do nich. Informacje zamieszczone w niniejszym dokumencie nie wpływają ani na warunki zawarte w umowie nabycia, ani na Warunki Ograniczonej Gwarancji Lenovo. Więcej informacji na ten temat zawiera Podręcznik na temat bezpieczeństwa i gwarancji dołączony do komputera. Bezpieczeństwo klienta jest - Lenovo ThinkPad T420s | (Polish) User Guide - Page 9
Klientów. Następujący serwis WWW zawiera listę telefonów do punktów serwisu i wsparcia: http://www.lenovo.com/support/phone. Komputer i jego komponenty należy często przeglądać pod kątem uszkodzeń, śladów zuż na temat bezpieczeństwa i gwarancji dołączony do komputera. © Copyright Lenovo 2011 vii - Lenovo ThinkPad T420s | (Polish) User Guide - Page 10
Części zamienne przeznaczone do instalowania przez Klientów określane są mianem Części Wymienianych przez Klienta (Customer Replaceable Units - CRU). Lenovo dostarcza dokumentację z instrukcjami, kiedy Klient może zainstalować opcje lub wymienić części CRU. Podczas instalacji lub wymiany części nale - Lenovo ThinkPad T420s | (Polish) User Guide - Page 11
. W przypadku pytań związanych z obciążeniem elektrycznym, wymaganiami dotyczącymi zasilania i znamionowej mocy wejściowej, aby uzyskać więcej informacji, należy skonsultować się z elektrykiem. © Copyright Lenovo 2011 ix - Lenovo ThinkPad T420s | (Polish) User Guide - Page 12
Wtyczki i gniazda zasilające NIEBEZPIECZEŃSTWO Jeśli gniazdo, które ma być używane ze sprzętem komputerowym wygląda na uszkodzone lub skorodowane, nie należy z niego korzystać dopóki nie zostanie wymienione przez wykwalifikowanego elektryka. Nie należy zginać ani modyfikować wtyczki. Jeśli wtyczka - Lenovo ThinkPad T420s | (Polish) User Guide - Page 13
urządzenia zewnętrzne. Akumulatory i baterie NIEBEZPIECZEŃSTWO W komputerach osobistych produkowanych przez Lenovo znajduje się bateria wielkości monety, która zapewnia zasilanie zegarowi systemowemu. całkowicie rozładowywać ani przechowywać ich w stanie rozładowanym. © Copyright Lenovo 2011 xi - Lenovo ThinkPad T420s | (Polish) User Guide - Page 14
ą ilość substancji szkodliwych dla zdrowia. Aby uniknąć niebezpieczeństwa odniesienia obrażeń: • Do wymiany należy używać tylko akumulatorów typu zalecanego przez Lenovo. • Nie należy wystawiać akumulatorów na działanie ognia. • Nie należy wystawiać akumulatorów na działanie wody lub deszczu. • Nie - Lenovo ThinkPad T420s | (Polish) User Guide - Page 15
ŃSTWO Komputery, zasilacze i akcesoria generują ciepło. Z uwagi na minimalne rozmiary komputery notebook mogą generować znaczną ilość ciepła. Należy zawsze przestrzegać poniższych środk ę sprzętu. • Temperatura powietrza w komputerze nie powinna przekroczyć 35°C (95°F). © Copyright Lenovo 2011 xiii - Lenovo ThinkPad T420s | (Polish) User Guide - Page 16
Prąd elektryczny - informacje dotyczące bezpieczeństwa NIEBEZPIECZEŃSTWO Napięcie elektryczne pochodzące z kabli zasilających, telefonicznych i komunikacyjnych jest niebezpieczne. Aby uniknąć niebezpieczeństwa porażenia prądem elektrycznym: • Nie należy używać komputera podczas burzy z wyładowaniami - Lenovo ThinkPad T420s | (Polish) User Guide - Page 17
-2 może być niebezpieczne w związku z wysokim poziomem ciśnienia akustycznego. Jeśli komputer Lenovo jest wyposażony w słuchawki, to w połączeniu z komputerem są one zgodne ze specyfikacj 50332-1 może być niebezpieczne w związku z wysokim poziomem ciśnienia akustycznego. © Copyright Lenovo 2011 xv - Lenovo ThinkPad T420s | (Polish) User Guide - Page 18
Dodatkowe informacje dotyczące bezpieczeństwa NIEBEZPIECZEŃSTWO Plastikowe torby mogą być niebezpieczne. Aby uniknąć niebezpieczeństwa uduszenia, należy przechowywać plastikowe torby w miejscu niedostępnym dla dzieci. Uwaga dla użytkowników Tablet PC Uwaga dotycząca bezpieczeństwa dla użytkowników w - Lenovo ThinkPad T420s | (Polish) User Guide - Page 19
z prawej strony" na stronie 5 • „Widok z lewej strony" na stronie 6 • „Widok z tyłu" na stronie 9 • „Widok od spodu" na stronie 7 • „Wskaźniki stanu" na stronie 11 © Copyright Lenovo 2011 1 - Lenovo ThinkPad T420s | (Polish) User Guide - Page 20
Widok modeli ThinkPad T420s/T420si z przodu 1 Ekran komputera 3 Przycisk ThinkVantage 5 Wodzik urządzenia TrackPoint 7 Wskaźniki stanu systemu i zasilania 9 Wbudowany mikrofon (lewy) 11 ThinkLight 13 Anteny sieci bezprzewodowej UltraConnect™ (prawe) 15 Klawisze dalej i wstecz 17 Antena Bluetooth 19 - Lenovo ThinkPad T420s | (Polish) User Guide - Page 21
ąć i przytrzymać wyłącznik zasilania przez co najmniej 4 sekundy. Jeśli system nadal się nie resetuje, należy odłączyć zasilacz i wyjąć akumulator komputera może na nim być fabrycznie zainstalowany program Lenovo ThinkVantage Toolbox zamiast programu SimpleTap lub ThinkVantage Productivity Center. - Lenovo ThinkPad T420s | (Polish) User Guide - Page 22
papilarnych" na stronie 79. 17 Antena Bluetooth Komputer jest wyposażony w zintegrowane funkcje Bluetooth. 20 Klawisz Fn Klawisz Fn pozwala na korzystanie z funkcji ThinkPad®, takich jak włączanie oświetlenia ThinkLight. Aby skorzystać z funkcji ThinkPad, należy nacisnąć jednocześnie klawisz Fn - Lenovo ThinkPad T420s | (Polish) User Guide - Page 23
Widok z prawej strony Rysunek 2. Widok modeli T420s/T420si z prawej strony 1 Zamek klucza zabezpieczającego 3 Przełącznik komunikacji bezprzewodowej 2 Serial Ultrabay Slim 1 Zamek klucza zabezpieczającego Komputer jest wyposażony w zamek klucza zabezpieczającego. - Lenovo ThinkPad T420s | (Polish) User Guide - Page 24
Widok z lewej strony Rysunek 3. Widok modeli T420s/T420si z lewej strony 1 Szczeliny wentylacyjne (lewe) 3 Gniazdko combo audio 5 Gniazdo kart Smart Card 2 Złącze USB (lewe) 4 Gniazdo czytnika nośników cyfrowych lub gniazdo ExpressCard 1 Szczeliny wentylacyjne (lewe) Wewnętrzny wentylator i - Lenovo ThinkPad T420s | (Polish) User Guide - Page 25
ThinkPad Mini Dock Series 3, ThinkPad Mini Dock Plus Series 3 i ThinkPad Mini Dock Card Zależnie od modelu komputer może być wyposażony w gniazdo kart Smart Card. Szczegóły - patrz „Korzystanie z czytnika nośników cyfrowych" na stronie 62. Widok od spodu Rysunek 4. Widok modeli ThinkPad T420s/T420si - Lenovo ThinkPad T420s | (Polish) User Guide - Page 26
karty SIM 1 Lenovo możemy zaoferować optymalną konstrukcję systemów. Wybrane modele wyposażono w dysk SSD mSATA do przechowywania danych. 3 Złącze dokowania Za pomocą urządzenia ThinkPad Port Replicator Series 3, ThinkPad Mini Dock Series 3, ThinkPad Mini Dock Plus Series 3 lub ThinkPad Mini Dock - Lenovo ThinkPad T420s | (Polish) User Guide - Page 27
komputera. W razie potrzeby do zmiany ustawień zasilania można używać programu Power Manager. Szczegóły - patrz „Power Manager" na stronie 22. Widok z tyłu Rysunek 5. Widok modeli ThinkPad T420s/T420si z tyłu 1 Gniazdo zasilające 3 Złącze USB (tylne) 5 Złącze DisplayPort 7 Szczeliny wentylacyjne - Lenovo ThinkPad T420s | (Polish) User Guide - Page 28
, jeśli te urządzenia mają być ładowane w czasie, gdy komputer znajduje się w trybie hibernacji lub jest wyłączony, trzeba otworzyć program Power Manager i skonfigurować odpowiednie ustawienia, aby włączyć funkcję złącza Always On USB. Szczegóły dotyczące funkcji złącza Always On USB - patrz pomoc - Lenovo ThinkPad T420s | (Polish) User Guide - Page 29
Informacja: Aby nie zakłócać przepływu powietrza, nie należy umieszczać żadnych przeszkód przed wentylatorem. Wskaźniki stanu Wskaźniki stanu informują o bieżącym stanie komputera. Wskaźniki stanu systemu 1 Dostęp do urządzenia Dysk twardy lub dysk opcjonalny, taki jak dysk we wnęce Ultrabay, jest - Lenovo ThinkPad T420s | (Polish) User Guide - Page 30
Wskaźniki stanu zasilania Komputer ma wskaźniki stanu, które pokazują tryb (uśpienia/wstrzymania, hibernacji lub normalny), stan zasilacza i stan akumulatora. Na następującej ilustracji pokazano rozmieszczenie i znaczenie tych wskaźników: 1 Stan uśpienia (wstrzymania w systemie Windows XP) • Zielony - Lenovo ThinkPad T420s | (Polish) User Guide - Page 31
jest gotowe do użycia lub trwa przesyłanie danych. • Wyłączony: Funkcja Bluetooth jest wyłączona. 4 Stan funkcji łączności bezprzewodowej LAN/WAN/WiMAX • Zielony modelu komputera identyfikuje komputer. W przypadku kontaktu z firmą Lenovo w celu uzyskania pomocy typ i numer modelu komputera pozwalają - Lenovo ThinkPad T420s | (Polish) User Guide - Page 32
Typ i model komputera znajduje się na następujące etykiecie. Etykieta z numerami FCC ID i IC Certification Na obudowie komputera nie ma numeru FCC ID ani IC Certification dla karty PCI Express Mini. Etykieta z numerami FCC ID i IC Certification jest przyklejona do karty zainstalowanej w gnieździe - Lenovo ThinkPad T420s | (Polish) User Guide - Page 33
Jeśli w komputerze nie ma zainstalowanej fabrycznie zintegrowanej karty sieci bezprzewodowej PCI Express Mini, można ją zainstalować. W tym celu należy wykonać procedurę opisaną w temacie „Wymiana karty PCI Express Mini dla połączenia bezprzewodowego LAN/WiMAX" na stronie 111 lub „Wymiana karty PCI - Lenovo ThinkPad T420s | (Polish) User Guide - Page 34
stereo) • 2 złącza USB (Universal Serial Bus) • 1 złącze Always On USB • Złącze RJ45 Ethernet • Serial Ultrabay Slim • Czytnik kart Smart Card (w wybranych modelach) • Złącze dokowania Wielofunkcyjne gniazdo karty ExpressCard lub Flash Media • Czytnik kart ExpressCard 34 mm lub czytnik nośnik - Lenovo ThinkPad T420s | (Polish) User Guide - Page 35
• Zintegrowane funkcje Bluetooth (w wybranych modelach) • Zintegrowana karta sieci bezprzewodowej WAN (w wybranych modelach akumulatora • Pozostałą moc baterii pokazuje wskaźnik Power Manager Battery Gauge na pasku zadań. • Ponadto program Power Manager wyświetla wskaźnik w kolorze zielonym, żółtym - Lenovo ThinkPad T420s | (Polish) User Guide - Page 36
. Informacja: Aby dowiedzieć się więcej o technologiach ThinkVantage i innych rozwiązaniach komputerowych oferowanych przez Lenovo, przejdź pod adres http://www.lenovo.com/support Uzyskiwanie dostępu do aplikacji w systemie Windows 7 W przypadku korzystania z systemu operacyjnego Windows 7 dostęp do - Lenovo ThinkPad T420s | (Polish) User Guide - Page 37
Manager Skarbiec haseł Power Manager Sterowanie zasilaniem Recovery Media Dyski Factory Recovery Rescue and Recovery Lepsze tworzenie i odtwarzanie kopii zapasowych SimpleTap SimpleTap System Update , otwórz okno nawigacji aplikacji Lenovo ThinkVantage Tools i kliknij dwukrotnie wyszarzon - Lenovo ThinkPad T420s | (Polish) User Guide - Page 38
Internet Password Manager Power Manager Recovery Media System i zabezpieczenia Konta użytkowników i Filtr rodzinny Sprzęt i dźwięk System i zabezpieczenia System i zabezpieczenia SimpleTap System Update Programy System i zabezpieczenia Rescue and Recovery System i zabezpieczenia ThinkVantage - Lenovo ThinkPad T420s | (Polish) User Guide - Page 39
18. Lenovo ThinkVantage Tools Program Lenovo ThinkVantage Tools ułatwia pracę i pozwala zwiększyć jej bezpieczeństwo dzięki łatwemu dostępowi do różnych technologii, takich jak: • Lenovo Solution Center lub Lenovo ThinkVantage Toolbox (zależnie od daty produkcji) • Power Manager Rozdział 1. Przegl - Lenovo ThinkPad T420s | (Polish) User Guide - Page 40
Recovery • System Update Aby uzyskać dostęp do programu Lenovo ThinkVantage Tools, wybierz kolejno opcje Start ➙ Wszystkie programy ➙ Lenovo ThinkVantage Tools. Informacja: Program Lenovo ThinkVantage Tools jest dostępny jedynie na komputerach, na których fabrycznie zainstalowano system operacyjny - Lenovo ThinkPad T420s | (Polish) User Guide - Page 41
programy ➙ ThinkVantage ➙ Power Manager. Presentation Director Presentation pomocnych w diagnozowaniu problemów z komputerem, system operacyjny Windows 7. Jeśli na komputerze z systemem operacyjnym Windows 7 nie zainstalowano fabrycznie programu SimpleTap, możesz go pobrać z: http://support.lenovo - Lenovo ThinkPad T420s | (Polish) User Guide - Page 42
, sterowników urządzeń, aktualizacji systemu UEFI BIOS oraz aplikacji innych firm). Do oprogramowania, które należy regularnie aktualizować, należą programy dostarczane przez Lenovo, takie jak Rescue and Recovery. Aby otworzyć program System Update: • Windows 7: patrz „Uzyskiwanie dostępu do - Lenovo ThinkPad T420s | (Polish) User Guide - Page 43
porad, które mogą pomóc w zoptymalizowaniu notebooka ThinkPad. Aby zapewnić najwyższą wydajność komputera, przejrzyj następującą stronę WWW, gdzie znajdziesz informacje o rozwiązywaniu problemów i odpowiedzi na często zadawane pytania: http://www.lenovo.com/support/faq Czy mogę otrzymać podręcznik - Lenovo ThinkPad T420s | (Polish) User Guide - Page 44
zasilania (w systemie Windows XP - schematy zasilania) za pomocą programu Power Manager. • Jeśli komputer będzie wyłączony przez dłuższy czas, mo problemy z siecią bezprzewodową, przejdź pod adres http://www.lenovo.com/support/faq • Program Access Connections pozwala na korzystanie z funkcji łączno - Lenovo ThinkPad T420s | (Polish) User Guide - Page 45
nim być fabrycznie zainstalowany program Lenovo ThinkVantage Toolbox zamiast programu SimpleTap Windows i przed nim ukryty. Jeśli system operacyjny Windows nie działa poprawnie, obszar Recovery; • skonfigurować komputer lub uruchomić program ThinkPad Setup. Aby uzyskać dostęp do obszaru roboczego - Lenovo ThinkPad T420s | (Polish) User Guide - Page 46
Jeśli jest włączona klawiatura numeryczna, to aby czasowo użyć klawiszy sterowania kursorem i ekranem, należy nacisnąć i przytrzymać wciśnięty klawisz Shift. Informacja: Oznaczenia funkcji klawiszy sterowania kursorem i ekranem nie są umieszczone na klawiszach. Kombinacje klawiszy funkcyjnych - Lenovo ThinkPad T420s | (Polish) User Guide - Page 47
wyłączania komputera), należy zmienić odpowiednie ustawienia w programie Power Manager. • Fn+F12 Umożliwia wprowadzenie komputera do trybu +F4 i Fn+F12, na komputerze musi być zainstalowany sterownik urządzenia ThinkPad PM. Informacje o funkcji zarządzania zasilaniem - patrz „Zarządzanie zasilaniem" - Lenovo ThinkPad T420s | (Polish) User Guide - Page 48
Stosowanie schematu prezentacji • Fn+F7 Umożliwia bezpośrednie zastosowanie schematu prezentacji, bez konieczności uruchamiania programu Presentation Director. Aby wyłączyć tę funkcję i używać kombinacji klawiszy Fn+F7 do przełączania lokalizacji wyświetlania danych wyjściowych, należy uruchomić - Lenovo ThinkPad T420s | (Polish) User Guide - Page 49
ądzania zasilaniem; - urządzenie OnScreen Display; - sterowniki urządzeń bezprzewodowych. funkcja jest obsługiwana wyłącznie w notebookach ThinkPad, które mają oświetlenie ThinkLight. Przez kilka zasilania w Panelu sterowania lub użyć programu Power Manager. • Fn+End: Umożliwia przyciemnienie ekranu - Lenovo ThinkPad T420s | (Polish) User Guide - Page 50
- Fn+klawisz strzałki w górę: zatrzymanie - Fn+klawisz strzałki w prawo: następna ścieżka - Fn+klawisz strzałki w lewo: poprzednia ścieżka Przyciski głośności i wyciszania Następujące trzy przyciski służą do regulacji poziomu dźwięku wbudowanych głośników: 1 Przycisk wyciszania głośników 2 Przycisk - Lenovo ThinkPad T420s | (Polish) User Guide - Page 51
2. Kliknij kartę Audio, a następnie kliknij przycisk Głośność w obszarze Odtwarzanie dźwięku lub Nagrywanie dźwięku. Uwagi: • Za pomocą ikony głośności na pasku zadań, w prawym dolnym rogu ekranu, możesz również uzyskać dostęp do regulacji głośności pulpitu. Aby otworzyć okno regulacji głośności, - Lenovo ThinkPad T420s | (Polish) User Guide - Page 52
Naciśnięcie tego klawisza powoduje wyświetlenie menu Start systemu Windows. Jednoczesne naciśnięcie tego i innego klawisza powoduje wyświetlenie okna Właściwości systemu lub Komputer (w systemie Windows XP - Mój komputer). Szczegóły - patrz pomoc w systemie operacyjnym Windows. 2 Klawisz aplikacji - Lenovo ThinkPad T420s | (Polish) User Guide - Page 53
Korzystanie z urządzenia wskazującego TrackPoint Urządzenie wskazujące TrackPoint składa się z wodzika (1) na klawiaturze i trzech przycisków znajdujących się u dołu klawiatury. Aby przesunąć wskaźnik (5) na ekranie, naciśnij nakładkę przeciwpoślizgową na wodziku w dowolnym kierunku równoległym do - Lenovo ThinkPad T420s | (Polish) User Guide - Page 54
3. Kliknij kartę UltraNav. Zmień ustawienia w obszarze TrackPoint. Szczegóły - patrz pomoc do programu narzędziowego. Wymiana nakładki Nakładkę (1) na końcu wodzika urządzenia TrackPoint można wymienić. Sposób wymiany przedstawiono na rysunku. Informacja: W przypadku wymiany klawiatury nowa - Lenovo ThinkPad T420s | (Polish) User Guide - Page 55
Korzystanie z wielodotykowego urządzenia touchpad Urządzenie touchpad komputera obsługuje funkcję wielodotykowości, która pozwala powiększać, pomniejszać, przewijać lub obracać zawartość ekranu za pomocą dwóch palców podczas przeglądania Internetu albo odczytywania lub edytowania dokumentu. Szczeg - Lenovo ThinkPad T420s | (Polish) User Guide - Page 56
Informacja: Okno właściwości urządzenia UltraNav można również otworzyć, klikając ikonę UltraNav na pasku zadań. Szczegóły - patrz „Dodawanie ikony UltraNav do paska zadań" na stronie 38. Dodawanie ikony UltraNav do paska zadań Aby ułatwić sobie dostęp do właściwości urządzenia UltraNav, można dodać - Lenovo ThinkPad T420s | (Polish) User Guide - Page 57
działalności, pozwalając na pracę w dowolnym miejscu. Dzięki akumulatorom ThinkPad można pracować dłużej bez konieczności podłączania komputera do gniazdka elektrycznego. Sprawdzanie stanu akumulatora Na wskaźniku Power Manager Battery Gauge na pasku zadań jest wyświetlany procent pozostałej energii - Lenovo ThinkPad T420s | (Polish) User Guide - Page 58
zarządzania zasilaniem, takich jak tryby zasilania, wygaszony ekran, tryb uśpienia (wstrzymania) i hibernacja. Zarządzanie energią akumulatora Korzystając z programu Power Manager, można dopasować ustawienia zasilania tak, aby osiągnąć równowagę między wydajnością i energooszczędnością. Aby uruchomi - Lenovo ThinkPad T420s | (Polish) User Guide - Page 59
sposobu korzystania z programu Power Manager znajduje się w li nie korzystasz z funkcji łączności bezprzewodowej, takich jak Bluetooth czy łączność bezprzewodowa LAN, wyłącz je. Pomoże Start ➙ Panel sterowania ➙ System i zabezpieczenia (w systemie Windows Vista - System i konserwacja). 2. Kliknij - Lenovo ThinkPad T420s | (Polish) User Guide - Page 60
łączenie ekranu ciekłokrystalicznego. W tym celu: 1. Uruchom program Power Manager. 2. Kliknij kartę Globalne ustawienia zasilania. 3. Ustaw wartość przez firmę Lenovo. System będzie się uruchamiać, ale może nie ładować nieautoryzowanych akumulatorów. Uwaga: Firma Lenovo nie ponosi żadnej - Lenovo ThinkPad T420s | (Polish) User Guide - Page 61
rozładowuje się w trakcie pracy. Jeśli rozładowuje się zbyt szybko, należy wymienić go na nowy akumulator typu zalecanego przez Lenovo. Aby uzyskać więcej informacji dotyczących wymiany akumulatora, skontaktuj się z Centrum wsparcia dla Klientów. NIEBEZPIECZEŃSTWO Akumulatorów nie wolno upuszcza - Lenovo ThinkPad T420s | (Polish) User Guide - Page 62
łania danych są używane sieci komórkowe, a dostęp zapewnia sygnał nośny usług bezprzewodowych. Bluetooth Jedna z kilku technologii używanych do tworzenia bezprzewodowej sieci osobistej. Technologia Bluetooth umożliwia łączność między urządzeniami znajdującymi się w bliskiej odległości od siebie - Lenovo ThinkPad T420s | (Polish) User Guide - Page 63
nieco większym niż 90 stopni. • Jeśli jednocześnie z opcją Bluetooth używasz funkcji łączności bezprzewodowej (standard 802.11) komputera, szybkość przesy można nabyć od firmy Lenovo. Więcej informacji znajduje się w podrozdziale „Znajdowanie opcji ThinkPad" na stronie 131. Korzystanie z - Lenovo ThinkPad T420s | (Polish) User Guide - Page 64
XP można używać oprogramowania ThinkPad Bluetooth with Enhanced Data Rate Software lub oprogramowania Microsoft Bluetooth. Domyślnie na komputerze jest zainstalowane oprogramowanie ThinkPad Bluetooth with Enhanced Data Rate Software. Korzystanie z funkcji Bluetooth po raz pierwszy na komputerze - Lenovo ThinkPad T420s | (Polish) User Guide - Page 65
kartę Opcje. 6. Kliknij pozycję Dowiedz się więcej o ustawieniach Bluetooth. Korzystanie z oprogramowania ThinkPad Bluetooth with Enhanced Data Rate Software Jeśli na komputerze jest zainstalowane oprogramowanie ThinkPad Bluetooth with Enhanced Data Rate Software, na ekranie są wyświetlane dwie - Lenovo ThinkPad T420s | (Polish) User Guide - Page 66
. 2. Kliknij kolejno pozycje Start ➙ Panel sterowania. 3. Kliknij pozycję Dodaj lub usuń programy. 4. Zaznacz pozycję ThinkPad Bluetooth with Enhanced Data Rate Software, a następnie kliknij przycisk Zmień/Usuń, aby odinstalować to oprogramowanie. 5. Postępuj zgodnie z instrukcjami wyświetlanymi - Lenovo ThinkPad T420s | (Polish) User Guide - Page 67
śnij klawisze Fn+F5, aby włączyć funkcje Bluetooth. 2. Kliknij kolejno pozycje Start ➙ Uruchom. 3. Wpisz ścieżkę C:\SWTOOLS\Drivers\TPBTooth\Setup.exe (lub określ pełną ścieżkę do pliku setup.exe pobranego ze strony http://www.lenovo.com/support), a następnie kliknij przycisk OK. 4. Kliknij przycisk - Lenovo ThinkPad T420s | (Polish) User Guide - Page 68
Access Connections Gauge (Windows 7) Jeśli na komputerze jest używany system Windows 7, wskaźnik Access Connections Gauge na pasku zadań pokazuje moc Gauge na pasku zadań i wybierając polecenie View Status of Wireless Connection (Wyświetl stan połączenia bezprzewodowego). • Stany wskaź - Lenovo ThinkPad T420s | (Polish) User Guide - Page 69
jest słaba. Aby zwiększyć moc sygnału, należy przenieść system bliżej punktu dostępu bezprzewodowego. • Stany ikony stanu łączno 1 - Sygnał na poziomie 2 - Sygnał na poziomie 3 Informacja: Jeśli masz problem z nawiązaniem połączenia, spróbuj przenieść komputer bliżej punktu dostępu bezprzewodowego. - Lenovo ThinkPad T420s | (Polish) User Guide - Page 70
1. Kliknij ikonę stanu łączności bezprzewodowej programu Access Connections na pasku zadań. 2. Kliknij opcję Włącz komunikację bezprzewodową. Aby wyłączyć funkcję łączności bezprzewodowej: • Kliknij ikonę stanu łączności bezprzewodowej programu Access Connections na pasku zadań. • Kliknij opcję Wyłą - Lenovo ThinkPad T420s | (Polish) User Guide - Page 71
5. Kliknij OK. Jeśli po kliknięciu przycisku OK lub Zastosuj pojawi się monit o ponowne uruchomienie komputera, zmiana zacznie obowiązywać po jego ponownym uruchomieniu. Blok klawiszy numerycznych Aby zmienić ustawienie bloku klawiszy numerycznych: Windows 7: 1. Prawym przyciskiem myszy kliknij na - Lenovo ThinkPad T420s | (Polish) User Guide - Page 72
Podłączanie monitora zewnętrznego Aby podłączyć monitor zewnętrzny: Windows 7: 1. Podłącz monitor zewnętrzny do złącza monitora, a następnie do gniazdka elektrycznego. 2. Włącz monitor zewnętrzny. 3. Zmień lokalizację wyświetlania danych wyjściowych, naciskając klawisze Fn+F7. Umożliwiają one przełą - Lenovo ThinkPad T420s | (Polish) User Guide - Page 73
Windows 7: 1. Podłącz monitor zewnętrzny do złącza monitora, a następnie do gniazdka elektrycznego. 2. Włącz monitor zewnętrzny. 3. Prawym przyciskiem myszy kliknij na pulpicie i wybierz pozycję Rozdzielczość ekranu. Informacja: Jeśli komputer nie może wykryć monitora zewnętrznego, kliknij przycisk - Lenovo ThinkPad T420s | (Polish) User Guide - Page 74
12. Kliknij opcję Przeglądaj mój komputer w poszukiwaniu oprogramowania sterownika, a następnie opcję Pozwól mi wybrać z listy sterowników urządzeń na moim komputerze. 13. Wyczyść pole wyboru Pokaż zgodny sprzęt. 14. Wybierz ustawienia Producent i Model dla monitora. Jeśli nie możesz znaleźć swojego - Lenovo ThinkPad T420s | (Polish) User Guide - Page 75
czania procesora GPU - patrz pomoc programu ThinkPad Power Manager. Informacja: Jeśli na komputerze jest używany system Windows XP, nie można przełącza Driver for mobile (Sterownik Intel Graphics Media Accelerator Driver dla urządzeń przenośnych). 2. Wybierz opcję Ekran cyfrowy, Intel Dual Display - Lenovo ThinkPad T420s | (Polish) User Guide - Page 76
aby ją włączyć. Uwagi dotyczące korzystania z funkcji rozszerzania pulpitu • Jeśli w trybie rozszerzonego pulpitu zostanie wyświetlony pełny ekran systemu DOS, system DOS jest wyświetlany tylko na ekranie głównym; drugi ekran jest zaciemniony. Jeśli komputer jest wyposażony w kartę wideo firmy Intel - Lenovo ThinkPad T420s | (Polish) User Guide - Page 77
2. Wybierz opcję Pulpit rozszerzony. 3. Zmień ustawienie ekranu głównego. • Jeśli aplikacja korzystająca z interfejsu DirectDraw lub Direct3D działa w trybie pełnoekranowym, jest pokazywana tylko na ekranie głównym. • W trybie rozszerzonego pulpitu nie można korzystać z funkcji przełączania ekranu. - Lenovo ThinkPad T420s | (Polish) User Guide - Page 78
zmiany. Korzystanie z funkcji NVIDIA Optimus Graphics Niektóre notebooki ThinkPad obsługują funkcję NVIDIA Optimus Graphics. Funkcja NVIDIA Optimus ń używanego planu zasilania. Informacja: Jeśli na komputerze jest używany system Windows XP, nie można przełączać procesora GPU. Korzystanie z funkcji - Lenovo ThinkPad T420s | (Polish) User Guide - Page 79
zestaw słuchawkowy podłączony do gniazdka combo audio komputera albo gniazdka mikrofonu stacji dokującej ThinkPad Mini Dock Series 3, ThinkPad Mini Dock Plus Series 3 lub ThinkPad Mini Dock Plus Series 3 (170 W). Informacja: Gniazdko combo audio nie obsługuje konwencjonalnego mikrofonu. W poniższej - Lenovo ThinkPad T420s | (Polish) User Guide - Page 80
komputer może być wyposażony w gniazdo ExpressCard dla kart o szerokości 34 mm, gniazdo czytnika nośników cyfrowych lub gniazdo czytnika kart Smart Card. Jeśli komputer jest wyposażony w gniazdo czytnika nośników cyfrowych, obsługuje następujące karty: • SD • SDHC • SDXC • MultiMediaCard (MMC) 62 - Lenovo ThinkPad T420s | (Polish) User Guide - Page 81
ciwą stroną. • Włóż kartę metalowym stykiem skierowanym do góry. Umieść kartę porządnie w gnieździe. Jeśli karta ExpressCard, Flash Media lub Smart Card nie jest kartą typu Plug and Play: • Windows 7: 1. Otwórz Panel sterowania. 2. Kliknij pozycję Sprzęt i dźwięk. 3. Kliknij przycisk Menedżer urz - Lenovo ThinkPad T420s | (Polish) User Guide - Page 82
wyświetlanymi na ekranie. Wyjmowanie karty ExpressCard, Flash Media lub Smart Card Uwaga: • Przed wyjęciem karty ExpressCard pamięci masowej, takiej jest w trybie uśpienia (wstrzymania) lub hibernacji. W przeciwnym wypadku system nie odpowie na próbę wykonania operacji wznowienia. Aby uzyskać wię - Lenovo ThinkPad T420s | (Polish) User Guide - Page 83
siedzenie. Pamiętając o tym, można zwiększyć swoją wydajność i komfort pracy. Lenovo stara się zapewniać najnowsze informacje i technologie swoim klientom niepełnosprawnym. Nasze starania w tej i odbić pochodzących od górnego oświetlenia lub innych zewnętrznych źródeł © Copyright Lenovo 2011 65 - Lenovo ThinkPad T420s | (Polish) User Guide - Page 84
z tych opcji są dostępne pod adresem http://www.lenovo.com/accessories/services/index.html. Sprawdź opcje rozwiązań dokowania i produktów zewnętrznych, które mogą zapewnić odpowiednie możliwości dostosowania i funkcje. Funkcje komputera ThinkPad pozwalające zwiększyć wygodę pracy: Dostępne są łatwe - Lenovo ThinkPad T420s | (Polish) User Guide - Page 85
Informacje o ułatwieniach dostępu Lenovo stara się zapewniać osobom niepełnosprawnym większy dostęp do Rozwiązanie to jest usługą opartą na sieci WWW, oferowaną przez firmę Adobe Systems Incorporated. W serwisie http://access.adobe.com dokumenty Adobe PDF można przekonwertować na format HTML - Lenovo ThinkPad T420s | (Polish) User Guide - Page 86
, weź pod uwagę niniejsze porady. Uwaga: • Jeśli zamierzasz korzystać z komputera pokładowego lub usługi łączności bezprzewodowej (takiej jak Internet, Bluetooth itp.) sprawdź dostępność tych usług w linii lotniczej przed wejściem do samolotu. • Jeśli obowiązują ograniczenia dotyczące używania - Lenovo ThinkPad T420s | (Polish) User Guide - Page 87
• zasilacz ThinkPad; • mysz zewnętrzna, jeśli wolisz z niej korzystać; • kabel Ethernet; • dodatkowy, naładowany akumulator telefonicznej w tym kraju. Inne elementy, które warto wziąć pod uwagę: • zasilacz kompaktowy ThinkPad; • zewnętrzne urządzenie pamięci masowej; Rozdział 3. Ty i Twój komputer 69 - Lenovo ThinkPad T420s | (Polish) User Guide - Page 88
70 Podręcznik użytkownika - Lenovo ThinkPad T420s | (Polish) User Guide - Page 89
ą odpowiedzialność za ocenę, wybór i zastosowanie urządzeń blokujących i opcji zabezpieczeń. Firma Lenovo nie wydaje żadnych opinii i nie udziela żadnych gwarancji dotyczących działania, jakości i ć się więcej o hasłach i sposobie ich używania do ochrony komputera. © Copyright Lenovo 2011 71 - Lenovo ThinkPad T420s | (Polish) User Guide - Page 90
aplikacje. 3. Wyłącz komputer i włącz go ponownie. 4. Gdy zostanie wyświetlony ekran z logo, naciśnij klawisz F1. Zostanie uruchomiony program ThinkPad Setup. 5. Używając klawiszy kierunkowych kursora, przejdź do pozycji menu Security i wybierz ją. 6. Wybierz opcję Password. 7. Wybierz opcj - Lenovo ThinkPad T420s | (Polish) User Guide - Page 91
reselera lub przedstawiciela ds. marketingu firmy Lenovo, aby je anulować. 11. Naciśnij logo, naciśnij klawisz F1. Zostanie uruchomiony program ThinkPad Setup. 5. Używając klawiszy kierunkowych kursora, się monit o wybranie opcji User lub User+Master. Wybierz opcję User, jeśli chcesz ustawić tylko - Lenovo ThinkPad T420s | (Polish) User Guide - Page 92
twardego. Musisz zanieść komputer do reselera lub przedstawiciela ds. marketingu firmy Lenovo, aby wymienić dysk twardy. W tym celu niezbędne jest okazanie dowodu celu uzyskania dostępu do programu ThinkPad Setup. Aby zmienić lub usunąć tylko hasło dysku twardego User (użytkownika): • Aby zmienić - Lenovo ThinkPad T420s | (Polish) User Guide - Page 93
ło dysku twardego User + Master, wybierz opcję User HDP lub Master HDP. W przypadku wybrania opcji User HDP wykonaj jedn , to przy próbie uruchomienia programu ThinkPad Setup pojawia się monit o podanie tego łączenie funkcji Internal Network Option ROM; - zmiana daty i godziny; Rozdzia - Lenovo ThinkPad T420s | (Polish) User Guide - Page 94
Updating by End-Users (Aktualizacja systemu BIOS przez użytkowników końcowych); - włączenie lub wyłączenie wewnętrznego urządzenia sieciowego; - włączenie lub wyłączenie wewnętrznego urządzenia bezprzewodowego; - włączenie lub wyłączenie wewnętrznego urządzenia Bluetooth; - włączenie lub wyłączenie - Lenovo ThinkPad T420s | (Polish) User Guide - Page 95
na celu złamanie zabezpieczeń, z systemem UEFI BIOS i sprzętem notebooków ThinkPad zintegrowano kilka najnowszych technologii i algorytmów. Aby stronie 83. Uwagi: Następujące dyski mogą być chronione przez system UEFI BIOS: • dysk twardy wbudowany w komputer; • dysk twardy zainstalowany we wnęce - Lenovo ThinkPad T420s | (Polish) User Guide - Page 96
kolejno pozycje Start ➙ Panel sterowania ➙ System i zabezpieczenia ➙ Szyfrowanie dysków funkcją Microsoft Windows BitLocker Drive Encryption Step-by-Step Guide" (Podręcznik krok po kroku dotyczący Podmenu Układ zabezpieczający menu Security programu ThinkPad Setup oferuje następujące opcje: • - Lenovo ThinkPad T420s | (Polish) User Guide - Page 97
serwisu WWW firmy Lenovo. Aby pobrać program Client Security Solution, przejdź pod adres http://www.lenovo.com/support. Następnie post można uruchamiać komputer, logować się do systemu i otwierać program ThinkPad Setup, przesuwając palcem po czytniku, bez wpisywania hasła. W ten sposób - Lenovo ThinkPad T420s | (Polish) User Guide - Page 98
Windows 7, program Client Security Solution nie jest na nim zainstalowany fabrycznie. Rejestracja odcisku palca 1. Włącz komputer. 2. Aby uruchomić Lenovo Fingerprint Software, patrz „Fingerprint Software" na stronie 21. 3. Aby zarejestrować swój odcisk palca, postępuj zgodnie z instrukcjami wy - Lenovo ThinkPad T420s | (Polish) User Guide - Page 99
1. Umieść czubek palca na małym kółku powyżej czytnika. Upewnij się, że cały odcisk palca jest widoczny dla czytnika. 2. Lekko dociskając palec, przesuń nim płynnie po czytniku. Rejestrowanie się do systemu Po zarejestrowaniu odcisku palca zaloguj się do systemu: 1. Ustaw hasło włączenia zasilania - Lenovo ThinkPad T420s | (Polish) User Guide - Page 100
. Musisz dostarczyć komputer do autoryzowanego serwisu lub przedstawiciela ds. marketingu firmy Lenovo, aby wymienić dysk twardy. W tym celu niezbędne jest okazanie dowodu poniżej. Podmenu FOdcisk palca w menu Security programu ThinkPad Setup oferuje następujące opcje: • Predesktop Authentication: - Lenovo ThinkPad T420s | (Polish) User Guide - Page 101
• Użycie polecenia Usuń. • Sformatowanie dysku twardego lub dysku SSD za pomocą oprogramowania, które go inicjuje. • Użycie oferowanego przez firmę Lenovo programu do odzyskiwania danych, który przywraca stan fabryczny dysku twardego lub dysku SSD. Operacje te zmieniają jedynie alokację danych, ich - Lenovo ThinkPad T420s | (Polish) User Guide - Page 102
oferuje narzędzie Secure Data Disposal. Aby pobrać tę aplikację, przejdź na stronę http://www.lenovo.com/support Informacja: Praca tych aplikacji trwa kilka godzin. Korzystanie z firewalli Jeśli w systemie jest zainstalowany fabrycznie program firewall, chroni on komputer przed zagrożeniami zwi - Lenovo ThinkPad T420s | (Polish) User Guide - Page 103
ądzeń" na stronie 91 • „Rozwiązywanie problemów związanych z odtwarzaniem oprogramowania" na stronie 92 : • ThinkVantage Rescue and Recovery w wersji 4.23 lub nowszej (dla systemów Windows XP i Windows Vista) albo w wersji 4.3 lub nowszej (dla bezpiecznym miejscu. © Copyright Lenovo 2011 85 - Lenovo ThinkPad T420s | (Polish) User Guide - Page 104
dysków Product Recovery". • Aby utworzyć nośniki do odtwarzania w systemie operacyjnym Windows 7, kliknij kolejno opcje Start ➙ Wszystkie programy ➙ Lenovo ThinkVantage Tools ➙ Dyski Factory Recovery. Następnie postępuj zgodnie z instrukcjami wyświetlanymi na ekranie. • Aby utworzyć dyski Product - Lenovo ThinkPad T420s | (Polish) User Guide - Page 105
Recovery. 4. W menu Rescue and Recovery kliknij pozycję Odtwórz system. 5. Postępuj zgodnie z instrukcjami wyświetlanymi na ekranie. W odpowiedzi systemu Windows kliknij kolejno opcje Start ➙ Wszystkie programy ➙ Lenovo ThinkVantage Tools ➙ Lepsze tworzenie i odtwarzanie kopii zapasowych. Spowoduje - Lenovo ThinkPad T420s | (Polish) User Guide - Page 106
systemu Windows kliknij kolejno opcje Start ➙ Wszystkie programy ➙ Lenovo ThinkVantage Tools ➙ Lepsze tworzenie i odtwarzanie kopii zapasowych. Spowoduje opcje programu Rescue and Recovery. 3. Kliknij ikonę Odtwórz system z kopii zapasowej. 4. Aby przeprowadzić operację odtwarzania, postępuj - Lenovo ThinkPad T420s | (Polish) User Guide - Page 107
śli obszar roboczy Rescue and Recovery nie otwiera się, patrz „Rozwiązywanie problemów związanych z odtwarzaniem oprogramowania" na stronie 92. 4. Wykonaj jedną domyślne fabryczne ustawienia dysku twardego, kliknij polecenie Odtwórz system, a następnie postępuj zgodnie z instrukcjami wyświetlanymi - Lenovo ThinkPad T420s | (Polish) User Guide - Page 108
utworzyć nośnik ratunkowy w systemie operacyjnym Windows 7: 1. Na pulpicie systemu Windows kliknij kolejno opcje Start ➙ Wszystkie programy ➙ Lenovo ThinkVantage Tools ➙ Lepsze tworzenie i odtwarzanie kopii zapasowych. Spowoduje to otwarcie programu Rescue and Recovery. 2. W głównym oknie programu - Lenovo ThinkPad T420s | (Polish) User Guide - Page 109
(w systemie Windows XP - Mój komputer) wyświetl strukturę katalogów dysku twardego. 3. Otwórz folder C:\SWTOOLS. 4. Otwórz folder DRIVERS. W folderze DRIVERS znajduje się kilka podfolderów, których nazwy odpowiadają rodzajom urządzeń zainstalowanych w komputerze (np. AUDIO i VIDEO). 5. Otwórz - Lenovo ThinkPad T420s | (Polish) User Guide - Page 110
Update. Uzyskaj je od firmy Lenovo. Więcej informacji znajduje się w podrozdziale „Sprawdzanie, czy sterowniki urządzeń są aktualne" na stronie 184. Rozwiązywanie problem 165. Więcej informacji o programie Setup Utility - patrz „ThinkPad Setup" na stronie 162. Ważne jest jak najszybsze utworzenie no - Lenovo ThinkPad T420s | (Polish) User Guide - Page 111
PCI Express Mini do łączności bezprzewodowej WAN " na stronie 121 • „Wymiana karty SIM" na stronie 125 • „Wymiana dysku SSD" na stronie 126 Zapobieganie wyładowaniom elektrostatycznym Ładunki . Wymiana pamięci Przed rozpoczęciem należy wydrukować niniejsze instrukcje. © Copyright Lenovo 2011 93 - Lenovo ThinkPad T420s | (Polish) User Guide - Page 112
Wymaganie wstępne dotyczące procedury Wymieniając pamięć, należy przestrzegać poniższych środków ostrożności. Informacja: Szybkość pracy modułu pamięci zależy od konfiguracji systemu komputera i jego współdziałania z modułem pamięci zainstalowanym w komputerze. W pewnych warunkach pamięć w - Lenovo ThinkPad T420s | (Polish) User Guide - Page 113
4. Odkręć wkręty pokrywy gniazda pamięci (1), a następnie zdejmij pokrywę (2). Jeśli w gniazdach pamięci są już zainstalowane dwa moduły SO-DIMM, wyjmij jeden z nich, aby zrobić miejsce na nowy. W tym celu zwolnij jednocześnie zatrzaski na obu krawędziach gniazda (1). Schowaj wyjęty moduł na wypadek - Lenovo ThinkPad T420s | (Polish) User Guide - Page 114
6. Trzymając moduł SO-DIMM naciętą krawędzią w kierunku gniazda, wsuń moduł do gniazda pod kątem około 20 stopni (1), a następnie dociśnij (2). Informacja: Jeśli instalujesz moduł pamięci tylko w jednym z dwóch gniazd, zainstaluj go w dolnym gnieździe. 7. Dociśnij moduł SO-DIMM, aż zaskoczy na - Lenovo ThinkPad T420s | (Polish) User Guide - Page 115
z logo, naciśnij klawisz F1. Zostanie uruchomiony program ThinkPad Setup. Pozycja „Installed memory" zawiera informację o łącznej ilości pamięci obrażeń: • Do wymiany należy używać tylko akumulatorów typu zalecanego przez Lenovo. • Nie należy wystawiać akumulatorów na działanie ognia. • Nie nale - Lenovo ThinkPad T420s | (Polish) User Guide - Page 116
ten nie obsługuje akumulatorów, które nie zostały wyprodukowane ani autoryzowane przez firmę Lenovo. System będzie się uruchamiać, ale może nie ładować nieautoryzowanych akumulatorów. Uwaga: Firma Lenovo nie ponosi żadnej odpowiedzialności za jakość działania ani za bezpieczeństwo nieautoryzowanych - Lenovo ThinkPad T420s | (Polish) User Guide - Page 117
substancji szkodliwych dla zdrowia. Aby uniknąć niebezpieczeństwa odniesienia obrażeń: • Do wymiany należy używać tylko akumulatorów typu zalecanego przez Lenovo. • Nie należy wystawiać akumulatorów na działanie ognia. • Nie należy wystawiać akumulatorów na działanie zbyt wysokiej temperatury. • Nie - Lenovo ThinkPad T420s | (Polish) User Guide - Page 118
należy wydrukować niniejsze instrukcje. Dysk twardy można zastąpić nowym, który można kupić u reselera lub przedstawiciela ds. marketingu firmy Lenovo. Przed wymianą dysku twardego na nowy należy przeczytać poniższe wymagania wstępne i wybrać model z listy poniżej, aby uzyskać odpowiednie instrukcje - Lenovo ThinkPad T420s | (Polish) User Guide - Page 119
• Nie wolno upuszczać dysku ani nim wstrząsać. Należy położyć go na miękkim materiale, który jest w stanie zamortyzować ewentualne wstrząsy. • Nie wolno naciskać pokrywy dysku. • Nie wolno dotykać złącza. Dysk jest bardzo wrażliwym urządzeniem. Niepoprawne postępowanie może spowodować uszkodzenie i - Lenovo ThinkPad T420s | (Polish) User Guide - Page 120
5. Wyjmij dysk twardy, ciągnąc za zaczep. 6. Odczep boczne gumowe prowadnice od dysku twardego. 7. Przymocuj boczne gumowe prowadnice do nowego dysku twardego. 102 Podręcznik użytkownika - Lenovo ThinkPad T420s | (Polish) User Guide - Page 121
8. Włóż dysk do wnęki i wciśnij go na miejsce. 9. Załóż ponownie pokrywę wnęki (1) i dokręć wkręt (2). 10. Zainstaluj ponownie akumulator. Więcej informacji o sposobie ponownego zainstalowania akumulatora - patrz „Wymiana baterii" na stronie 98. 11. Odwróć z powrotem komputer. Podłącz do komputera - Lenovo ThinkPad T420s | (Polish) User Guide - Page 122
NIEBEZPIECZEŃSTWO Napięcie elektryczne pochodzące z kabli zasilających, telefonicznych i komunikacyjnych jest niebezpieczne. Aby uniknąć niebezpieczeństwa porażenia prądem elektrycznym, należy odłączyć kable przed otwarciem pokrywy gniazda. Instrukcje wymiany Aby wymienić klawiaturę: Odłączanie - Lenovo ThinkPad T420s | (Polish) User Guide - Page 123
7. Pchnij klawiaturę w kierunku wskazywanym przez strzałki (1) na rysunku, aby zwolnić przód klawiatury. Klawiatura podniesie się nieco do góry (2). 8. Ostrożnie podnoś klawiaturę, dopóki nie zobaczysz, jak jest podłączona. Przytrzymaj klawiaturę nad komputerem, a następnie odłącz złącze (1). - Lenovo ThinkPad T420s | (Polish) User Guide - Page 124
Instalowanie klawiatury 1. Podłącz złącze. 2. Włóż klawiaturę. Upewnij się, że przednie krawędzie klawiatury znajdują się pod ramką, jak wskazują strzałki, i dociśnij klawiaturę. 106 Podręcznik użytkownika - Lenovo ThinkPad T420s | (Polish) User Guide - Page 125
3. Wsuń klawiaturę w sposób wskazywany przez strzałki. 4. Zamknij ekran i odwróć komputer. Wkręć ponownie dwa wkręty. 5. Załóż z powrotem pokrywę gniazda pamięci (1), zamknij ją (2), a następnie dokręć wkręty (3). Rozdział 6. Wymiana urządzeń 107 - Lenovo ThinkPad T420s | (Polish) User Guide - Page 126
ęciem należy wydrukować niniejsze instrukcje. Niektóre modele komputerów ThinkPad są wyposażone w dysk SSD mSATA. Dysk SSD mSATA mo na zastąpić nowym, zakupionym u reselera lub przedstawiciela ds. marketingu firmy Lenovo. Przed wymianą dysku SSD mSATA należy przeczytać poniższe wymagania wstępne - Lenovo ThinkPad T420s | (Polish) User Guide - Page 127
5. Wykręć wkręt (1). Karta wyskoczy (2). 6. Wyjmij kartę. Rozdział 6. Wymiana urządzeń 109 - Lenovo ThinkPad T420s | (Polish) User Guide - Page 128
7. Wyrównaj krawędź kontaktową nowego dysku SSD mSATA z odpowiednim gniazdem. Uwagi: • Dysk SSD mSATA można również wymienić na kartę PCI Express Mini do łączności bezprzewodowej WAN. • Aby zainstalować nową kartę PCI Express Mini, patrz „Wymiana karty PCI Express Mini do łączności bezprzewodowej - Lenovo ThinkPad T420s | (Polish) User Guide - Page 129
10. Zainstaluj ponownie akumulator. Więcej informacji o sposobie ponownego zainstalowania akumulatora - patrz „Wymiana baterii" na stronie 98. 11. Odwróć z powrotem komputer. Podłącz do komputera zasilacz i kable, a następnie włącz go. Wymiana karty PCI Express Mini dla połączenia bezprzewodowego - Lenovo ThinkPad T420s | (Polish) User Guide - Page 130
3. Wyjmij akumulator. Więcej informacji o sposobie wyjęcia akumulatora - patrz „Wymiana baterii" na stronie 98. 4. Odkręć wkręty pokrywy gniazda pamięci (1), a następnie zdejmij pokrywę (2). 5. Jeśli w paczce z nową kartą znajduje się narzędzie do odłączania złączy, użyj go w celu odłączenia kabli - Lenovo ThinkPad T420s | (Polish) User Guide - Page 131
6. Wykręć wkręt (1). Karta wyskoczy (2). 7. Wyjmij kartę. Rozdział 6. Wymiana urządzeń 113 - Lenovo ThinkPad T420s | (Polish) User Guide - Page 132
8. Wyrównaj krawędź kontaktową nowej karty PCI Express Mini z odpowiednim gniazdem komputera. Informacja: Jeśli nowa karta PCI Express Mini ma dwa złącza, jak na następnej ilustracji, umieść biały kabel w rurce ochronnej. 114 Podręcznik użytkownika - Lenovo ThinkPad T420s | (Polish) User Guide - Page 133
9. Dociśnij górną stronę złączy, tak by karta zaskoczyła na miejsce (1), i umocuj kartę wkrętem (2). 10. Podłącz kable do nowej karty PCI Express Mini. Pamiętaj, aby podłączyć szary kabel do złącza oznaczonego „MAIN" lub „M" na karcie, a czarny do złącza oznaczonego „AUX" lub „A". Informacja: Jeśli - Lenovo ThinkPad T420s | (Polish) User Guide - Page 134
11. Załóż z powrotem pokrywę gniazda pamięci (1), zamknij ją (2), a następnie dokręć wkręty (3). 12. Zainstaluj ponownie akumulator. Więcej informacji o sposobie ponownego zainstalowania akumulatora - patrz „Wymiana baterii" na stronie 98. 13. Odwróć z powrotem komputer. Podłącz do komputera - Lenovo ThinkPad T420s | (Polish) User Guide - Page 135
5. Jeśli w paczce z nową kartą znajduje się narzędzie do odłączania złączy, użyj go w celu odłączenia kabli od karty. Jeśli nie ma takiego narzędzia, odłącz kable palcami, pociągając złącza do góry i delikatnie je odłączając. 6. Wykręć wkręt (1). Karta wyskoczy (2). Rozdział 6. Wymiana urządzeń 117 - Lenovo ThinkPad T420s | (Polish) User Guide - Page 136
7. Wyjmij kartę. 118 Podręcznik użytkownika - Lenovo ThinkPad T420s | (Polish) User Guide - Page 137
8. Wyrównaj krawędź kontaktową nowej karty z odpowiednim gniazdem komputera. Informacja: Jeśli nowa karta PCI Express Mini ma dwa złącza, jak na następnej ilustracji, umieść biały kabel w rurce ochronnej. Rozdział 6. Wymiana urządzeń 119 - Lenovo ThinkPad T420s | (Polish) User Guide - Page 138
9. Dociśnij górną stronę złączy, tak by karta zaskoczyła na miejsce (1), i umocuj kartę wkrętem (2). 10. Podłącz kable do nowej karty PCI Express Mini. Pamiętaj, aby podłączyć szary kabel do złącza oznaczonego „TR1" na karcie, biały do złącza oznaczonego „RO" lub „TR3" (środkowego), a czarny do złą - Lenovo ThinkPad T420s | (Polish) User Guide - Page 139
11. Załóż z powrotem pokrywę gniazda pamięci (1), zamknij ją (2), a następnie dokręć wkręty (3). 12. Więcej informacji o sposobie ponownego zainstalowania akumulatora - patrz „Wymiana baterii" na stronie 98. 13. Odwróć z powrotem komputer. Podłącz do komputera zasilacz i kable, a następnie włącz go. - Lenovo ThinkPad T420s | (Polish) User Guide - Page 140
4. Odkręć wkręty pokrywy gniazda pamięci (1), a następnie zdejmij pokrywę (2). 5. Jeśli w paczce z nową kartą znajduje się narzędzie do odłączania złączy, użyj go w celu odłączenia kabli od karty. Jeśli nie ma takiego narzędzia, odłącz kable palcami, pociągając złącza do góry i delikatnie je odłą - Lenovo ThinkPad T420s | (Polish) User Guide - Page 141
6. Wykręć wkręt (1). Karta wyskoczy (2). 7. Wyjmij kartę. 8. Wyrównaj krawędź kontaktową nowej karty PCI Express Mini z odpowiednim gniazdem. Rozdział 6. Wymiana urządzeń 123 - Lenovo ThinkPad T420s | (Polish) User Guide - Page 142
9. Dociśnij górną stronę każdego ze złączy, tak by karta zaskoczyła na miejsce (1). Umocuj kartę za pomocą wkręta (2). 10. Podłącz kable do nowej karty PCI Express Mini. Informacja: Zależnie od konfiguracji systemu komputera karta może mieć tylko jedno złącze. 124 Podręcznik użytkownika - Lenovo ThinkPad T420s | (Polish) User Guide - Page 143
Przed rozpoczęciem należy wydrukować niniejsze instrukcje. Do nawiązywania połączeń bezprzewodowych WAN komputer może wymagać karty SIM. Zależnie od kraju dostawy karta SIM może już być zainstalowana w komputerze lub dostarczona z nim jako akcesorium. Jeśli w pudełku z komputerem znajdują się karty - Lenovo ThinkPad T420s | (Polish) User Guide - Page 144
kartę z gniazda (1). Wyjmij ją do końca (2). 5. Włóż kartę SIM do gniazda. 6. Włóż akumulator z powrotem na miejsce, powtórnie odwróć nowym, który można kupić u reselera lub przedstawiciela ds. marketingu firmy Lenovo. Przed wymianą dysku SSD na nowy należy przeczytać poniższe wymagania wstępne - Lenovo ThinkPad T420s | (Polish) User Guide - Page 145
• Nie wolno upuszczać dysku ani nim wstrząsać. Należy położyć go na miękkim materiale, który jest w stanie zamortyzować ewentualne wstrząsy. • Nie wolno naciskać pokrywy dysku. • Nie wolno dotykać złącza. Dysk jest bardzo wrażliwym urządzeniem. Niepoprawne postępowanie może spowodować uszkodzenie i - Lenovo ThinkPad T420s | (Polish) User Guide - Page 146
5. Wyjmij dysk SSD, ciągnąc za zaczep. 6. Odczep boczne prowadnice odległościowe od dysku SSD. 7. Przymocuj boczne prowadnice odległościowe do nowego dysku SSD. 128 Podręcznik użytkownika - Lenovo ThinkPad T420s | (Polish) User Guide - Page 147
8. Włóż dysk SSD do wnęki SSD i wciśnij go na miejsce. 9. Załóż ponownie pokrywę wnęki (1) i dokręć wkręt (2). 10. Zainstaluj ponownie akumulator. Więcej informacji o sposobie ponownego zainstalowania akumulatora - patrz „Wymiana baterii" na stronie 98. 11. Odwróć z powrotem komputer. Podłącz do - Lenovo ThinkPad T420s | (Polish) User Guide - Page 148
130 Podręcznik użytkownika - Lenovo ThinkPad T420s | (Polish) User Guide - Page 149
stronie 131 • „Urządzenia ThinkPad Port Replicator Series 3, ThinkPad Mini Dock Series 3, ThinkPad Mini Dock Plus Series 3 i ThinkPad Mini Dock Plus Series 3 (170 W)" na stronie 138 Znajdowanie opcji ThinkPad Jeśli chcesz rozszerzyć możliwości swojego komputera, firma Lenovo ma do zaoferowania wiele - Lenovo ThinkPad T420s | (Polish) User Guide - Page 150
2. Otwórz zatrzask blokady wnęki (1), przesuwając go w górę. Trzymając zatrzask blokady wnęki w położeniu otwartym, przesuń w lewo zatrzask wysuwania wnęki (2), a następnie wyciągnij urządzenie Ultrabay (3). 3. Włóż do wnęki urządzenie zamienne i wciśnij je do złącza. Wykonywanie operacji hot-swap - Lenovo ThinkPad T420s | (Polish) User Guide - Page 151
2. Otwórz zatrzask blokady wnęki (1), przesuwając go w górę. Trzymając zatrzask blokady wnęki w położeniu otwartym, przesuń w lewo zatrzask wysuwania wnęki (2), a następnie wyciągnij urządzenie Ultrabay (3). 3. Włóż do wnęki urządzenie zamienne i wciśnij je do złącza. Informacja: Jeśli ustawiono has - Lenovo ThinkPad T420s | (Polish) User Guide - Page 152
1. Otwórz zatrzask blokady wnęki (1), przesuwając go w górę. Trzymając zatrzask blokady wnęki w położeniu otwartym, przesuń w lewo zatrzask wysuwania wnęki (2), a następnie wyciągnij urządzenie Ultrabay (3). Informacja: Komputer wyjdzie z trybu uśpienia (wstrzymania) i pojawi się okno podręczne. - Lenovo ThinkPad T420s | (Polish) User Guide - Page 153
nij je do złącza. 3. Naciśnij klawisz Fn, aby powrócić z trybu uśpienia (wstrzymania). Wkładanie dysku twardego do adaptera Adapter ThinkPad Serial Hard Drive Bay Adapter III (adapter dysku twardego), który jest dostępny jako opcja, umożliwia zwiększenie możliwości przechowywania danych w komputerze - Lenovo ThinkPad T420s | (Polish) User Guide - Page 154
2. Otwórz ogranicznik dysku twardego. 3. Włóż dysk twardy etykietą do góry, jak pokazano na ilustracji: Informacja: Jeśli dysk twardy ma pasek, pozostaw go pod dyskiem. 136 Podręcznik użytkownika - Lenovo ThinkPad T420s | (Polish) User Guide - Page 155
pamięci masowej. Wkładanie adaptera dysku twardego do wnęki Uwagi: • Należy użyć adaptera ThinkPad Serial Hard Drive Bay Adapter III zaprojektowanego specjalnie dla danego komputera. • Adapter ThinkPad Serial Hard Drive Bay Adapter III obsługuje wyłącznie dysk twardy 2,5" (o wysokości 7 mm). Rozdzia - Lenovo ThinkPad T420s | (Polish) User Guide - Page 156
dobrze osadzony. Jeśli chcesz lepiej umocować adapter dysku twardego, wkręć wkręt z łbem sześciokątnym (dołączony jako akcesorium). Urządzenia ThinkPad Port Replicator Series 3, ThinkPad Mini Dock Series 3, ThinkPad Mini Dock Plus Series 3 i ThinkPad Mini Dock Plus Series 3 (170 W) Po podłączeniu - Lenovo ThinkPad T420s | (Polish) User Guide - Page 157
umożliwiająca dopasowanie złącza dokowania w komputerze podczas podłączania replikatora portów ThinkPad Port Replicator Series 3. 4 Złącze dokowania to miejsce podłączenia komputera. ThinkPad Mini Dock Series 3 1 Wyłącznik zasilania służy do włączania i wyłączania komputera. 2 Wskaźnik blokady - Lenovo ThinkPad T420s | (Polish) User Guide - Page 158
blokady systemu jest w pozycji zablokowanej. Gdy klucz blokady systemu jest w pozycji zablokowanej, przycisk wysuwania stacji dokującej ThinkPad Mini Dock Plus Series 3 lub ThinkPad Mini Dock Plus Series 3 (170 W) jest zablokowany i nie można odłączyć komputera. 3 Wskaźnik zadokowania świeci, gdy - Lenovo ThinkPad T420s | (Polish) User Guide - Page 159
czenia zasilacza. 2 Złącze Ethernet umożliwia podłączenie replikatora portów ThinkPad Port Replicator Series 3 do sieci Ethernet LAN. Wskaźnik na złączu . Informacja: W przypadku podłączenia komputera do replikatora portów ThinkPad Port Replicator Series 3 i używania złącza monitora zewnętrznego - Lenovo ThinkPad T420s | (Polish) User Guide - Page 160
uchawek stereo. 5 Gniazdko mikrofonu, o średnicy 1/8" (3,5 mm), służy do podłączenia zewnętrznego mikrofonu. 6 Złącze Ethernet umożliwia podłączenie stacji dokującej ThinkPad Mini Dock Series 3 do sieci Ethernet LAN. Wskaźnik na złączu jest taki sam jak na komputerze. Uwagi: • Do tego złącza nie mo - Lenovo ThinkPad T420s | (Polish) User Guide - Page 161
tylko z komputerem obsługującym interfejs DVI za pośrednictwem dokowania. 5 Złącze Ethernet umożliwia podłączenie stacji dokującej ThinkPad Mini Dock Plus Series 3 lub ThinkPad Mini Dock Plus Series 3 (170 W) do sieci Ethernet LAN. Wskaźnik na złączu jest taki sam jak na komputerze. Uwagi: • Do tego - Lenovo ThinkPad T420s | (Polish) User Guide - Page 162
żna odłączyć od stacji dokującej ThinkPad Mini Dock Plus Series 3 lub ThinkPad Mini Dock Plus Series 3 (170 W). Podłączanie urządzenia ThinkPad Port Replicator Series 3, ThinkPad Mini Dock Series 3, ThinkPad Mini Dock Plus Series 3 lub ThinkPad Mini Dock Plus Series 3 (170 W) Aby podłączyć komputer - Lenovo ThinkPad T420s | (Polish) User Guide - Page 163
Replicator Series 3 upewnij się, że jest odłączona blokada mechaniczna. 2. Naciśnij przycisk stacji dokującej ThinkPad Mini Dock Series 3, ThinkPad Mini Dock Plus Series 3 lub ThinkPad Mini Dock Plus Series 3 (170 W) (1). Pociągnij przesuwne urządzenie nastawcze w kierunku wskazywanym przez strza - Lenovo ThinkPad T420s | (Polish) User Guide - Page 164
płytą wiodącą stacji dokującej ThinkPad Mini Dock Series 3, ThinkPad Mini Dock Plus Series 3 lub ThinkPad Mini Dock Plus Series 3 (170 W). 4. Wsuwaj komputer do stacji dokującej ThinkPad Mini Dock Series 3, ThinkPad Mini Dock Plus Series 3 lub ThinkPad Mini Dock Plus Series 3 (170 W) po powierzchni - Lenovo ThinkPad T420s | (Polish) User Guide - Page 165
czanie urządzenia ThinkPad Port Replicator Series 3, ThinkPad Mini Dock Series 3, ThinkPad Mini Dock Plus Series 3 lub ThinkPad Mini Dock Plus Series 3 (170 W) Aby odłączyć komputer od urządzenia ThinkPad Mini Dock Series 3, ThinkPad Mini Dock Plus Series 3 lub ThinkPad Mini Dock Plus Series 3 (170 - Lenovo ThinkPad T420s | (Polish) User Guide - Page 166
2. Upewnij się, że klucz blokady systemu stacji dokującej ThinkPad Mini Dock Series 3, ThinkPad Mini Dock Plus Series 3 lub ThinkPad Mini Dock Plus Series 3 (170 W) jest włożony i znajduje się w pozycji odblokowanej (poziomej). 3. Naciskaj przycisk wysuwania (1), dopóki komputer nie podniesie się, a - Lenovo ThinkPad T420s | (Polish) User Guide - Page 167
ze stacji dokującej ThinkPad Mini Dock Series 3, ThinkPad Mini Dock Plus Series 3 lub ThinkPad Mini Dock Plus Series 3 (170 W) i podłączenia blokady mechanicznej przycisk wysuwania nie jest blokowany. Aby zablokować przycisk wysuwania, należy użyć klucza blokady systemu. Lenovo nie oferuje blokady - Lenovo ThinkPad T420s | (Polish) User Guide - Page 168
Sposób podłączenia blokady mechanicznej do stacji dokującej ThinkPad Mini Dock Plus Series 3 lub ThinkPad Mini Dock Plus Series 3 (170 W): Sposób podłączenia blokady mechanicznej do stacji dokującej ThinkPad Mini Dock Series 3: 150 Podręcznik użytkownika - Lenovo ThinkPad T420s | (Polish) User Guide - Page 169
dwie pozycje - odblokowaną i zablokowaną. Gdy klucz jest w pozycji zablokowanej, przycisk wysuwania stacji dokującej ThinkPad Mini Dock Series 3, ThinkPad Mini Dock Plus Series 3 lub ThinkPad Mini Dock Plus Series 3 (170 W) jest zablokowany i nie można odłączyć komputera. Przy zablokowanym przycisku - Lenovo ThinkPad T420s | (Polish) User Guide - Page 170
152 Podręcznik użytkownika - Lenovo ThinkPad T420s | (Polish) User Guide - Page 171
systemu UEFI BIOS lub odzyskanie - w katalogu C:\SWTOOLS\DRIVERS; • zainstalowane fabrycznie aplikacje conego komputerom ThinkPad pod adresem http://www.lenovo.com/ li komputer jest modelem z systemem Windows Vista z dodatkiem Service Pack 2 lub Windows 7: - 32-bitowe wersje systemu Lenovo 2011 153 - Lenovo ThinkPad T420s | (Polish) User Guide - Page 172
instrukcje. Aby zainstalować na komputerze system Windows 7 i powiązane z nim oprogramowanie: 1. Uruchom program ThinkPad Setup. 2. Wybierz menu Startup . Intel Chipset Support dla systemu Windows 2000/XP/Vista/7. W tym celu uruchom program infinst_autol.exe z katalogu C:\SWTOOLS\DRIVERS\INTELINF. - Lenovo ThinkPad T420s | (Polish) User Guide - Page 173
trybu uśpienia (wstrzymania) dla produktów Energy Star • Poprawka rozwiązująca problem z wykrywaniem dysku twardego Aby zainstalować te poprawki rejestru, przejdź pod adres http://www.lenovo.com/support. Instalowanie pakietu modułów aktualizacji dla systemu Windows 7 Moduły aktualizacji dla systemu - Lenovo ThinkPad T420s | (Polish) User Guide - Page 174
ich najnowsze informacje, przejdź pod adres http://www.lenovo.com/support Instalowanie poprawek rejestru dla systemu Windows Vista Zainstaluj następujące poprawki rejestru: • Poprawka rejestru włączająca funkcję Device Initiated Power Management dla dysków SATA • Poprawka rejestru włączająca funkcj - Lenovo ThinkPad T420s | (Polish) User Guide - Page 175
Pack 3. Przed zainstalowaniem systemu Windows XP z dodatkiem Service Pack 3 trzeba zainstalować system Windows XP z dodatkiem Service Pack 2. Przed zainstalowaniem systemu operacyjnego trzeba zainstalować sterownik Intel Rapid Storage Technology Driver. Może to wymagać podłączenia do komputera nap - Lenovo ThinkPad T420s | (Polish) User Guide - Page 176
systemem Windows XP z dodatkiem Service Pack 3 lub pobrać go z Centrum pobierania Microsoft albo z serwisu WWW Microsoft Windows Update. 11. Odwiedź serwis WWW Lenovo pod adresem http://www.lenovo.com/ThinkPadDrivers 12. Pobierz sterownik Intel Rapid Storage Technology Driver z tego serwisu WWW. 13 - Lenovo ThinkPad T420s | (Polish) User Guide - Page 177
i zainstalować sterownik Ricoh Multi Card Reader Driver. Aby go pobrać, odwiedź serwis WWW Lenovo pod adresem http://www.lenovo.com/support Instalowanie sterownika interfejsu USB 3.0 Jeśli komputer obsługuje interfejs USB 3.0 i zainstalowano ponownie system operacyjny, to aby korzystać z interfejsu - Lenovo ThinkPad T420s | (Polish) User Guide - Page 178
Lenovo pod adresem http://www.lenovo DRIVERS\MONITOR. Informacja: Jeśli nie możesz odnaleźć tego katalogu na dysku twardym lub dysku SSD, pobierz plik monitora ThinkPad dla systemu Windows 2000/XP/Vista/7 z witryny poświęconej komputerom ThinkPad pod adresem http://www.lenovo SWTOOLS\DRIVERS\MONITOR - Lenovo ThinkPad T420s | (Polish) User Guide - Page 179
przycisk Z dysku. 10. Określ ścieżkę „C:\SWTOOLS\DRIVERS\MONITOR" do tego pliku INF monitora i kliknij przycisk Otw typu ekranu i kliknij przycisk Dalej. 13. System Windows zainstaluje plik. Kliknij przycisk Zamknij. 14 o połączenie z serwisem Windows Update, a następnie kliknij przycisk Dalej - Lenovo ThinkPad T420s | (Polish) User Guide - Page 180
wyświetli ekran komputera ThinkPad. Kliknij przycisk Dalej. System skopiuje plik INF monitora ThinkPad i profil kolorów. 18. Kliknij przycisk informacji - patrz „Używanie haseł" na stronie 71. Oto przykład menu programu ThinkPad Setup: 4. Używając klawiszy kursora, przejdź do pozycji, którą chcesz - Lenovo ThinkPad T420s | (Polish) User Guide - Page 181
zanych z klawiaturą/myszą. • Display: umożliwia określenie ustawień dotyczących wyświetlanych danych wyjściowych. • Power: umożliwia ustawienie funkcji wybrać pozycję Date/Time z menu programu ThinkPad Setup. Wyświetlane są następujące podmenu: • System Date • System Time Aby zmienić datę i godzinę: - Lenovo ThinkPad T420s | (Polish) User Guide - Page 182
Hardware Password Manager • Supervisor Password • Lock UEFI BIOS Settings • Set Minimum Length • Password at unattended boot • Password at restart • Power-On Password Opcja Lock UEFI BIOS Settings umożliwia włączenie lub wyłączenie funkcji chroniącej elementy w programie ThinkPad Setup przed zmianą - Lenovo ThinkPad T420s | (Polish) User Guide - Page 183
166. 2. Wybierz urządzenie, które ma być uruchamiane jako pierwsze. Aby ustawić kolejność uruchamiania urządzeń, której system UEFI BIOS będzie używał podczas uruchamiania systemu operacyjnego, możesz nacisnąć klawisz „-" lub „+" w celu przeniesienia urządzenia w górę lub w dół. 3. Naciśnij klawisz - Lenovo ThinkPad T420s | (Polish) User Guide - Page 184
do zarządzania siecią. Inne pozycje w menu Startup W menu Startup programu ThinkPad Setup są również wyświetlane następujące pozycje: • UEFI/Legacy umożliwia włączenie lub wyłączenie trybu rozruchu diagnostycznego. • Option Key Display: umożliwia określenie, czy podczas rozruchu systemu ma być wyś - Lenovo ThinkPad T420s | (Polish) User Guide - Page 185
Save Changes: umożliwia zapisanie zmian. Pozycje menu programu ThinkPad Setup W poniższych tabelach przedstawiono zawartość pozycji menu wczas, gdy jest podłączony zasilacz. W przypadku wybrania ustawienia „AC and Battery" funkcja Wake On LAN jest włączona niezależnie od podłączonego źródła - Lenovo ThinkPad T420s | (Polish) User Guide - Page 186
ąg dalszy) USB USB UEFI BIOS Support • Disabled • Enabled Always średnictwem portów USB, nawet jeśli system jest w trybie niskiej energii zasilania (wstrzymania trybie hibernacji lub jest wyłączony, trzeba otworzyć program Power Manager i skonfigurować odpowiednie ustawienia, aby włączyć funkcję - Lenovo ThinkPad T420s | (Polish) User Guide - Page 187
5. Pozycje menu Config (ciąg dalszy) Fn and Ctrl Key swap • Disabled • Enabled Fn Key Lock • Disabled • Enabled ThinkPad NumLock • Independent • Synchronized Power-On NumLock • Automatic • On • Off W przypadku wybrania ustawienia „Enabled" klawisz Fn działa jak klawisz Ctrl, a klawisz Ctrl - Lenovo ThinkPad T420s | (Polish) User Guide - Page 188
Display Boot Display Device • ThinkPad LCD • Analog (VGA) • Digital on ThinkPad • Digital 1 on dock • Digital 2 on dock Graphics Device • Integrated modeli z systemem Windows 7. System BIOS automatycznie przełącza urządzenie graficzne do trybu NVIDIA Optimus, jeśli system operacyjny obsługuje tę - Lenovo ThinkPad T420s | (Polish) User Guide - Page 189
Power Intel SpeedStep® technology (Intel SpeedStep mounted models only) Adaptive Thermal Management Optical Drive Speed CPU Power Management PCI Express Power Management Power for AC • Maximum Performance • Balanced Scheme for Battery • Maximum Performance • Balanced Umożliwia wybór schematu - Lenovo ThinkPad T420s | (Polish) User Guide - Page 190
Config (ciąg dalszy) Beep and Alarm Power Control Beep • Disabled • Enabled Low Battery Alarm Password Beep • Disabled • Enabled • Włączenie tej opcji powoduje, że jest emitowany sygnał dźwiękowy, gdy system oczekuje na hasło włączenia zasilania, dysku twardego lub administratora. Inny sygna - Lenovo ThinkPad T420s | (Polish) User Guide - Page 191
Timeout 0-255 Umożliwia wybór trybu działania kontrolera SATA. Jeśli system obsługuje dyski RAID, należy wybrać ustawienie „RAID". W przypadku wybrania trybu skonfigurowana technologia Intel AMT (Active Management Technology) i w menu MEBx (Management Engine BIOS Extension) Setup pojawiają się - Lenovo ThinkPad T420s | (Polish) User Guide - Page 192
71. Umożliwia włączenie lub wyłączenie uwierzytelniania na podstawie odcisku palca przed załadowaniem systemu operacyjnego. W przypadku wybrania ustawienia External ➙ Internal używany jest zewnętrzny czytnik linii papilarnych, o ile jest podłączony. Jeśli nie jest podłączony, używany jest wewnętrzny - Lenovo ThinkPad T420s | (Polish) User Guide - Page 193
ący jest ukryty i nie działa. Umożliwia włączanie lub wyłączanie następujących opcji raportowania zabezpieczeń: • BIOS ROM String Reporting: ciąg tekstowy systemu BIOS • ESCD Reporting: rozszerzone dane konfiguracji systemu • CMOS Reporting: dane CMOS • NVRAM Reporting: dane dotyczące zabezpiecze - Lenovo ThinkPad T420s | (Polish) User Guide - Page 194
Intel TXT Feature • Disabled • Enabled UEFI BIOS Update Option Flash BIOS Updating by End-Users • Disabled • Enabled Flash Over LAN • znająca hasło administratora może aktualizować system UEFI BIOS. Umożliwia aktualizowanie systemu UEFI BIOS komputera za pośrednictwem aktywnego połączenia - Lenovo ThinkPad T420s | (Polish) User Guide - Page 195
Intel VT-d Feature • Disabled • Enabled I/O Port Access Ethernet LAN • Disabled • Enabled Wireless LAN • Disabled • Enabled WiMAX Wireless WAN • Disabled • Enabled • Disabled • Enabled Bluetooth USB Port ExpressCard Slot Ultrabay (HDD/Optical) • Disabled • Enabled • Disabled • Enabled - Lenovo ThinkPad T420s | (Polish) User Guide - Page 196
6. Pozycje menu Security (ciąg dalszy) eSATA Port Memory Card Slot Integrated Camera Microphone • Disabled • Enabled • Disabled • Enabled • Disabled papilarnych. Umożliwia włączenie lub wyłączenie odpowiedniego interfejsu systemu UEFI BIOS w celu aktywacji modułu Intel AT, który jest opcjonalną us - Lenovo ThinkPad T420s | (Polish) User Guide - Page 197
• Legacy First Boot Mode Option Keys display (ThinkVantage button message) • Quick • wyświetlany jest ekran z logo ThinkPad. • Diagnostics: wyświetlane są BIOS UEFI BIOS to jeden z programów systemowych, które tworzą podstawową warstwę oprogramowania wbudowanego w komputer. System UEFI BIOS - Lenovo ThinkPad T420s | (Polish) User Guide - Page 198
pamięcią flash. System UEFI BIOS i program Configuration/ThinkPad Setup można zaktualizowa System BIOS (UEFI BIOS) komputera obsługuje interfejs o nazwie System Management BIOS Reference Specification (SMBIOS) V2.6.1. Interfejs SMBIOS zawiera informacje o komponentach sprzętowych systemu. System BIOS - Lenovo ThinkPad T420s | (Polish) User Guide - Page 199
i aktualizacje pamięci flash systemu UEFI BIOS, można uruchamiać zdalnie bez nadzoru. hasło administratora, musisz je podać przy uruchamianiu programu ThinkPad Setup, aby korzystać z tych funkcji. Wake on LAN AC and Battery lub Disabled. 7. Naciśnij klawisz F10. Rozdział 8. Konfiguracja - Lenovo ThinkPad T420s | (Polish) User Guide - Page 200
funkcję aktualizacji pamięci flash w ustawieniach sieciowych: 1. W menu programu ThinkPad Setup wybierz pozycję Security. Pojawi się podmenu Security. 2. Wybierz pozycję UEFI BIOS Update Option. Pojawi się podmenu UEFI BIOS Update Option. 3. Dla pozycji Flash Over LAN wybierz ustawienie Enabled lub - Lenovo ThinkPad T420s | (Polish) User Guide - Page 201
ThinkPad jest konserwacja. Jeśli odpowiednio dbasz o komputer, możesz uniknąć typowych problem zapełniony, system Windows dzia Firma Lenovo oferuje wiele system UEFI BIOS. 9. Zarejestruj komputer w serwisie http://www.lenovo.com/support drobnych problemów, . • Uruchom program ThinkPad Setup i załaduj - Lenovo ThinkPad T420s | (Polish) User Guide - Page 202
, sterowniki urządzeń, pamięci flash systemu UEFI BIOS lub aktualizacje oprogramowania. Gdy program System Update łączy się z serwisem WWW wsparcia Lenovo, automatycznie rozpoznaje typ i model danego komputera, zainstalowany system operacyjny i jego język w celu ustalenia, jakie aktualizacje są dost - Lenovo ThinkPad T420s | (Polish) User Guide - Page 203
), aby zawęzić listę aktualizacji do wyboru. Więcej informacji dotyczących korzystania z programu ThinkVantage System Update - patrz „System Update" na stronie 24. Konserwacja komputera Chociaż konstrukcja komputera gwarantuje niezawodność jego funkcjonowania w normalnych warunkach roboczych - Lenovo ThinkPad T420s | (Polish) User Guide - Page 204
Mini-PCI; - karta ExpressCard; - karta CompactFlash; - karta Smart Card; - karta pamięci, taka jak SD, SDHC, SDXC czy MultiMediaCard asne hasła. Jeśli użytkownik zapomni hasło administratora lub dysku twardego, firma Lenovo nie będzie w stanie ich zresetować, a to będzie zapewne oznaczało konieczno - Lenovo ThinkPad T420s | (Polish) User Guide - Page 205
zaplamiona; • powierzchnia czytnika jest wilgotna; • czytnik często nie rejestruje lub nie uwierzytelnia odcisku palca. Rejestrowanie komputera • Wskazane jest zarejestrowanie zakupionych produktów ThinkPad w firmie Lenovo (informacje na ten temat znajdują się na stronie WWW pod adresem http://www - Lenovo ThinkPad T420s | (Polish) User Guide - Page 206
Czyszczenie ekranu komputera 1. Wyczyść ekran delikatnie suchą, miękką, niezostawiającą włókien ściereczką. Jeśli na ekranie widoczne są ślady przypominające zadrapania, mogą to być zabrudzenia przeniesione z klawiatury lub wodzika urządzenia TrackPoint, powstałe wskutek naciśnięcia z zewnątrz - Lenovo ThinkPad T420s | (Polish) User Guide - Page 207
zainstalowano system operacyjny Windows 7. Jeśli na komputerze z systemem operacyjnym Windows 7 nie zainstalowano fabrycznie tego programu, możesz go pobrać z: http://www.lenovo.com/diagnose. Program Lenovo Solution Center pomaga w rozwiązywaniu problemów z komputerem. Oprócz wykonywania test - Lenovo ThinkPad T420s | (Polish) User Guide - Page 208
XP i Windows Vista: kliknij kolejno pozycje Start ➙ Wszystkie programy ➙ ThinkVantage ➙ Lenovo ThinkVantage Toolbox. Gdy aplikacja zostanie uruchomiona, wybierz test diagnostyczny, który chcesz wykonać. Jeśli występuje jakiś problem, oprócz komunikatów o błędach wyświetlane są wskazówki dotyczące - Lenovo ThinkPad T420s | (Polish) User Guide - Page 209
usunięciu układu zabezpieczającego i zainstalowaniu go ponownie lub zainstalowaniu nowego układu. Aby usunąć błąd, należy uruchomić program ThinkPad Setup. Jeśli problem występuje nadal, należy oddać komputer do serwisu. • Komunikat: 0177: Błędne dane SVP, zatrzymaj zadanie POST. Rozwiązanie: Suma - Lenovo ThinkPad T420s | (Polish) User Guide - Page 210
ć uszkodzone. Naciśnij klawisz F1, aby przejść do programu ThinkPad Setup. Naciśnij klawisz F9, a następnie Enter, aby załadować ustawienia domyślne. Naciśnij klawisz F10, a następnie Enter, aby ponownie uruchomić system. Jeśli problem występuje nadal, należy oddać komputer do serwisu. • Komunikat - Lenovo ThinkPad T420s | (Polish) User Guide - Page 211
komputerze nie są ustawione data i godzina. Należy ustawić datę i godzinę za pomocą programu ThinkPad Setup. • Komunikat: 1802: Podłączono nieautoryzowaną kartę sieciową - wyłącz zasilanie i serwisu. • Komunikat: Monit o hasło dysku twardego Rozdział 10. Rozwiązywanie problemów z komputerem 193 - Lenovo ThinkPad T420s | (Polish) User Guide - Page 212
do serwisu. Błędy bez komunikatów • Problem: Ekran wciąż jest wygaszany wbrew mojej woli. Rozwiązanie: Możesz wyłączyć wszystkie zegary systemowe, takie jak zegar wyłączania lub wygaszania ekranu ciekłokrystalicznego. 1. Uruchom program Power Manager. 2. Kliknij kartę Plan zasilania (w systemie - Lenovo ThinkPad T420s | (Polish) User Guide - Page 213
cznik zasilania, aby wyjść z trybu uśpienia (wstrzymania) lub hibernacji. Błędy sygnalizowane sygnałem dźwiękowym Tabela 8. Błędy sygnalizowane sygnałem dźwiękowym Problem Rozwiązanie Jeden krótki sygnał dźwiękowy, pauza, trzy krótkie sygnały dźwiękowe, pauza, kolejne trzy krótkie sygnały dźwi - Lenovo ThinkPad T420s | (Polish) User Guide - Page 214
pnie pozycję Panel sterowania. 2. Kliknij kolejno pozycje Wydajność i konserwacja i System. 3. Kliknij kartę Sprzęt, a następnie przycisk Menedżer urzą ług procedury opisanej w sekcji „Rozwiązanie" dla poprzedniego problemu. • Problem: Jeśli komputer jest modelem z kartą Gigabit Ethernet i używana - Lenovo ThinkPad T420s | (Polish) User Guide - Page 215
funkcja WOL jest włączona w programie ThinkPad Setup. - Jeśli tak, zapytaj administratora sieci LAN o wymagane ustawienia. • Problem: Jeśli komputer jest modelem z kart Problemy z Bluetooth Windows 7 i Windows Vista • Problem: Dźwięk nie dochodzi z zestawu słuchawkowego/słuchawek Bluetooth, lecz z - Lenovo ThinkPad T420s | (Polish) User Guide - Page 216
uruchom komputer. Spróbuj jeszcze raz wyszukać urządzenie. Informacja: Jeśli używasz oprogramowania ThinkPad Bluetooth with Enhanced Data Rate Software, postępuj zgodnie z instrukcjami podanymi w dalszej części niniejszej sekcji. • Problem: Nie można nawiązać połączenia z żadnym urządzeniem z obsług - Lenovo ThinkPad T420s | (Polish) User Guide - Page 217
nawiąż z nim połączenie. • Problem: Synchronizacja z menedżerem informacji osobistych (PIM) nie powiodła się i został wyświetlony komunikat o błędzie „The Synchronization with xxx (Bluetooth device name) failed. PIM (Personal Information Manager) Interface failed." (Synchronizacja z urządzeniem - Lenovo ThinkPad T420s | (Polish) User Guide - Page 218
usług Bluetooth. • Problem: Oprogramowanie ThinkPad Bluetooth with Enhanced Data System. 5. Kliknij kartę Sprzęt. 6. Kliknij przycisk Menedżer urządzeń. Pojawi się okno Menedżer urządzeń. 7. Sprawdź, czy na liście urządzeń w tym oknie jest wyświetlana pozycja „Bluetooth Device" (Urządzenie Bluetooth - Lenovo ThinkPad T420s | (Polish) User Guide - Page 219
właściwościach urządzenia jest To urządzenie działa poprawnie. Jeśli klawisze na klawiaturze nadal nie działają, należy oddać komputer do serwisu. • Problem: Po naciśnięciu litery ukazuje się cyfra. Rozwiązanie: Jest włączony blok klawiszy numerycznych. Aby go wyłączyć, naciśnij klawisze Shift+ScrLk - Lenovo ThinkPad T420s | (Polish) User Guide - Page 220
rych należą: ekran komputera, monitor zewnętrzny, urządzenie audio i napęd optyczny. Więcej informacji - patrz poszczególne tematy. Problemy z ekranem komputera • Problem: Ekran jest pusty. Rozwiązanie: Wykonaj następujące czynności: - Aby wyświetlić obraz, naciśnij klawisze Fn+F7. Informacja: Jeśli - Lenovo ThinkPad T420s | (Polish) User Guide - Page 221
i upewnij się, że urządzenie działa poprawnie. Jeśli nie, kliknij przycisk Rozwiązywanie problemów. • Problem: Na ekranie są wyświetlane nieprawidłowe znaki. Rozwiązanie: Czy system operacyjny i aplikacja zostały zainstalowane poprawnie? Jeśli są zainstalowane i skonfigurowane poprawnie, należy odda - Lenovo ThinkPad T420s | (Polish) User Guide - Page 222
Na ekranie może przez cały czas być widoczna niewielka liczba wygaszonych, niewłaściwie zabarwionych lub zbyt jasnych plamek. Problemy z monitorem zewnętrznym • Problem: Ekran monitora zewnętrznego jest pusty. Rozwiązanie: Aby wyświetlić obraz, naciśnij klawisze Fn+F7 i wybierz żądany monitor. Jeśli - Lenovo ThinkPad T420s | (Polish) User Guide - Page 223
OK. Windows Vista: 1. Podłącz monitor zewnętrzny do złącza monitora, a następnie do gniazdka elektrycznego. 2. Włącz monitor zewnętrzny i komputer. Rozdział 10. Rozwiązywanie problemów z komputerem 205 - Lenovo ThinkPad T420s | (Polish) User Guide - Page 224
3. Naciśnij klawisze Fn+F7, aby ustawić monitor zewnętrzny jako lokalizację wyświetlania danych wyjściowych. Informacja: Po naciśnięciu klawiszy Fn+F7 musisz chwilę poczekać na pojawienie się obrazu. 4. Prawym przyciskiem myszy kliknij na pulpicie i wybierz polecenie Personalizuj. 5. Kliknij opcję - Lenovo ThinkPad T420s | (Polish) User Guide - Page 225
przycisk OK, aby zamknąć okno właściwości. 18. W oknie właściwości ekranu określ ustawienia Kolory i Obszar ekranu. 19. Kliknij OK. • Problem:Ekran jest nieczytelny lub obraz jest zniekształcony. Rozwiązanie: Upewnij się, że informacje o monitorze są poprawne. (Sposób ustawienia wyższej rozdzielczo - Lenovo ThinkPad T420s | (Polish) User Guide - Page 226
zanie: Czy procedura instalowania systemu operacyjnego lub aplikacji została wykonana poprawnie? Jeśli tak, oddaj monitor zewnętrzny do serwisu. • Problem: Funkcja rozszerzania pulpitu nie działa. Rozwiązanie: Włącz funkcję rozszerzania pulpitu, wykonując następujące czynności: Windows 7: 1. Podłącz - Lenovo ThinkPad T420s | (Polish) User Guide - Page 227
ich ikony. Monitory można ustawić dowolnie względem siebie, ale ich ikony muszą się stykać. 11. Kliknij przycisk OK, aby zastosować zmiany. • Problem: Nie działa przełączanie ekranów. Rozwiązanie: Jeśli jest używana funkcja rozszerzania pulpitu, wyłącz ją i zmień lokalizację wyświetlania danych wyj - Lenovo ThinkPad T420s | (Polish) User Guide - Page 228
sterowania. 2. Kliknij pozycję Wydajność i konserwacja. 3. Kliknij pozycję System. 4. Kliknij kartę Sprzęt, a następnie przycisk Menedżer urz jego pozycja jest ustalona przez sprzęt i nie można jej zmienić. • Problem: Suwaki głośności nie pozostają na miejscu w przypadku używania niektórych - Lenovo ThinkPad T420s | (Polish) User Guide - Page 229
aby przełączyć między małym a dużym rozmiarem tego okna. • Problem: Za pomocą suwaka balansu nie można całkowicie wyciszyć jednego kanału. . głośniki. Jeśli komputer jest podłączony do stacji dokującej ThinkPad Mini Dock Plus lub ThinkPad Mini Dock, możesz również wybrać jedno z tych urządzeń. 5. - Lenovo ThinkPad T420s | (Polish) User Guide - Page 230
suche, nałożyć na nie krem. Akumulator i zasilanie Ta sekcja zawiera informacje dotyczące tego, co zrobić, gdy wystąpi problem z akumulatorem i zasilaniem. Zawiera ona pięć tematów, w których opisano problemy z akumulatorem i zasilaczem, zasilaniem, przyciskiem zasilania, uruchamianiem oraz trybami - Lenovo ThinkPad T420s | (Polish) User Guide - Page 231
ęciu zainstaluj akumulator ponownie i naładuj go. Jeśli nadal nie można naładować akumulatora, należy oddać go do serwisu. Problemy z zasilaczem • Problem: Zasilacz jest podłączony do komputera oraz działającego gniazda elektrycznego, ale ikona zasilacza (wtyczki) nie jest wyświetlana na pasku zada - Lenovo ThinkPad T420s | (Polish) User Guide - Page 232
Replicator Series 3, ThinkPad Mini Dock Series 3, ThinkPad Mini Dock Plus Series 3 lub ThinkPad Mini Dock Plus Series 3 (170 W). Patrz „Odłączanie urządzenia ThinkPad Port Replicator Series 3, ThinkPad Mini Dock Series 3, ThinkPad Mini Dock Plus Series 3 lub ThinkPad Mini Dock Plus Series 3 (170 - Lenovo ThinkPad T420s | (Polish) User Guide - Page 233
system operacyjny konfiguracji pulpitu po zakończeniu testu POST: 1. Odwiedź serwis WWW wsparcia Lenovo pod adresem http://www.lenovo.com/support ) za pomocą programu Power Manager. • Problem: Komputer przechodzi do trybu Problem: Zostaje wyświetlony komunikat o błędzie „critical low-battery error - Lenovo ThinkPad T420s | (Polish) User Guide - Page 234
4 sekundy. Jeśli system nadal się nie resetuje, należy odłączyć zasilacz i wyjąć akumulator. • Problem: Komputer nie przechodzi do hibernacji przez naciśnięcie klawiszy Fn+F12, trzeba zainstalować sterownik ThinkPad PM. • Problem: Akumulator trochę się rozładowuje, gdy komputer jest w trybie - Lenovo ThinkPad T420s | (Polish) User Guide - Page 235
ona dobrze podłączona do komputera i działa poprawnie. Upewnij się, że taca napędu jest dobrze zamknięta. Upewnij się, że sterowniki urządzeń są poprawnie zainstalowane. • Problem: Obracający się dysk CD, DVD lub CD-RW wytwarza hałas. Rozwiązanie: Jeśli dysk nie jest wyśrodkowany z osią napędu, mo - Lenovo ThinkPad T420s | (Polish) User Guide - Page 236
pod adresem http://support.microsoft.com/, w polu wyszukiwania wpisz numer artykułu z bazy wiedzy i kliknij przycisk Wyszukaj. • Problem: Próba przy użyciu samego systemu operacyjnego Windows, ponieważ system operacyjny nie ma odpowiedniej funkcji. • Problem: Komputer nie odtwarza dysku CD lub jakość - Lenovo ThinkPad T420s | (Polish) User Guide - Page 237
kolejno pozycje Wydajność i konserwacja i System. 3. Kliknij kartę Sprzęt, a następnie przycisk Menedżer urządzeń. Patrz „Diagnozowanie problemów" na stronie 189 i uruchom test diagnostyczny złącza USB. Problem ze stacją dokującą lub replikatorem portów • Problem: Komputer nie uruchamia się przy pr - Lenovo ThinkPad T420s | (Polish) User Guide - Page 238
220 Podręcznik użytkownika - Lenovo ThinkPad T420s | (Polish) User Guide - Page 239
ThinkPad, ten rozdział zawiera informacje, kiedy i w jaki sposób komunikować się z firmą Lenovo. • „Zanim skontaktujesz się z firmą Lenovo Lenovo ThinkPad. Rejestrowanie komputera Rejestrowanie produktów ThinkPad w firmie Lenovo - patrz http://www.lenovo lenovo Lenovo czym polega problem? Czy wyst problem - Lenovo ThinkPad T420s | (Polish) User Guide - Page 240
instalowania i konfigurowania pakietów serwisowych dla systemów Microsoft Windows zainstalowanych fabrycznie przez firmę Lenovo. Aby uzyskać dodatkowe informacje, należy skontaktować się z Centrum wsparcia dla Klientów. Korzystanie z programów diagnostycznych Wiele problemów z komputerem można rozwi - Lenovo ThinkPad T420s | (Polish) User Guide - Page 241
Lenovo lub nieobjętych gwarancją firmy Lenovo. Informacja: Wszystkie części objęte gwarancją mają 7-znakowe identyfikatory w formacie FRU XXXXXXX. • identyfikacji źródeł problemów z oprogramowaniem; • konfigurowania systemu BIOS (UEFI BIOS pod adresem http://www.lenovo.com/support/phone. Jeśli nie - Lenovo ThinkPad T420s | (Polish) User Guide - Page 242
. Dostępność tych usług oraz ich nazewnictwo są różne w poszczególnych krajach. Więcej informacji na temat tych usług znajdziesz pod adresem http://www.lenovo.com/accessories/services/index.html. 224 Podręcznik użytkownika - Lenovo ThinkPad T420s | (Polish) User Guide - Page 243
WiFi (Wireless Fidelity) przyznawanym przez organizację Wi-Fi Alliance. Urządzenie Bluetooth zostało Bluetooth, który jest zgodny ze specyfikacją Bluetooth 2.1+EDR zdefiniowaną przez Bluetooth SIG. Urządzenie Bluetooth obsługuje następujące profile: • Generic Access (dostęp ogólny); • Service - Lenovo ThinkPad T420s | (Polish) User Guide - Page 244
nie wykracza poza limity i zalecenia wyznaczone przez normy bezpieczeństwa, firma Lenovo uważa, że używanie jej jest bezpieczne dla konsumentów. Te limity i sieci bezprzewodowej UltraConnect Modele komputerów ThinkPad mają wbudowany w ekran zintegrowany system różnych anten zapewniający optymalny - Lenovo ThinkPad T420s | (Polish) User Guide - Page 245
znajduje się w prawym górnym rogu ekranu komputera. Znajdowanie uwag o przepisach dotyczących łączności bezprzewodowej Więcej informacji o przepisach dotyczących łączności bezprzewodowej - patrz ThinkPad Regulatory Notice dołączone do komputera. Dodatek A. Uwaga o przepisach 227 - Lenovo ThinkPad T420s | (Polish) User Guide - Page 246
do modeli ThinkPad T420s/T420si, typy maszyn: 4175, 4176, 4171, 4173, 4174, installation. This equipment generates, uses, and can radiate radio frequency energy and, if not installed and used in accordance with the instructions an authorized dealer or service representative for help. Lenovo is not - Lenovo ThinkPad T420s | (Polish) User Guide - Page 247
to electromagnetic compatibility. Lenovo cannot accept responsibility for any failure to satisfy the protection requirements resulting from a nonrecommended modification of the product, including the installation of option cards from other manufacturers. This product has been tested and found to - Lenovo ThinkPad T420s | (Polish) User Guide - Page 248
produktów podłączanych do gniazdek sieci elektrycznej, w których płynie prąd o natężeniu nie przekraczającym 20 A na fazę Informacje na temat serwisowania produktów marki Lenovo na Tajwanie 230 Podręcznik użytkownika - Lenovo ThinkPad T420s | (Polish) User Guide - Page 249
i usługi pomocne przy takim przetwarzaniu. Informacje o ofertach w zakresie przetwarzania wtórnego produktów można znaleźć w serwisie WWW Lenovo pod adresem http://www.lenovo.com/social_responsibility/us/en/. Oświadczenia WEEE UE EU Only Znak WEEE(Waste Electrical and Electronic Equipment - Zużyty - Lenovo ThinkPad T420s | (Polish) User Guide - Page 250
z otrzymanymi instrukcjami. Możesz również postąpić zgodnie z instrukcjami podanymi pod adresem: http://www.lenovo.com/jp/ja/environment/recycle/battery/. Jeśli korzystasz z notebooka Lenovo w domu i musisz pozbyć się akumulatora, postępuj zgodnie z lokalnymi rozporządzeniami i przepisami. Możesz - Lenovo ThinkPad T420s | (Polish) User Guide - Page 251
ludzkie w związku z obecnością substancji niebezpiecznych. Właściwy sposób pozbywania się baterii i akumulatorów - patrz: http://www.lenovo.com/lenovo/environment Informacje o przetwarzaniu wtórnym baterii i akumulatorów dotyczące Stanów Zjednoczonych i Kanady Dodatek B. Oświadczenia dotyczące urz - Lenovo ThinkPad T420s | (Polish) User Guide - Page 252
234 Podręcznik użytkownika - Lenovo ThinkPad T420s | (Polish) User Guide - Page 253
lub usługi. Zamiast nich można zastosować ich odpowiednik funkcjonalny pod warunkiem, że nie narusza to praw własności intelektualnej firmy Lenovo. Jednakże cała odpowiedzialność za ocenę przydatności i sprawdzenie działania produktu, programu lub usługi, pochodzących od innego producenta, spoczywa - Lenovo ThinkPad T420s | (Polish) User Guide - Page 254
. Znaki towarowe Następujące nazwy są znakami towarowymi Lenovo w Stanach Zjednoczonych i/lub w innych krajach: Lenovo Access Connections Active Protection System Rescue and Recovery ThinkLight ThinkPad ThinkVantage TrackPoint Ultrabay UltraConnect UltraNav Intel i Intel SpeedStep są znakami - Lenovo ThinkPad T420s | (Polish) User Guide - Page 255
- Lenovo ThinkPad T420s | (Polish) User Guide - Page 256
Numer PN: Printed in (1P) P/N: **

Podręcznik użytkownika
ThinkPad T420s i T420si