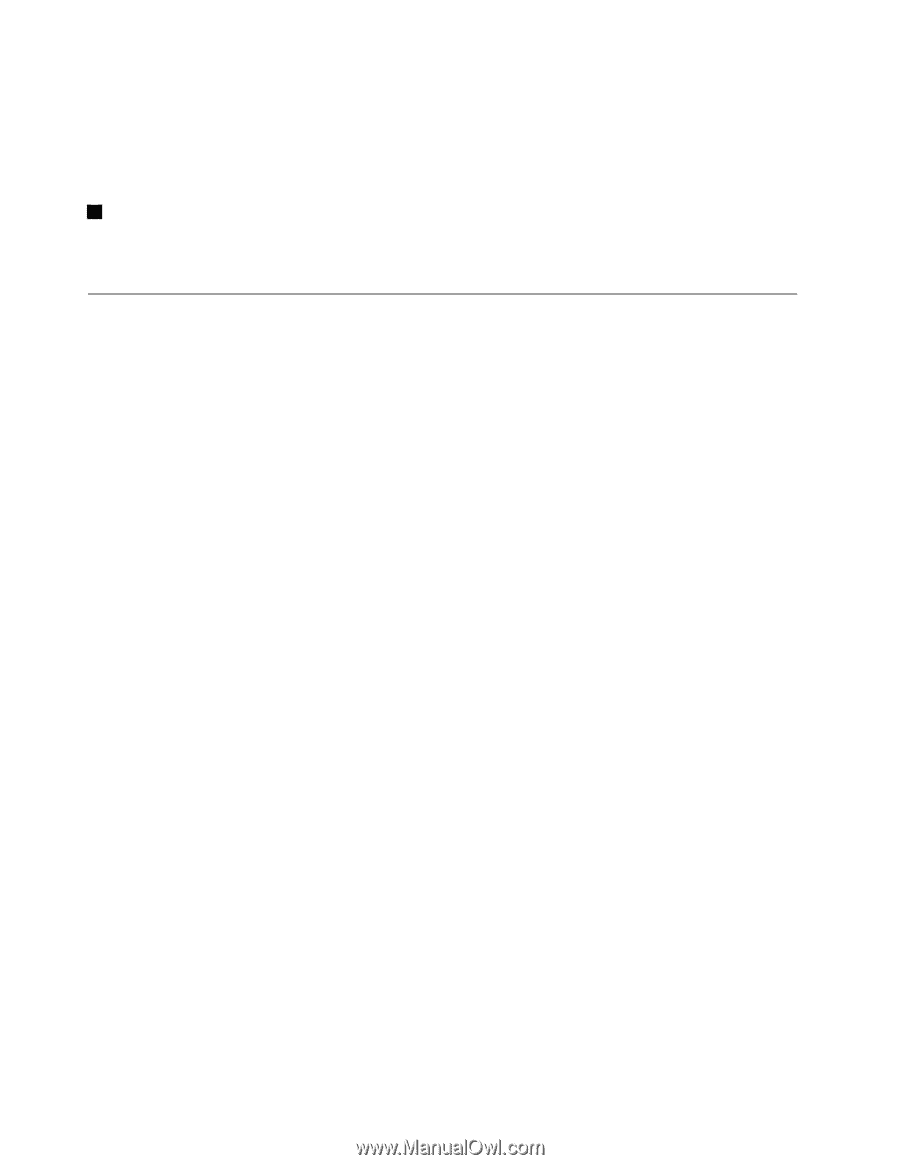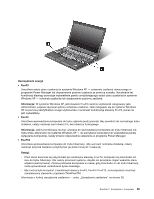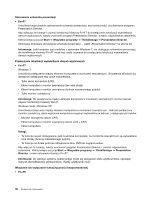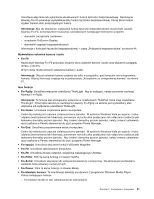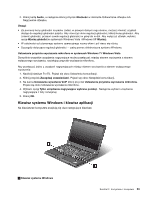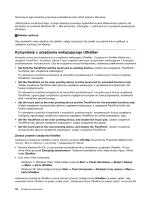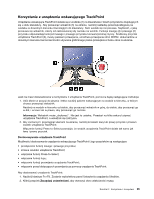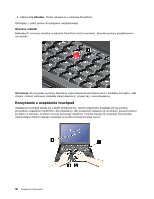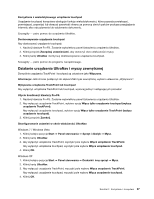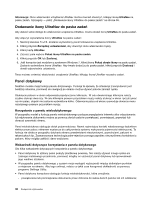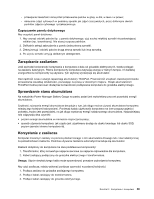Lenovo ThinkPad T420s (Polish) User Guide - Page 52
Korzystanie z urządzenia wskazującego UltraNav
 |
View all Lenovo ThinkPad T420s manuals
Add to My Manuals
Save this manual to your list of manuals |
Page 52 highlights
Naciśnięcie tego klawisza powoduje wyświetlenie menu Start systemu Windows. Jednoczesne naciśnięcie tego i innego klawisza powoduje wyświetlenie okna Właściwości systemu lub Komputer (w systemie Windows XP - Mój komputer). Szczegóły - patrz pomoc w systemie operacyjnym Windows. 2 Klawisz aplikacji Aby wyświetlić menu skrótów dla obiektu, należy zaznaczyć ten obiekt na pulpicie lub w aplikacji, a następnie nacisnąć ten klawisz. Korzystanie z urządzenia wskazującego UltraNav Komputer może być wyposażony w urządzenie wskazujące UltraNav. Urządzenie UltraNav składa się z urządzeń TrackPoint i touchpad. Każde z tych urządzeń samo jest urządzeniem wskazującym z funkcjami podstawowymi i rozszerzonymi. Oba te urządzenia można konfigurować, wybierając preferowane ustawienia: • Set both the TrackPoint and the touch pad as pointing devices. (Ustaw oba urządzenia, TrackPoint i touchpad, jako urządzenia wskazujące). To ustawienie umożliwia korzystanie ze wszystkich podstawowych i rozszerzonych funkcji urządzeń TrackPoint i touchpad. • Set the TrackPoint as the main pointing device and the touch pad for extended functions only. (Ustaw urządzenie TrackPoint jako główne urządzenie wskazujące, a urządzenie touchpad tylko dla funkcji rozszerzonych). To ustawienie umożliwia korzystanie ze wszystkich podstawowych i rozszerzonych funkcji urządzenia TrackPoint, ograniczając możliwości używania urządzenia touchpad do funkcji przewijania, wybierania stref i wskaźnika spowolnionego. • Set the touch pad as the main pointing device and the TrackPoint for the extended functions only. (Ustaw urządzenie touchpad jako główne urządzenie wskazujące, a urządzenie TrackPoint tylko dla funkcji rozszerzonych). To ustawienie umożliwia korzystanie z wszystkich podstawowych i rozszerzonych funkcji urządzenia touchpad, ograniczając możliwości używania urządzenia TrackPoint do funkcji przewijania i lupy. • Set the TrackPoint as the main pointing device, and disable the touch pad. (Ustaw urządzenie TrackPoint jako główne urządzenie wskazujące i wyłącz urządzenie touchpad). • Set the touch pad as the main pointing device, and disable the TrackPoint. (Ustaw urządzenie touchpad jako główne urządzenie wskazujące i wyłącz urządzenie TrackPoint). Zmiana ustawień urządzenia UltraNav Ustawienia urządzenia UltraNav można zmienić na karcie UltraNav okna Mouse Properties (Właściwości myszy). Aby je otworzyć, użyj jednej z następujących metod: • Naciśnij klawisze Fn+F8, co spowoduje wyświetlenie okna Ustawienia urządzenia UltraNav. W tym oknie kliknij przycisk Zarządzaj ustawieniami. Zostanie wyświetlone okno właściwości myszy. Kliknij kartę UltraNav. • Użyj menu Start komputera: - Windows 7 i Windows Vista: kliknij kolejno pozycje Start ➙ Panel sterowania ➙ Sprzęt i dźwięk ➙ Mysz ➙ karta UltraNav. - Windows XP: kliknij kolejno pozycje Start ➙ Panel sterowania ➙ Drukarki i inny sprzęt ➙ Mysz ➙ karta UltraNav. Ustawienia urządzenia UltraNav można również zmienić, klikając ikonę UltraNav na pasku zadań. Aby wyświetlić ikonę UltraNav na pasku zadań, patrz „Dodawanie ikony UltraNav do paska zadań" na stronie 38. 34 Podręcznik użytkownika