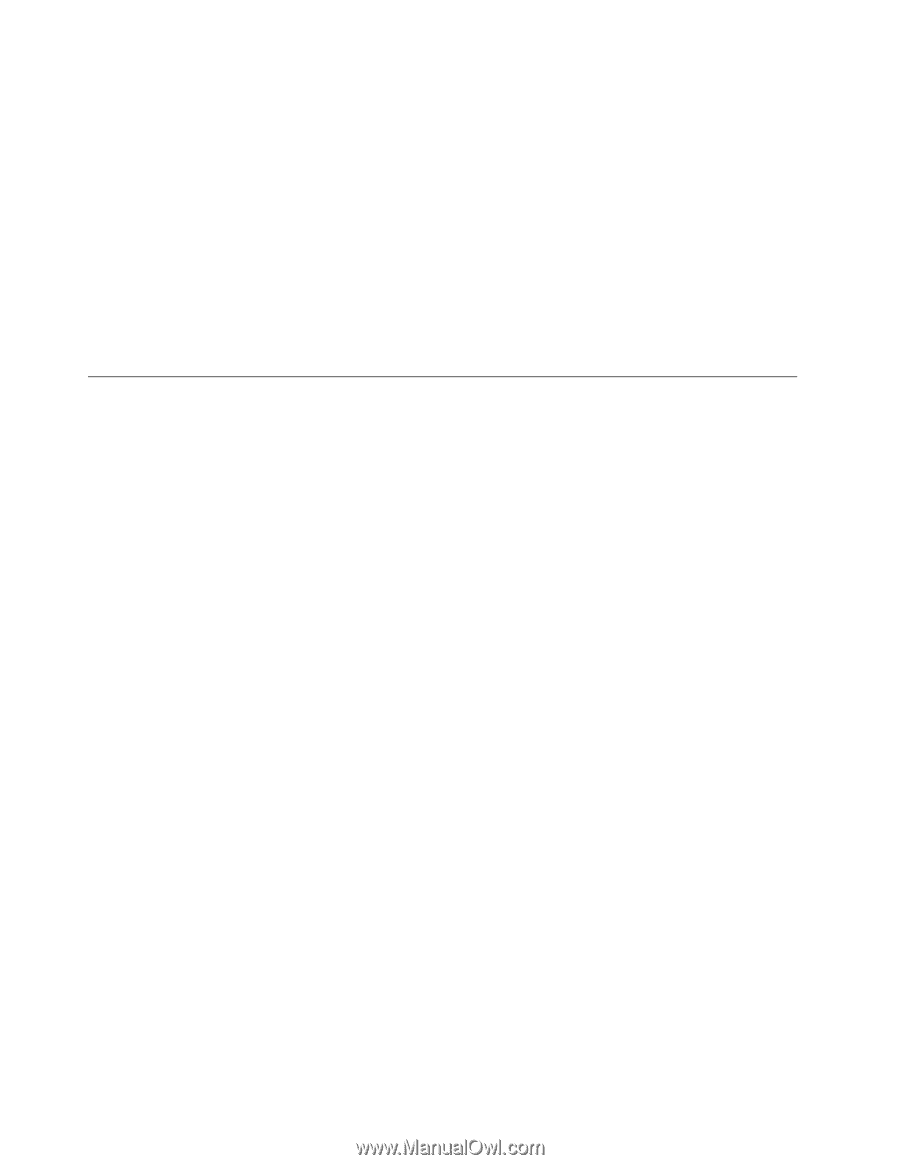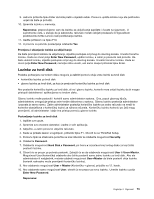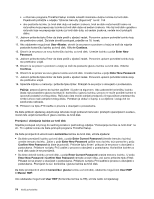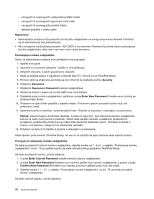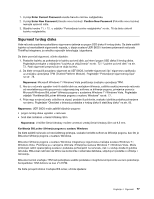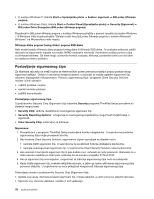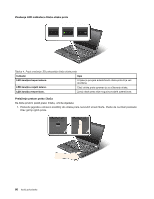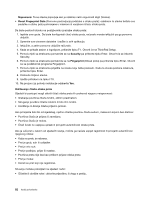Lenovo ThinkPad T420s (Bosnian) User Guide - Page 96
Postavljanje sigurnosnog čipa, U podizborniku Security Chip Sigurnosni čip izbornika
 |
View all Lenovo ThinkPad T420s manuals
Add to My Manuals
Save this manual to your list of manuals |
Page 96 highlights
• U sustavu Windows 7: kliknite Start ➙ Upravljačka ploča ➙ Sustav i sigurnost ➙ BitLocker šifriranje pogona. • U sustavu Windows Vista: kliknite Start ➙ Control Panel (Upravljačka ploča) ➙ Security (Sigurnost) ➙ BitLocker Drive Encryption (BitLocker šifriranje pogona). Pojedinosti o BitLocker šifriranju pogona u sustavu Windows potražite u pomoći i podršci za sustav Windows 7 ili Windows Vista ili pak potražite "Detaljni vodič kroz BitLocker šifriranje pogona u sustavu Microsoft Windows" na Microsoftovu web-mjestu. Šifriranje diska pogona tvrdog diska i pogona SSD diska Neki modeli sadrže šifriranje diska pogona tvrdog diska ili šifriranje SSD diska. Ta značajka pridonosi zaštiti računala od sigurnosnih napada na medije, NAND izmjenjive memorije i kontrolera uređaja pomoću čipa za šifriranje hardvera. Da biste mogli učinkovito koristiti značajku šifriranja, postavite lozinku za tvrdi disk za uređaj za internu pohranu. Postavljanje sigurnosnog čipa Za klijentska računala na mreži kojima se elektroničkim putem prenose povjerljivi podaci postoje strogi sigurnosni zahtjevi. Ovisno o naručenoj dodatnoj opremi, u računalo je možda ugrađen sigurnosni čip, odnosno kriptografski mikroprocesor. Pomoću sigurnosnog čipa i programa Client Security Solution možete učiniti sljedeće: • zaštititi podatke i sustav • ojačati kontrole pristupa • zaštititi komunikaciju Postavljanje sigurnosnog čipa U podizborniku Security Chip (Sigurnosni čip) izbornika Security programa ThinkPad Setup ponuđene su sljedeće mogućnosti: • Security Chip: aktivira, deaktivira ili onemogućuje sigurnosni čip. • Security Reporting Options: omogućuje ili onemogućuje pojedinačne mogućnosti izvješćivanja o sigurnosti. • Clear Security Chip: briše ključ za šifriranje. Napomene: 1. Provjerite je li u programu ThinkPad Setup postavljena lozinka nadglednika. U suprotnome postavke sigurnosnog čipa može promijeniti bilo tko. 2. Ako koristite Client Security Solution, sigurnosnim čipom upravljajte na sljedeći način: • nemojte čistiti sigurnosni čip. U suprotnome će se izbrisati funkcije dodijeljene ključevima. • nemojte onemogućivati sigurnosni čip. U suprotnome Client Security Solution neće funkcionirati. 3. Ako uklonite ili zamijenite sigurnosni čip ili pak dodate novi, računalo se neće pokrenuti. Računalo će u četiri navrata zapištati po četiri puta i prikazat će se poruka o pogrešci 0176 ili 0192. 4. Ako je sigurnosni čip onemogućen, mogućnost za čišćenje sigurnosnog čipa neće se prikazivati. 5. Kada čistite sigurnosni čip, svakako isključite računalo, a zatim ga nakon aktiviranja sigurnosnog čipa ponovno uključite. U suprotnome se neće prikazivati mogućnosti čišćenja sigurnosnog čipa. Postavljanje stavke u podizborniku Security Chip (Sigurnosni čip): • Ispišite ove upute. Da biste postavili sigurnosni čip, morate isključiti, a zatim ponovno uključiti računalo. • Spremite sve otvorene datoteke i izađite iz svih aplikacija. 78 Vodič za korisnike