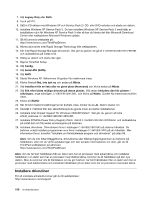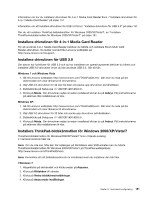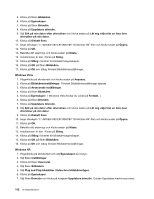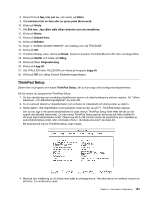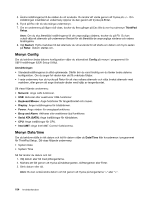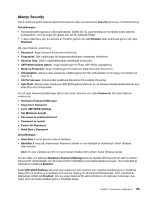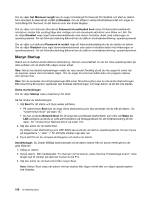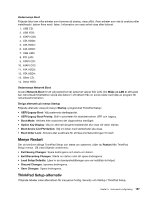Lenovo ThinkPad T420si (Swedish) User Guide - Page 171
ThinkPad Setup, ThinkPad Display visas. Klicka på
 |
View all Lenovo ThinkPad T420si manuals
Add to My Manuals
Save this manual to your list of manuals |
Page 171 highlights
8. Klicka först på Nej, inte just nu, och sedan på Nästa. 9. Välj Installera från en lista eller en given plats (Avancerat). 10. Klicka på Nästa. 11. Välj Sök inte. Jag väljer själv vilken drivrutin som ska installeras. 12. Klicka på Nästa. 13. Klicka på Diskett finns. 14. Klicka på Bläddra. 15. Ange "C:\SWTOOLS\DRIVERS\MONITOR" som katalog och välj TPLCD.INF. 16. Klicka på OK. 17. ThinkPad Display visas. Klicka på Nästa. Systemet kopierar ThinkPad Monitor INF-filen och färgprofilen. 18. Klicka på Slutför och sedan på Stäng. 19. Klicka på fliken Färgmatchning. 20. Klicka på Lägg till. 21. Välj TPFLX.ICM eller TPLCD.ICM och klicka på knappen Lägg till. 22. Klicka på OK och stäng fönstret Bildskärmsegenskaper. ThinkPad Setup Datorn har ett program som kallas ThinkPad Setup, där du kan ange olika konfigurationsparametrar. Så här startar du programmet ThinkPad Setup: 1. Du kan skydda dig mot oavsiktliga dataförluster genom att säkerhetskopiera datorns register. Se "Utföra säkerhets- och återställningsåtgärder" på sidan 85. 2. Ta ut eventuell diskett ur diskettenheten (om enheten är inkopplad) och stäng sedan av datorn. 3. Starta datorn. När skärmbilden med logotypen visas trycker du på F1. ThinkPad Setup öppnas. Om du har lagt in ett administratörslösenord visas menyn ThinkPad Setup först efter det att du har angivit det aktuella lösenordet. Du kan starta ThinkPad Setup genom att trycka på Retur istället för att ange administratörslösenordet. Observera att du då inte kan ändra de parametrar som skyddas av administratörslösenordet. Mer information finns i "Använda lösenord" på sidan 69. Ett exempel på menyn ThinkPad Setup visas nedan: 4. Markera den inställning du vill ändra med hjälp av piltangenterna. När alternativet är markerat trycker du på Enter. En undermeny visas. Kapitel 8. Avancerad konfigurering 153