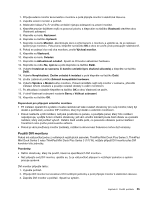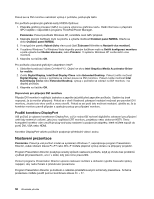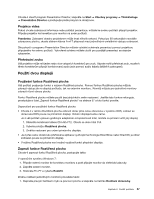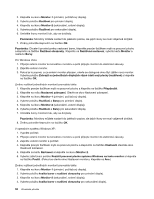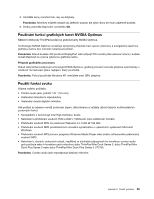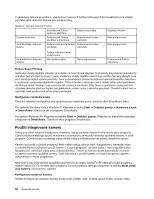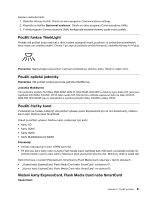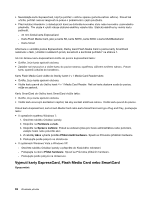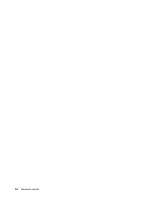Lenovo ThinkPad T420si (Czech) User Guide - Page 78
Použití integrované kamery, Funkce Beam Forming
 |
View all Lenovo ThinkPad T420si manuals
Add to My Manuals
Save this manual to your list of manuals |
Page 78 highlights
V následující tabulce je uvedeno, jaké funkce zvukových zařízení připojených ke konektorům jack vašeho počítače nebo dokovací stanice jsou podporovány. tabulka 3. Seznam zvukových funkcí Sluchátka se 3,5mm 4pólovou zástrčkou Klasická sluchátka Combo audio jack Podporované funkce sluchátek a mikrofonu Podporovaná funkce sluchátek Jack sluchátek dokovací stanice Podporovaná pouze funkce Podporovaná funkce sluchátek sluchátek Klasický mikrofon Není podporováno Není podporováno Jack mikrofonu dokovací stanice Funkce mikrofonu není podporována Není podporováno Není podporováno Podporována funkce mikrofonu Funkce Beam Forming Vestavěný dvojitý digitální mikrofon je umístěn na horní straně displeje. V situacích, kdy klasický jednoduchý mikrofon zachytí všechny zvuky z okolí, vestavěný dvojitý digitální mikrofon je navržen tak, aby zachytil zvuk jen z velice omezené výseče prostotu. Toho je dosahováno pomocí kombinace specializovaného mikrofonu s možnostmi zpracování digitálního signálu. Proto mikrofon zachycuje zvuk z oblasti přímo před počítačem, ale blokuje téměř všechen zvuk mimo rozsah určený k nahrávání. Díky tomu je systémem zachycená řeč uživatele sedícího před počítačem bez jakéhokoliv rušení zvuky z okolního prostředí. Chcete-li nahrát řeč co nejčistěji, měli byste mluvit přímo před počítačem. Konfigurace nahrávání zvuku Chcete-li mikrofon konfigurovat pro optimalizované nahrávání zvuku, otevřete okno SmartAudio takto: Pro systémy Windows Vista a Windows 7: Klepněte na volbu Start ➙ Ovládací panely ➙ Hardware a zvuk ➙ SmartAudio. Otevře se okno programu SmartAudio. Pro systém Windows XP: Klepněte na tlačítko Start ➙ Ovládací panely. Přepněte do klasického zobrazení a klepněte na SmartAudio. Otevře se okno programu SmartAudio. Použití integrované kamery Pokud je počítač vybaven integrovanou kamerou, tak se po stisku kláves Fn+F6 otevře okno programu Communications settings, spustí se kamera a automaticky se rozsvítí kontrolka spuštěné kamery. V okně programu Communications settings vidíte náhled videa a můžete pořizovat snímky aktuálního obrazu. Kameru lze použít i s jinými programy, které nabízí funkce, jako je např. fotografování, nahrávání videa a videokonference. Chcete-li použít kameru i s jinými programy, otevřete jeden z nich a spusťte funkci fotografování, nahrávání videa nebo videokonference. Potom se kamera spustí automaticky a rozsvítí se zelená kontrolka spuštěné kamery. Další informace o použití kamery s různými programy najdete v dokumentaci k těmto programům. Nechcete-li, aby byla kamera spouštěna automaticky po stisku kláves Fn+F6 nebo při použití programu, stiskem kláves Fn+F6 otevřete okno programu Communications settings a klepněte na tlačítko Skrýt obraz mojí kamery, čímž kameru vypnete. Konfigurace nastavení kamery Můžete konfigurovat nastavení kamery podle svých potřeb, např. můžete upravit kvalitu výstupu videa. 60 Uživatelská příručka