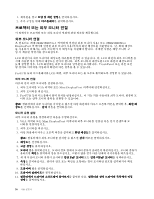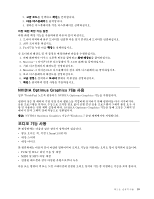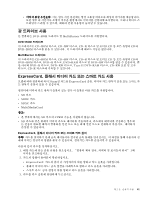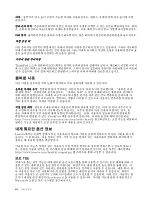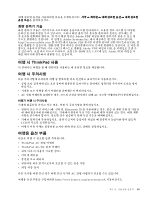Lenovo ThinkPad T430s (Korean) User Guide - Page 56
통합 카메라 사용
 |
View all Lenovo ThinkPad T430s manuals
Add to My Manuals
Save this manual to your list of manuals |
Page 56 highlights
표 3 잭 3.5mm 4 Windows 7 Realtek HD Audio Manager Realtek HD Audio Manager Fn+F6 Fn+F6 Fn+F6 1. Fn+F6 2 Communications Utility 3. Communications Utility 1. Communications Utility 2 3 40
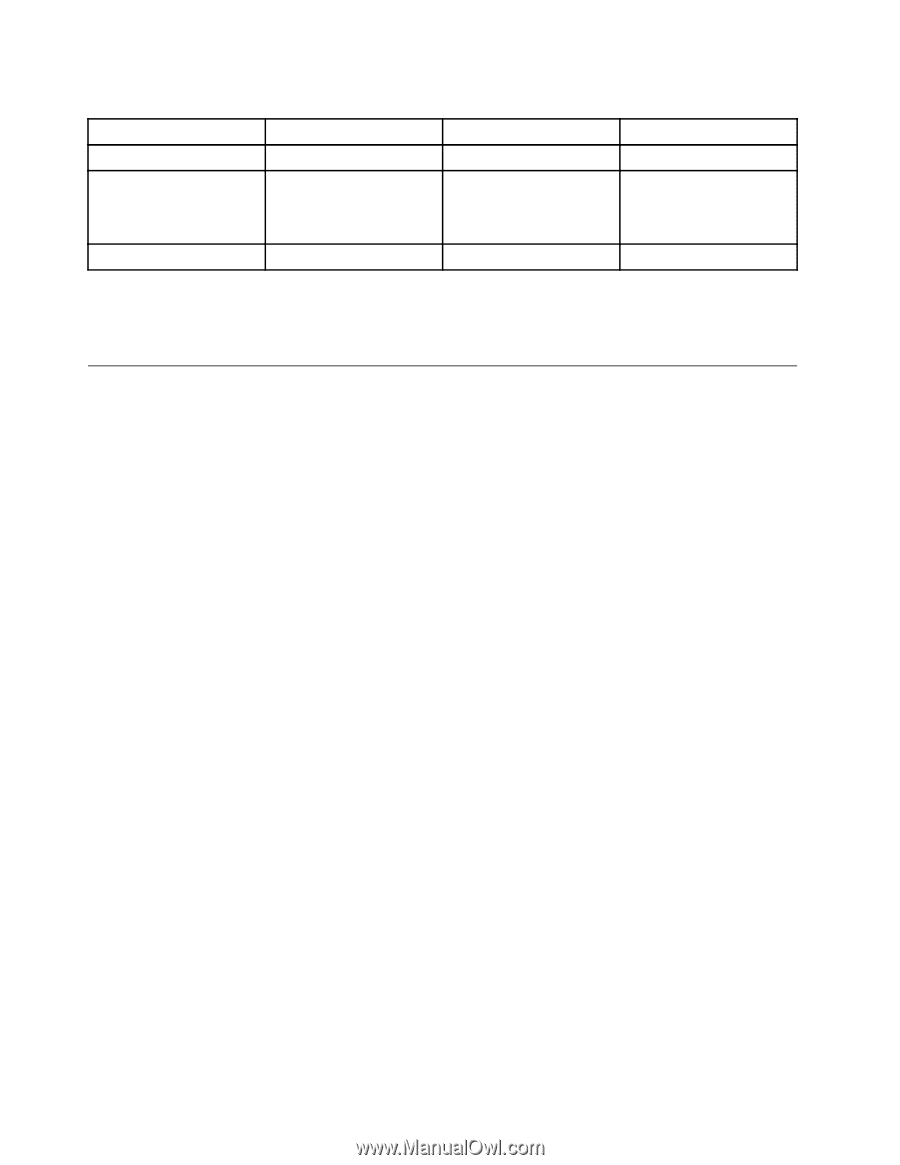
표 3. 오디오 기능 목록
잭
3.5mm
3.5mm
3.5mm 4극 플러그 헤드셋
일반 헤드폰
일반 마이크
콤보 오디오 잭
헤드폰 및 마이크 기능 지원
헤드폰 기능 지원
지원되지 않음
도킹 스테이션의 헤드폰 잭
헤드폰 기능만 지원
마이크 기능은 지원되지 않
음
헤드폰 기능 지원
지원되지 않음
도킹 스테이션의 마이크 잭
지원되지 않음
지원되지 않음
마이크 기능 지원
Windows 7 운영 체제에서 최적화된 녹음을 할 수 있도록 마이크를 구성하려면 Realtek HD Audio
Manager 프로그램을 사용하십시오. 프로그램을 시작하려면 시작
➙
제어판
➙
하드웨어 및 소리
➙
Realtek
Realtek
Realtek HD
HD
HD Audio
Audio
Audio Manager
Manager
Manager를 클릭하십시오.
통합 카메라 사용
컴퓨터에 내장 카메라가 있는 경우 통신 설정 창을 열기 위해 Fn+F6을 누르면 카메라가 시작되고 녹
색 카메라 사용 중 표시등이 자동으로 켜집니다. 통신 설정 창에서 비디오 이미지를 미리보고 현재
이미지의 스냅샷을 만들 수 있습니다.
통합된 카메라를 사진 찍기, 비디오 캡처, 화상 회의 등의 기능을 제공하는 다른 프로그램과 함께 사용
할 수도 있습니다. 내장 카메라를 다른 프로그램과 함께 사용하려면 프로그램 중 하나를 열고 사진 찍
기, 비디오 캡처, 화상 회의 등의 기능을 시작합니다. 그러면 카메라가 자동으로 시작되고 녹색 카
메라 사용 중 표시등이 켜집니다. 카메라를 프로그램과 함께 사용하는 방법에 대한 자세한 내용은 프
로그램의 도움말 정보 시스템을 참고하십시오.
Fn+F6을 누르거나 프로그램을 사용할 때 카메라가 자동으로 시작되지 않게 하려면 Fn+F6을 눌러 통신
설정 창을 연 다음 비디오 이미지 숨기기 버튼을 클릭하여 카메라를 사용하지 않도록 설정합니다.
카메라 설정 구성
비디오 출력 화질을 조정하는 등 사용자 요구 사항에 맞게 카메라 설정을 구성하십시오.
카메라 설정을 구성하려면 다음을 수행하십시오.
1. Fn+F6을 누르십시오. 통신 설정 창이 열립니다.
2. 설정 관리 버튼을 클릭하십시오. Communications Utility 창이 열립니다.
3. Communications Utility 창에서 개별 요구 사항에 맞게 카메라 설정을 구성하십시오.
카메라의 비디오 출력 품질 조정
카메라의 비디오 출력 품질을 조정하려면 다음을 수행하십시오.
1. Communications Utility 창을 엽니다.
2. 고급 카메라 설정을 클릭합니다. 속성 창이 열립니다.
3. 설정을 구성하고 이미지 품질 값을 선택합니다. 사용 가능한 값은 다음과 같습니다.
•
속도 우선순위: 이 우선순위에 따라 업무 시간 동안에는 보다 빠른 프레임 비율을 설정하여 실시간
화상 회의와 같은 카메라를 사용하는 업무에 최상의 품질을 제공할 수 있습니다. 그러나 업무 외 시
간이나 조명이 어두운 환경에서는 최상의 이미지 품질을 제공하지 않습니다.
•
밸런스: 이는 속도와 이미지 품질 사의의 균형을 제공합니다. 밸런스 설정을 통해 속도 우선순
위 설정에 따라 표시되는 업무 외 시간이나 조명이 어두운 환경에서의 이미지를 보다 선명하게
표시할 수 있습니다.
40
사용 설명서