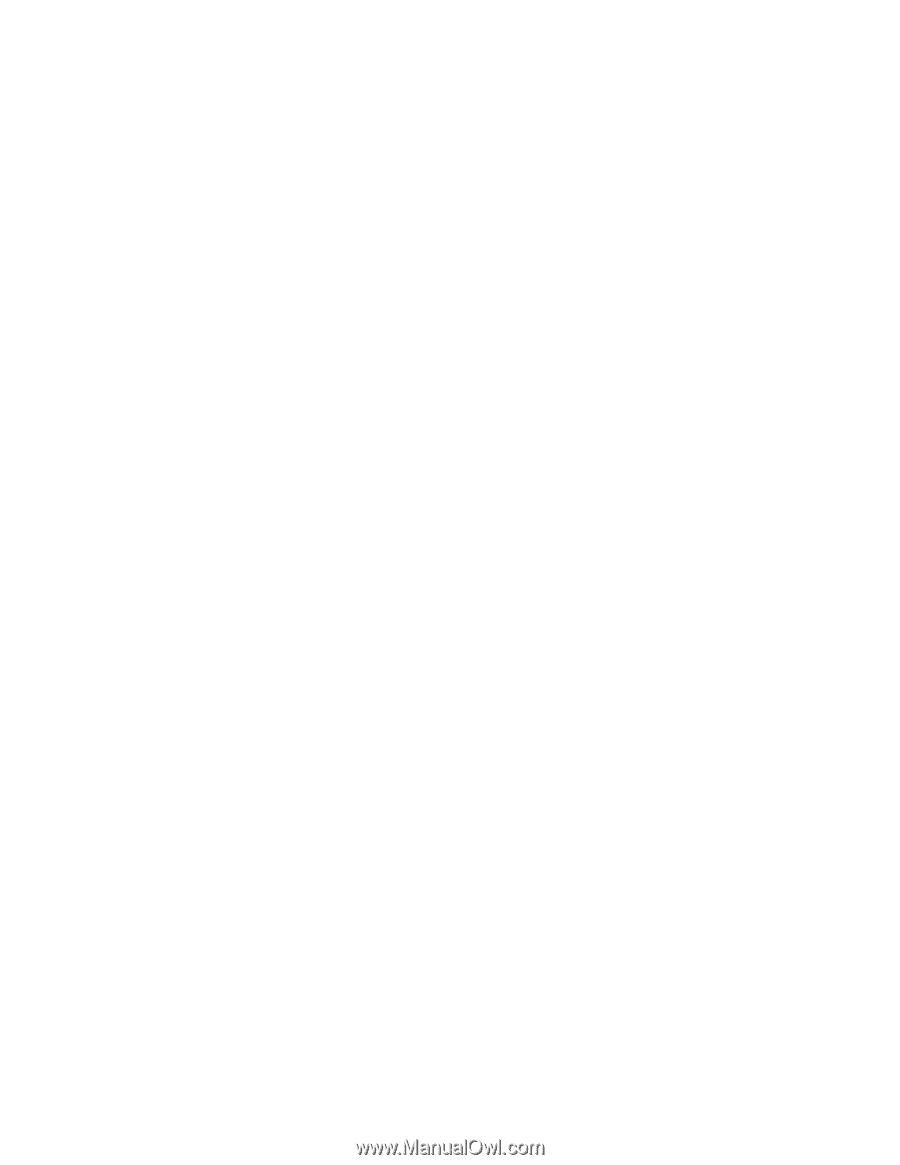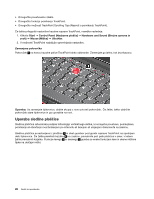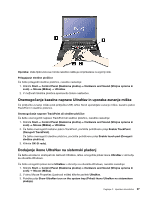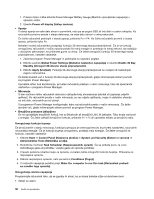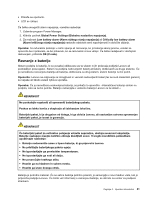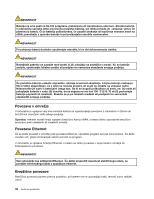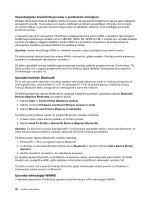Lenovo ThinkPad T430s (Slovenian) User Guide - Page 46
Global Power Settings Globalne nastavitve napajanja
 |
View all Lenovo ThinkPad T430s manuals
Add to My Manuals
Save this manual to your list of manuals |
Page 46 highlights
1. Z desno tipko miške kliknite Power Manager Battery Gauge (Merilnik upravljalnika napajanja) v opravilni vrstici. 2. Izberite Power off display (Izklop zaslona). • Spanje V stanju spanja se vaše delo shrani v pomnilnik, nato pa se pogon SSD ali trdi disk in zaslon izklopita. Ko računalnik ponovno preide v stanje delovanja, se vaše delo obnovi v nekaj sekundah. Če želite računalnik preklopiti v stanje spanja, pritisnite Fn + F4. Ko želite računalnik povrniti iz stanja spanja, pritisnite tipko Fn. Nekateri modeli računalnikov podpirajo funkcijo 30-dnevnega stanja pripravljenosti. Če je ta funkcija omogočena, računalnik v načinu spanja porabi še manj energije in potrebuje le nekaj sekund, da nadaljuje z običajnim delovanjem, ko pritisnete gumb za vklop. Če želite omogočiti funkcijo 30-dnevnega stanja pripravljenosti, naredite naslednje: 1. Zaženite program Power Manager in preklopite na napredni pogled. 2. Kliknite zavihek Global Power Settings (Globalne nastavitve napajanja) in izberite Enable 30 Day Standby (Omogoči 30-dnevno stanje pripravljenosti). 3. Kliknite Apply (Uveljavi). Funkcija 30-dnevnega stanja pripravljenosti se uveljavi ob naslednjem zagonu računalnika. Če želite izvedeti več o funkciji 30-dnevnega stanja pripravljenosti, glejte informacijski sistem pomoči za program Power Manager. Uporabite lahko tudi kombinacijo, pri kateri računalnik preklopi v način mirovanja, tako da spremenite nastavitve v programu Power Manager. • Mirovanje. S tem načinom lahko računalnik dokončno izklopite brez shranjevanja datotek ali zapiranja odprtih aplikacij. Ko računalnik preide v način mirovanja, se vse odprte aplikacije, mape in datoteke shranijo na trdi disk, računalnik pa se izklopi. S programom Power Manager konfigurirajte, kako naj računalnik preide v način mirovanja. Če želite izvedeti več, glejte informacijski sistem pomoči za program Power Manager. • Brezžična povezava izklopljena Ko ne uporabljate brezžičnih funkcij, kot so Bluetooth ali brezžični LAN, jih izklopite. Tako boste varčevali z energijo. Če želite izklopiti brezžične funkcije, pritisnite Fn + F5 ali uporabite stikalo za brezžični radio. Omogočanje funkcije bujenja Če je računalnik v stanju mirovanja, funkcija bujenja pa je onemogočena (to je privzeta nastavitev), računalnik ne porablja energije. Če je funkcija bujenja omogočena, porablja malo energije. Če želite omogočiti to funkcijo, naredite naslednje: 1. Kliknite Start ➙ Control Panel (Nadzorna plošča) ➙ System and Security (Sistem in varnost) ➙ Administrative Tools (Skrbniška orodja). 2. Dvokliknite možnost Task Scheduler (Razporejevalnik opravil). Če se prikaže poziv za vnos skrbniškega gesla ali potrditev, vnesite geslo ali opravite potrditev. 3. V levem podoknu izberite mapo za opravila, za katero želite omogočiti funkcijo bujenja. Prikazana so razporejena opravila. 4. Kliknite razporejeno opravilo, nato pa kartico Conditions (Pogoji). 5. V možnosti napajanja potrdite polje Wake the computer to run this task (Računalnik prebudi za izvedbo tega opravila). Omogočanje alarma napajanja Programirajte računalnik tako, da se zgodijo tri stvari, ko je stanje baterije nižje od določene ravni: • Vklopi se alarm. 30 Vodič za uporabnika