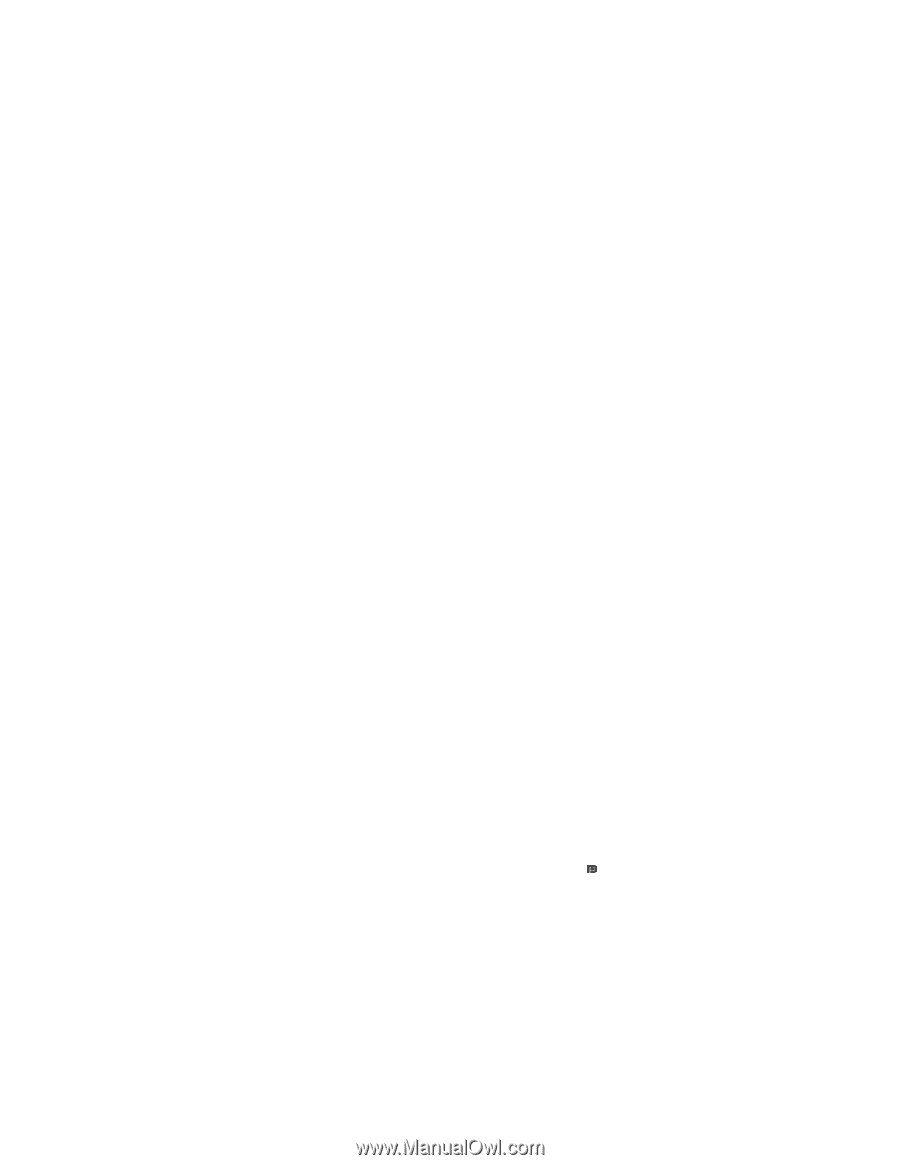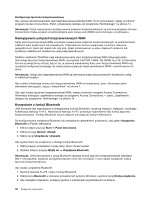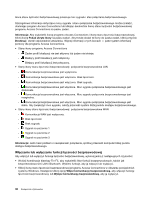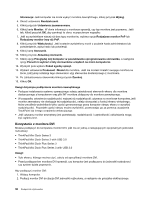Lenovo ThinkPad T430s (Polish) User Guide - Page 57
Korzystanie ze złącza Mini DisplayPort, Korzystanie ze złącza Thunderbolt
 |
View all Lenovo ThinkPad T430s manuals
Add to My Manuals
Save this manual to your list of manuals |
Page 57 highlights
3. Włącz monitor DVI i komputer. System się uruchomi. Jeśli dane wyjściowe komputera nie pojawiają się na monitorze DVI: • W przypadku komputerów obsługujących funkcję NVIDIA Optimus Graphics: 1. Prawym przyciskiem myszy kliknij na pulpicie i wybierz pozycję NVIDIA Control Panel (Panel sterowania NVIDIA). Pojawi się okno NVIDIA Control Panel. 2. W okienku nawigacyjnym Select a Task (Wybierz zadanie) po lewej stronie, poniżej pozycji Display (Ekran), kliknij pozycję Set up multiple displays (Skonfiguruj wiele ekranów). 3. Kliknij prawym przyciskiem myszy najpierw pozycję Verify your display configuration (Sprawdź konfigurację ekranu), a następnie ikonę monitora i wybierz pozycję Clone Mode (Tryb klonu) lub Extended Mode (Tryb rozszerzający). 4. Kliknij OK. • W przypadku komputerów obsługujących kartę graficzną Intel®: 1. Naciśnij klawisze Ctrl+Alt+F12. Otworzy się okno panelu sterowania grafiką i nośnikami Intel. 2. Wybierz opcję Tryb zaawansowany i kliknij przycisk OK. 3. Wybierz opcję Wiele ekranów. 4. W polu Tryb pracy wybierz spośród następujących opcji i zakończ inne procedury konfiguracji. - Pojedynczy ekran: W zależności od konfiguracji dane wyjściowe komputera będą wyświetlane albo na ekranie komputera, albo na monitorze DVI. - Klonuj ekrany: Te same dane wyjściowe komputera będą wyświetlane zarówno na ekranie komputera, jak i na monitorze DVI. - Pulpit rozszerzony: Różne dane wyjściowe komputera będą wyświetlane na ekranie komputera i na monitorze DVI. Uwagi dotyczące podłączania monitora DVI Podłącz monitor DVI do jednostki rozbudowy i włącz go przed włączeniem komputera. W przeciwnym wypadku system nie rozpozna monitora DVI. Jeśli w oknie właściwości ekranu nie pojawia się opcja włączenia monitora DVI, spróbuj zamknąć to okno i otworzyć je ponownie. Jeśli opcja ta nadal się nie pojawia, upewnij się, czy złącze monitora jest dobrze podłączone, i powtórz procedurę podłączania monitora. Korzystanie ze złącza Mini DisplayPort W zależności od modelu, komputer może być wyposażony w złącze Mini DisplayPort, najnowszy interfejs cyfrowy umożliwiający podłączanie rozmaitych urządzeń zewnętrznych, takich jak monitory CRT, monitory LCD, projektory, a nawet telewizory HDTV. To kompaktowe złącze pozwala na konfigurację plug-and-play i obsługuje adaptery, które można podłączać do złącz DVI, VGA i HDMI. Złącze Mini DisplayPort komputera obsługuje również strumieniowe przesyłanie audio i wideo. Informacja: Użyj certyfikowanego kabla DisplayPort z ikoną DisplayPort ( ), aby podłączyć urządzenie w sposób zapewniający stabilne działanie. Korzystanie ze złącza Thunderbolt Zależnie od modelu komputer może być wyposażony w złącze Thunderbolt. Umożliwia ono podłączenie komputera do zgodnych urządzeń Thunderbolt lub Mini DisplayPort, takich jak monitory CRT, monitory LCD, projektory czy telewizory HDTV. Złącze Thunderbolt z wyglądu niczym się nie różni od złącza Mini DisplayPort, ale mają one inne ikony. Jeśli podłączysz zgodne urządzenie Mini DisplayPort do złącza Thunderbolt, automatycznie zostanie wyemitowany sygnał Mini DisplayPort. Rozdział 2. Używanie komputera 39