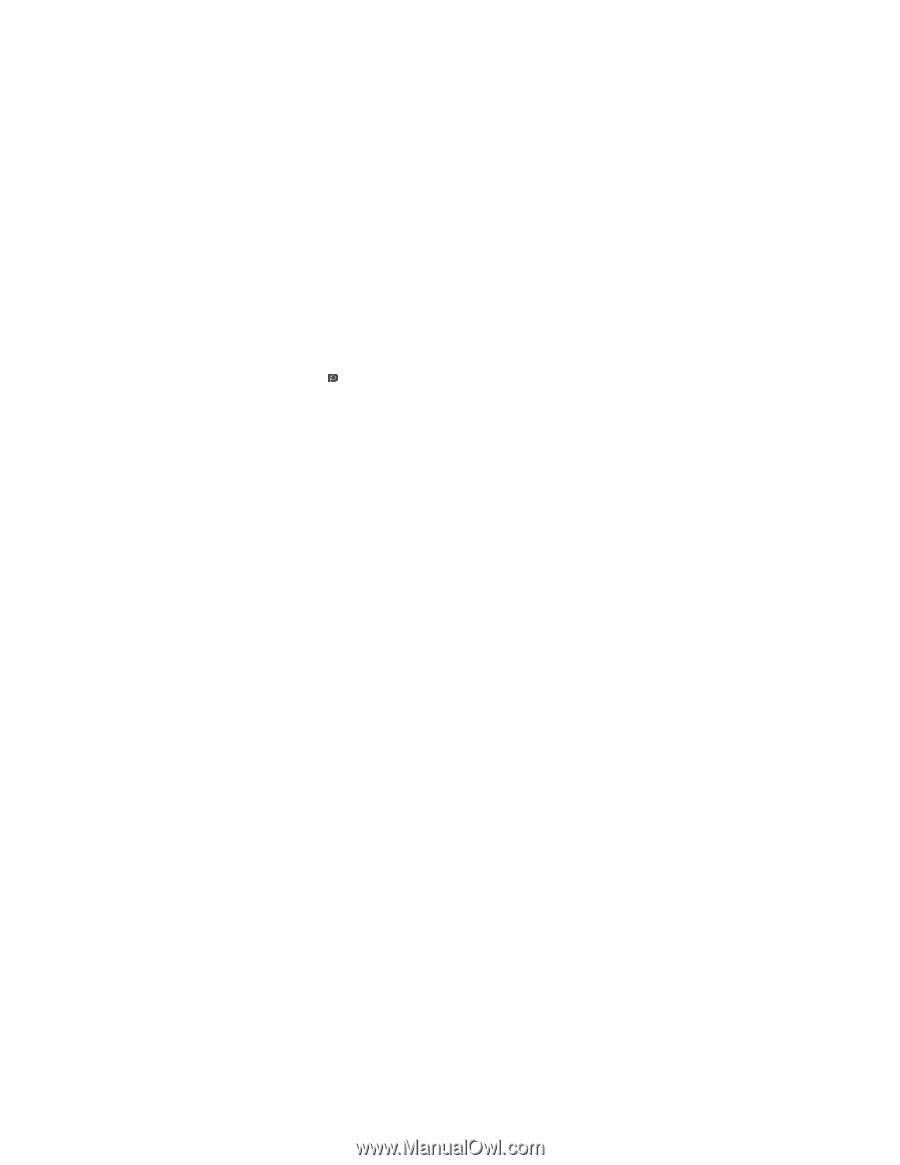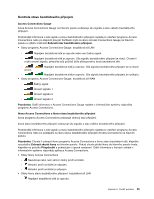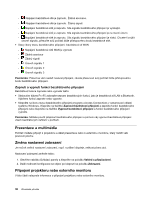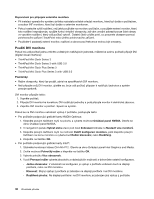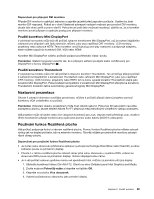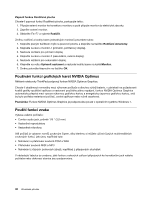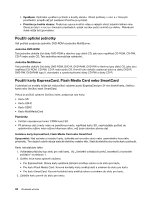Lenovo ThinkPad T430s (Czech) User Guide - Page 55
Nastavení prezentace, Používání funkce Rozšířená plocha, Použití konektoru Mini DisplayPort
 |
View all Lenovo ThinkPad T430s manuals
Add to My Manuals
Save this manual to your list of manuals |
Page 55 highlights
Doporučení pro připojení DVI monitoru Připojte DVI monitor k rozšiřující jednotce a zapněte jej ještě před zapnutím počítače. Systém by jinak monitor DVI nepoznal. Pokud se v okně Vlastnosti zobrazení neobjeví možnost pro povolení DVI monitoru, zkuste toto okno zavřít a znovu otevřít. Pokud se ani poté tato možnost nezobrazí, ujistěte se, že je konektor monitoru pevně připojen a opakujte postup pro připojení monitoru. Použití konektoru Mini DisplayPort V závislosti na modelu může být váš počítač vybaven konektorem Mini DisplayPort, což je rozhraní digitálního zobrazení pro připojení celé řady externích zařízení, jako jsou například CRT monitory, LCD monitory, projektory nebo dokonce HDTV. Tento konektor umožňuje plug-and-play nastavení a podporuje adaptéry, které můžete zapojit do konektorů DVI, VGA nebo HDMI. Konektor Mini DisplayPort vašeho počítače podporuje přehrávání videa i zvuku. Poznámka: Stabilní fungování zaručíte tak, že k připojení zařízení použijete kabel certifikovaný pro DisplayPort s ikonou DisplayPort ( ). Použití konektoru Thunderbolt V závislosti na modelu může mít váš počítač k dispozici konektor Thunderbolt. Ten umožňuje připojit počítač k zařízením kompatibilním s konektorem Thunderbolt nebo zařízením Mini DisplayPort, jako jsou například CRT monitory, LCD monitory, projektory nebo HDTV. Až na ikonu vypadá konektor Thunderbolt stejně jako konektor Mini DisplayPort. Pokud zařízení kompatibilní s konektorem Mini DisplayPort připojíte ke konektoru Thunderbolt, konektor začne automaticky generovat signály Mini DisplayPort. Nastavení prezentace Chcete-li zobrazit informace a pořádat prezentace, můžete k počítači připojit datový projektor pomocí konektoru VGA umístěného na počítači. Poznámka: Zobrazení obsahu projektorem může trvat několik sekund. Pokud po 60 sekundách neuvidíte zobrazenou plochu, zkuste stiskem kláves Fn+F7 přepnout mezi jednotlivými umístěními výstupu zobrazení. Váš projektor může mít jeden nebo více vstupních konektorů pro zvuk. Abyste mohli přehrávat zvuk, musíte k těmto konektorům připojit kombinovaný audio jack pomocí audio kabelu (běžně k zakoupení). Používání funkce Rozšířená plocha Váš počítač podporuje funkci s názvem rozšířená plocha. Pomocí funkce Rozšířená plocha můžete zobrazit výstup jak na displeji počítače, tak na externím monitoru. Rovněž můžete pro jednotlivé monitory zobrazit různé obrazy plochy. Doporučení pro používání funkce Rozšířená plocha • Je-li přes celou obrazovku přehrávána aplikace využívající technologie DirectDraw nebo Direct3D, je obraz zobrazen pouze na primárním displeji. • Chcete-li v režimu rozšířená plocha zobrazit obraz přes celou obrazovku v systému DOS, zobrazí se obrazovka DOS pouze na primárním displeji. Ostatní displeje budou černé. • Je-li váš počítač vybaven grafickou kartou od společnosti Intel, můžete za primární určit jiný displej: 1. Stiskněte kombinaci kláves Ctrl+Alt+F12. Otevře se okno Ovládací panel Intel Graphics and Media. 2. Zvolte možnost Pokročilý režim a klepněte na tlačítko OK. 3. Klepněte na položku Více obrazovek. 4. Vyberte požadovanou obrazovku jako primární displej. Kapitola 2. Použití počítače 39