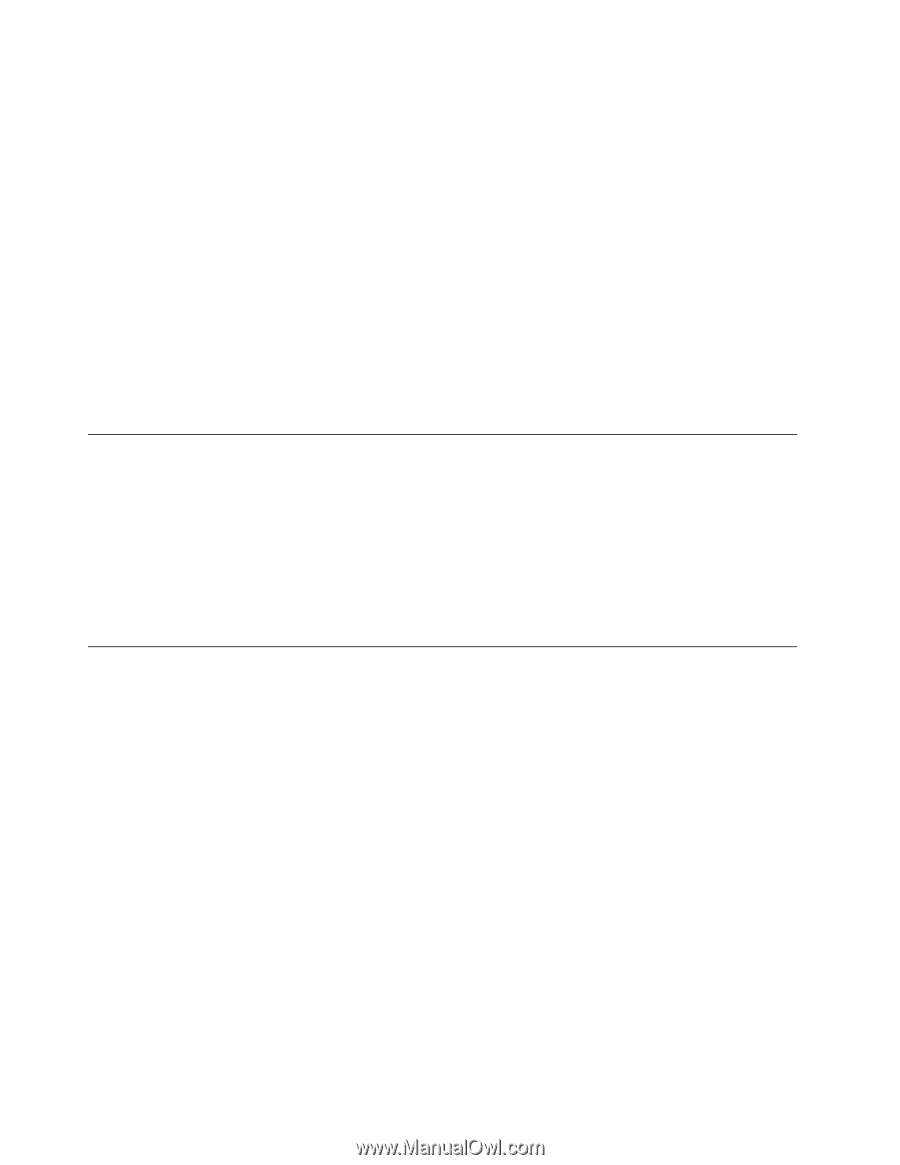Lenovo ThinkPad W530 (Slovakian) User Guide - Page 58
Používanie funkcie NVIDIA Optimus Graphics, Používanie senzora farieb, PANTONE Color Calibrator
 |
View all Lenovo ThinkPad W530 manuals
Add to My Manuals
Save this manual to your list of manuals |
Page 58 highlights
Zapnutie funkcie rozšírenia pracovnej plochy Ak chcete zapnúť funkciu rozšírenia pracovnej plochy, postupujte takto: 1. Pripojte externý monitor ku konektoru pre monitor a potom pripojte monitor k elektrickej zásuvke. 2. Zapnite externý monitor. 3. Stlačte kombináciu klávesov Fn + F7 a vyberte položku Extend (Rozšíriť). Ak chcete zmeniť rozlíšenie a kvalitu farieb jednotlivých monitorov, postupujte takto: 1. Kliknite pravým tlačidlom myši na pracovnú plochu a potom kliknite na položku Rozlíšenie obrazovky. 2. Kliknite na ikonu monitor-1 (pre primárnu obrazovku, čiže obrazovku počítača). 3. Nastavte rozlíšenie primárnej obrazovky. 4. Kliknite na ikonu monitor-2 (pre sekundárnu obrazovku, čiže externú obrazovku). 5. Nastavte rozlíšenie sekundárnej obrazovky. 6. Kliknite na položku Rozšírené nastavenia a nastavte kvalitu farieb na karte Monitor. 7. Kliknutím na tlačidlo OK použite zmeny. Používanie funkcie NVIDIA Optimus Graphics Niektoré prenosné počítače ThinkPad podporujú funkciu NVIDIA Optimus Graphics. S cieľom dosiahnuť čo najlepšiu rovnováhu medzi výkonom počítača a dlhou výdržou batérie funkcia NVIDIA Optimus Graphics automaticky prepína medzi režimami vysokého výkonu (High Performance Graphics) a energeticky úspornej grafiky (Energy Saving Graphics) v závislosti od požiadavky spustenej aplikácie na kvalitu grafiky a od nastavení používaného plánu napájania, bez nutnosti reštartovania počítača, zatvorenia aplikácií alebo ručného zásahu. Poznámka: Funkcia NVIDIA Optimus Graphics je podporovaná len v operačnom systéme Windows 7. Používanie senzora farieb Niektoré modely sú vybavené senzorom farieb. Senzor farieb umožňuje merať a upravovať presnosť farieb obrazoviek. Ak chcete používať senzor farieb, kliknite na položky Štart ➙ Všetky programy ➙ X-Rite ➙ Color Calibrator ➙ PANTONE Color Calibrator. Ak bol s počítačom dodaný senzor farieb, zobrazenie poskytuje profil farieb, ktorý funguje s funkciou Microsoft ICM (Image Color Management). Ak je grafický softvér, ktorý používate, kompatibilný s funkciou ICM, na monitore môžete zobraziť farebný obrázok, ktorý môžete v rovnakej kvalite zobraziť na inom zariadení, napríklad na skeneri alebo tlačiarni. Podrobné informácie o funkcii Microsoft ICM nájdete v informačnom systéme pomoci operačného systému Windows. Dôležité upozornenie: Po prvom použití senzora farieb sa vytvorí kalibračný profil ECCM2SensorData.dat, ktorý sa uloží do adresára C:\ProgramData\X-Rite\ECCM-2. Tento kalibračný profil zálohujte na externé ukladacie zariadenie pre prípad, že bude potrebné vymeniť senzor farieb i jednotku pevného disku (alebo jednotku SSD). Poznámka: V počítači už je predinštalovaný profil farieb pre obrazovku ThinkPad LCD. Ak potrebujete nainštalovať iný profil farieb, pozrite si časť „Inštalácia súboru monitora počítača ThinkPad pre systém Windows 2000/XP/Vista/7" na stránke 113. Ak ste zmerali a nastavili presnosť farieb monitora pomocou senzora farieb, môžete tiež použiť profil farieb vytvorený počas tohto procesu. 42 Používateľská príručka