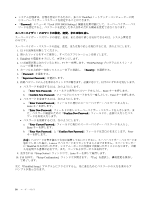Lenovo ThinkPad W530 (Japanese) User Guide - Page 77
ロゴ画面が表示されているときに、F1 キーを押します。ThinkPad Setup プログラムのメイン・メ
 |
View all Lenovo ThinkPad W530 manuals
Add to My Manuals
Save this manual to your list of manuals |
Page 77 highlights
1 1 2. ThinkPad 3 4 1 ThinkPad ThinkPad Lenovo ThinkPad 『ThinkPad Setup』の『Security Fingerprint Predesktop Authentication Reader Priority Security Mode Password Authentication 注:『Security mode』で『High Reset Fingerprint Data 『Fingerprint 1 ThinkPad 2 3. ThinkPad 4 F1 ThinkPad Setup 5 Security Enter Security 第 4 61

センサーに指紋を読み込ませるには、指紋センサー上部の小さな円の上に指の腹をのせます。指の第
一関節がセンサーに載っていることを確認してください。次に、軽く圧力をかけて、指でセンサーを
滑らかに 1 回なぞります。
システムへのログオン
指紋を登録した後は、次のようにしてシステムにログオンします。
1. パワーオン・パスワードまたはハードディスク・パスワード、または両方を設定します。
2. ThinkPad の電源をオフにして、再びオンにします。
3. プロンプトが表示されたら、センサーに指を読み取らせます。
4. パスワードを入力するよう表示されたら、パワーオン・パスワード、ハードディスク・パスワード、
または両方を入力します。これで、登録された指紋がパワーオン・パスワード、ハードディスク・パ
スワード、または両方と関連付けられました。
次にコンピューターを起動したときには、指でセンサーを 1 回なぞってシステムにログオンできます。
注意:システムにログオンする際に毎回指紋認証を使用していると、パスワードを忘れる可能性がありま
す。パスワードのメモを取って大切に保管しておいてください。指をけがしてセンサーに指紋を読み込ま
せられない場合などにパスワードを忘れていると、ThinkPad を起動させることもパスワードを変更するこ
ともできません。パワーオン・パスワードを忘れてしまった場合、スマートセンターに ThinkPad をお預け
いただき、パスワードのキャンセルをご依頼いただくことになります。
ハードディスク・パスワードを忘れてしまった場合、Lenovo ではパスワードをリセットすることも、ハー
ドディスクからデータを回復することもできません。スマートセンターに ThinkPad をお預けいただき、
ハードディスク・ドライブの交換をご依頼いただくことになります。ご購入を証明する書類が必要で
す。また、パーツおよびサービスは有料です。
指紋センサーの
設
定
指紋センサーの設定を変更する場合は、以下の手順を行います。
『ThinkPad Setup』の『Security』メニューの下の『Fingerprint』サブメニューで提供される項目は、次
のとおりです。
•
Predesktop
Predesktop
Predesktop Authentication
Authentication
Authentication: オペレーティング・システムがロードされる前の指紋認証を、使用可能
または使用不可にします。
•
Reader
Reader
Reader Priority
Priority
Priority: 外付けの指紋センサーが装備されている場合は、指紋センサーの優先順位を定義します。
•
Security
Security
Security Mode:
Mode:
Mode: セキュリティー・モードの設定を指定します。
•
Password
Password
Password Authentication
Authentication
Authentication: パスワード認証を使用可能または使用不可にします。
注:『Security mode』で『High』が選択されていると、この項目が表示されます。
•
Reset
Reset
Reset Fingerprint
Fingerprint
Fingerprint Data
Data
Data: この項目を選択すると、内蔵と外付けのいずれかの指紋センサーに登録され
たすべての指紋認証データを消去できます。
『Fingerprint』サブメニューの項目を設定する手順は、次のとおりです。
1. 以下の説明を印刷してください。指紋センサーを設定するには、ご使用の ThinkPad の電源を一度オ
フにして、再びオンにする必要があります。
2. 開いたファイルをすべて保存し、すべてのアプリケーションを終了します。
3. ThinkPad の電源をオフにして、再びオンにします。
4. ロゴ画面が表示されているときに、F1 キーを押します。ThinkPad Setup プログラムのメイン・メ
ニューが開きます。
5. カーソル・キーを使用して、『Security
Security
Security』へ移動し、Enter キーを押します。『Security』メニューが
表示されます。
第
4
章
.
セキュリティー
61