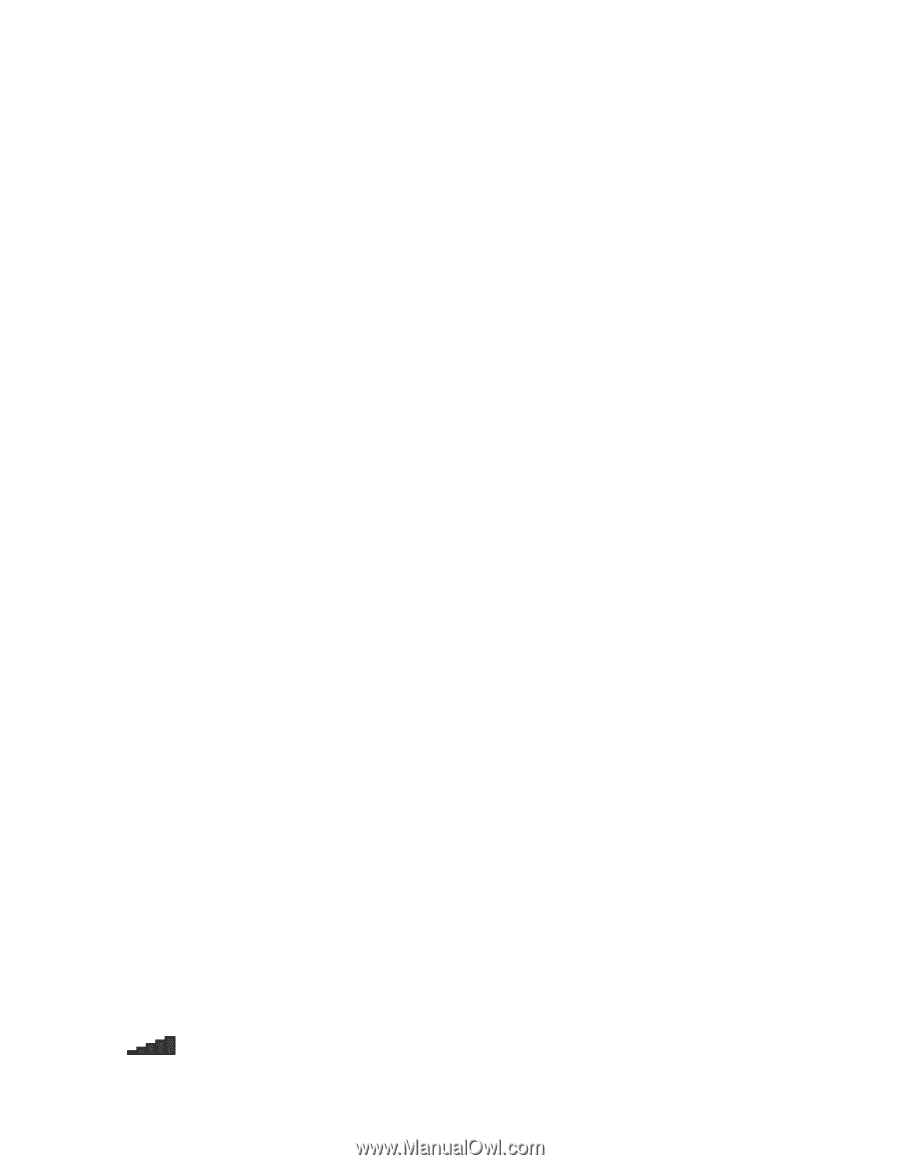Lenovo ThinkPad W530 (Hungarian) User Guide - Page 54
A Bluetooth használata, A vezeték nélküli kapcsolat állapotának ellenőrzése
 |
View all Lenovo ThinkPad W530 manuals
Add to My Manuals
Save this manual to your list of manuals |
Page 54 highlights
• A notebookot tartsa távol a testétől. • Helyezze a notebookot sík felületre, és nyissa ki a számítógép kijelzőjét 90 foknál valamivel nagyobb szögben. • A számítógépet beton- vagy téglafaltól távol helyezze el, mert az tompíthatja a mobiljeleket. • A legjobb vételre ablak közelében, illetve olyan helyeken van esély, ahol a legerősebb a mobiltelefonok vétele. A Bluetooth használata Egyes modellek a Bluetooth Specification 4.0 rendszerrel kompatibilis Bluetooth kártyával felszereltek. A Bluetooth funkció be- vagy kikapcsolásához nyomja meg az Fn+F5 billentyűket. Adatküldés Bluetooth-kompatibilis eszközre 1. Nyomja meg az Fn+F5 billentyűkombinációt és kapcsolja be a Bluetooth lehetőséget. 2. Kattintson jobb egérgombbal az elküldendő adatra. 3. Válassza ki a Küldés ➙ Bluetooth-eszközre elemet. 4. Válasszon ki egy Bluetooth eszközt, majd kövesse a képernyőn megjelenő utasításokat. Megjegyzés: Amennyiben vezeték nélküli funkciót (802.11 szabvány) használ a számítógépen a Bluetooth opcióval párhuzamosan, az adatátviteli sebesség csökkenhet, és a vezeték nélküli funkció teljesítménye elmaradhat a szokásostól. Bluetooth eszköz hozzáadása 1. Nyomja meg az Fn+F5 billentyűkombinációt és kapcsolja be a Bluetooth lehetőséget. 2. Kattintson a Windows értesítési területén található Bluetooth ikonra, és válassza az Eszköz hozzáadása pontot. 3. A kapcsolat létrehozásához kövesse a képernyőn megjelenő utasításokat. A Bluetooth eszköz hozzáadása után kattintson duplán az eszközre az eszközök listáján, és konfigurálja az eszköz profiljait. A támogatott profilokkal kapcsolatban tekintse meg a következő részt: „Rádiós funkciókkal kapcsolatos információk" oldalszám: 161. A Bluetooth lehetőség használatával kapcsolatos további információkért tekintse meg a Windows és a Bluetooth súgó információs rendszerét. A vezeték nélküli kapcsolat állapotának ellenőrzése A tálcán található Access Connections jelzővel, vagy a tálcán található Access Connections ikon és a vezeték nélküli állapot ikonjának segítségével ellenőrizheti számítógépe vezeték nélküli kapcsolatának állapotát és a vezeték nélküli jel erősségét. Access Connections jelző Windows 7 operációs rendszer esetén a tálcán megjelenő Access Connections jelző ikonja a vezeték nélküli kapcsolat állapotát és jelerősségét mutatja. Az Access Connections programot megnyitva részletesebb tájékoztatást kaphat a vezeték nélküli kapcsolat jelerősségéről és állapotáról. Az információkat úgy is megtekintheti, ha a tálcán jobb gombbal rákattint az Access Connections jelzőre, majd a Vezeték nélküli kapcsolat állapotának megtekintése lehetőséget választja. • Access Connections jelző állapotai: vezeték nélküli LAN - A vezeték nélküli rádió tápellátása ki van kapcsolva, vagy nincs jel. 36 Felhasználói kézikönyv