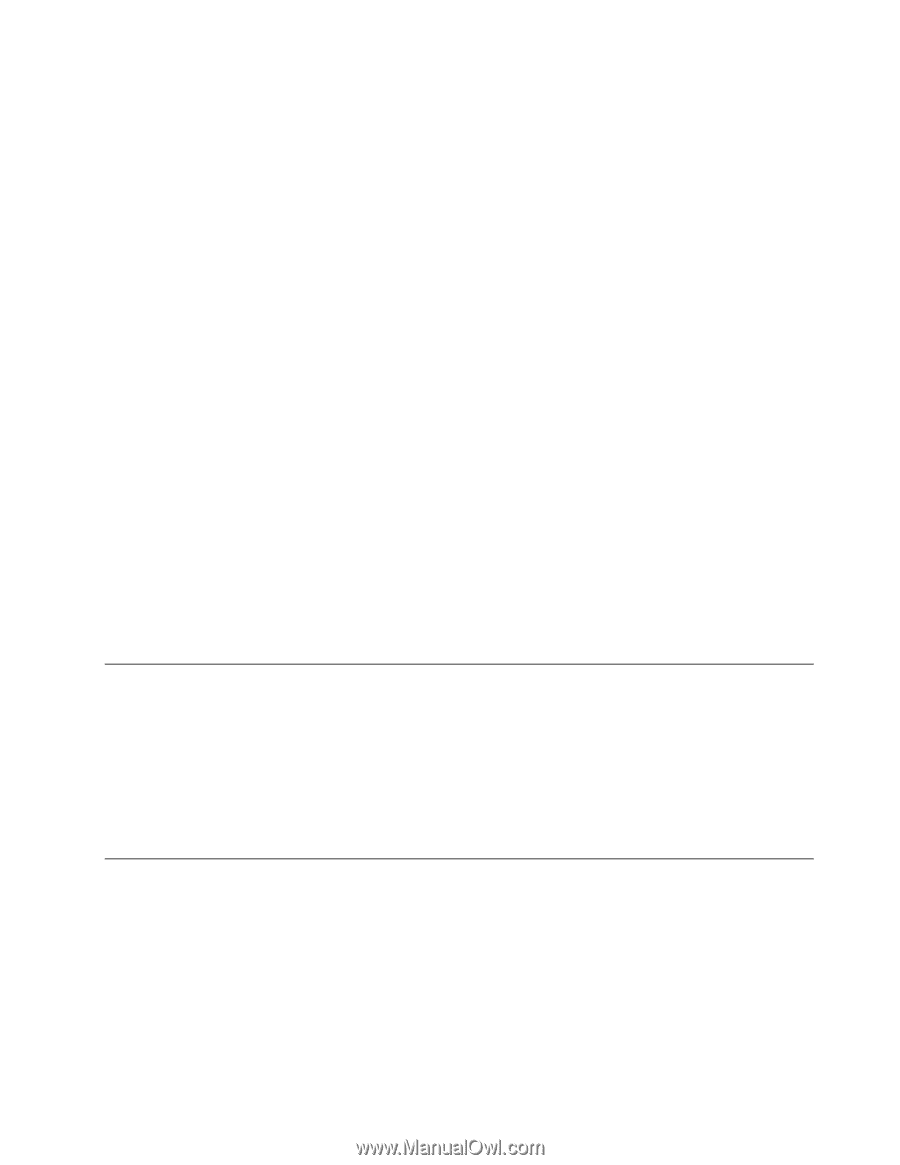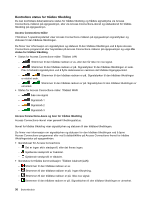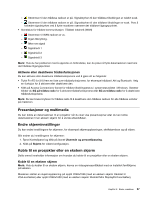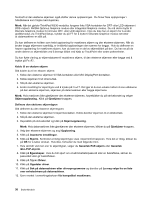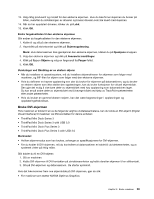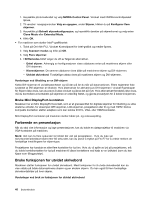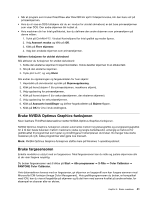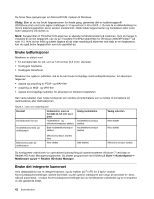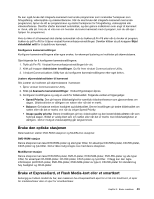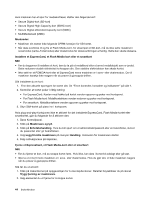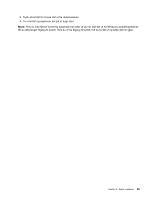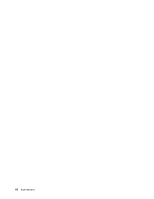Lenovo ThinkPad W530 (Norwegian) User Guide - Page 57
Bruke NVIDIA Optimus Graphics-funksjonen, Bruke fargesensoren
 |
View all Lenovo ThinkPad W530 manuals
Add to My Manuals
Save this manual to your list of manuals |
Page 57 highlights
• Når et program som bruker DirectDraw eller Direct3D blir spilt i fullskjermmodus, blir den bare vist på primærskjermen. • Hvis du vil vise en DOS-fullskjerm når du er i modus for utvidet skrivebord, er det bare primærskjermen som viser DOS. Den andre skjermen blir koblet ut. • Hvis maskinen din har Intel-grafikkortet, kan du definere den andre skjermen som primærskjerm på denne måten: 1. Trykk på Ctrl+Alt+F12. Vinduet Kontrollpanel for Intel-grafikk og medier åpnes. 2. Velg Avansert modus og klikk på OK. 3. Klikk på Flere skjermer. 4. Velg den ønskede skjermen som primærskjermen. Aktivere funksjonen for utvidet skrivebord Slik aktiverer du funksjonen for utvidet skrivebord: 1. Koble den eksterne skjermen til skjermkontakten. Koble deretter skjermen til en stikkontakt. 2. Slå på den eksterne skjermen. 3. Trykk på Fn+F7, og velg Utvid. Slik endrer du oppløsningen og fargekvaliteten for hver skjerm: 1. Høyreklikk på skrivebordet og klikk på Skjermoppløsning. 2. Klikk på ikonet skjerm-1 (for primærskjermen, maskinens skjerm). 3. Velg oppløsning for primærskjermen. 4. Klikk på ikonet skjerm-2 (for sekundærskjermen, den eksterne skjermen). 5. Velg oppløsning for sekundærskjermen. 6. Klikk på Avanserte innstillinger og definer fargekvaliteten på Skjerm-flippen. 7. Klikk på OK for å ta i bruk endringene. Bruke NVIDIA Optimus Graphics-funksjonen Noen bærbare ThinkPad-datamaskiner støtter NVIDIA Optimus Graphics-funksjonen. NVIDIA Optimus Graphics-funksjonen veksler automatisk mellom høyytelsesgrafikk og energisparingsgrafikk for å få den beste balansen mellom maskinens ytelse og lengre batterilevetid, avhengig av behovet for grafikkvalitet til programmet som kjører og innstillingene til strømplanen du bruker. Du trenger ikke starte maskinen på nytt, lukke programmer eller gjøre noe manuelt. Merk: NVIDIA Optimus Graphics-funksjonen støttes bare på Windows 7-operativsystemet. Bruke fargesensoren Enkelte modeller er utstyrt med en fargesensor. Med fargesensoren kan du måle og justere skjermene slik at de viser fargene nøyaktig. Du bruker fargesensoren ved å klikke på Start ➙ Alle programmer ➙ X-Rite ➙ Color Calibrator ➙ PANTONE Color Calibrator. Hvis datamaskinen leveres med en fargesensor, gir skjermen en fargeprofil som kan fungere sammen med Microsofts ICM-funksjon (Image Color Management). Hvis grafikkprogramvaren du bruker, er kompatibel med ICM, kan du vise et fargebilde på skjermen og få det frem med samme kvalitet på andre enheter, for eksempel en skanner eller en skriver. Kapittel 2. Bruke maskinen 41