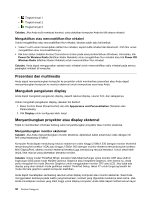Lenovo ThinkPad W530 (Indonesian) User Guide - Page 60
Menggunakan fitur NVIDIA Optimus Graphics, Menggunakan sensor warna
 |
View all Lenovo ThinkPad W530 manuals
Add to My Manuals
Save this manual to your list of manuals |
Page 60 highlights
1. Tekan Ctrl+Alt+F12. Jendela Intel Graphics (Grafik Intel) dan Media Control Panel (Kontrol Panel Media) akan terbuka. 2. Pilih Advanced Mode (Mode Lanjutan) dan klik OK. 3. Klik Multiple Display (Beberapa Display). 4. Pilih display yang diinginkan sebagai display utama. Mengaktifkan fungsi Extend desktop Untuk mengaktifkan fungsi Extend desktop, lakukan hal berikut: 1. Sambungkan monitor eksternal ke konektor monitor; kemudian sambungkan monitor ke outlet listrik. 2. Aktifkan monitor eksternal. 3. Tekan Fn+F7, kemudian pilih Extend (Perluas). Untuk mengubah resolusi dan kualitas gambar untuk setiap monitor, lakukan hal berikut: 1. Klik kanan desktop, kemudian klik Screen resolution (Resolusi layar). 2. Klik ikon monitor-1 (untuk display utama, display komputer). 3. Tetapkan resolusi untuk display utama. 4. Klik ikon monitor-2 (untuk display sekunder, display eksternal). 5. Tetapkan resolusi untuk display sekunder. 6. Klik Advanced settings (Pengaturan lanjutan) dan atur kualitas warna di tab Monitor. 7. Klik OK untuk menerapkan perubahan. Menggunakan fitur NVIDIA Optimus Graphics Beberapa komputer notebook ThinkPad mendukung fitur NVIDIA Optimus Graphics. Untuk mencapai keseimbangan terbaik antara kinerja komputer dan masa pakai baterai yang lama, tergantung pada permintaan kualitas grafik dari aplikasi aktif dan pengaturan rencana daya yang digunakan, fitur NVIDIA Optimus Graphics secara otomatis akan beralih antara High Performance Graphics dan Energy Saving Graphics, tanpa perlu mengaktifkan ulang komputer, menutup aplikasi, atau mengintervensi secara manual. Catatan: Fitur NVIDIA Optimus Graphics hanya didukung pada sistem operasi Windows 7. Menggunakan sensor warna Beberapa model dilengkapi dengan sensor warna. Sensor warna memungkinkan Anda untuk mengukur dan menentukan akurasi warna pada display. Untuk menggunakan sensor warna, klik Start (Mulai) ➙ All Programs (Semua Program) ➙ X-Rite ➙ Color Calibrator (Kalibrator Warna) ➙ PANTONE Color Calibrator. Jika komputer Anda dilengkapi dengan sensor warna, display menawarkan profil warna yang kompatibel dengan fungsi ICM (Microsoft Image Color Management). Jika peranti lunak grafik yang Anda gunakan kompatibel dengan ICM, Anda dapat menampilkan gambar warna di monitor dan menyesuaikannya dengan kualitas gambar warna yang sama di perangkat lain, seperti scanner atau printer. Untuk informasi detail tentang Microsoft ICM, lihat sistem informasi bantuan Windows. Penting: Setelah anda menggunakan sensor warna untuk pertama kalinya, profil kalibrasi ECCM2SensorData.dat dihasilkan dan disimpan dalam direktori C:\ProgramData\X-Rite\ECCM-2. Buat backup 42 Panduan Pengguna