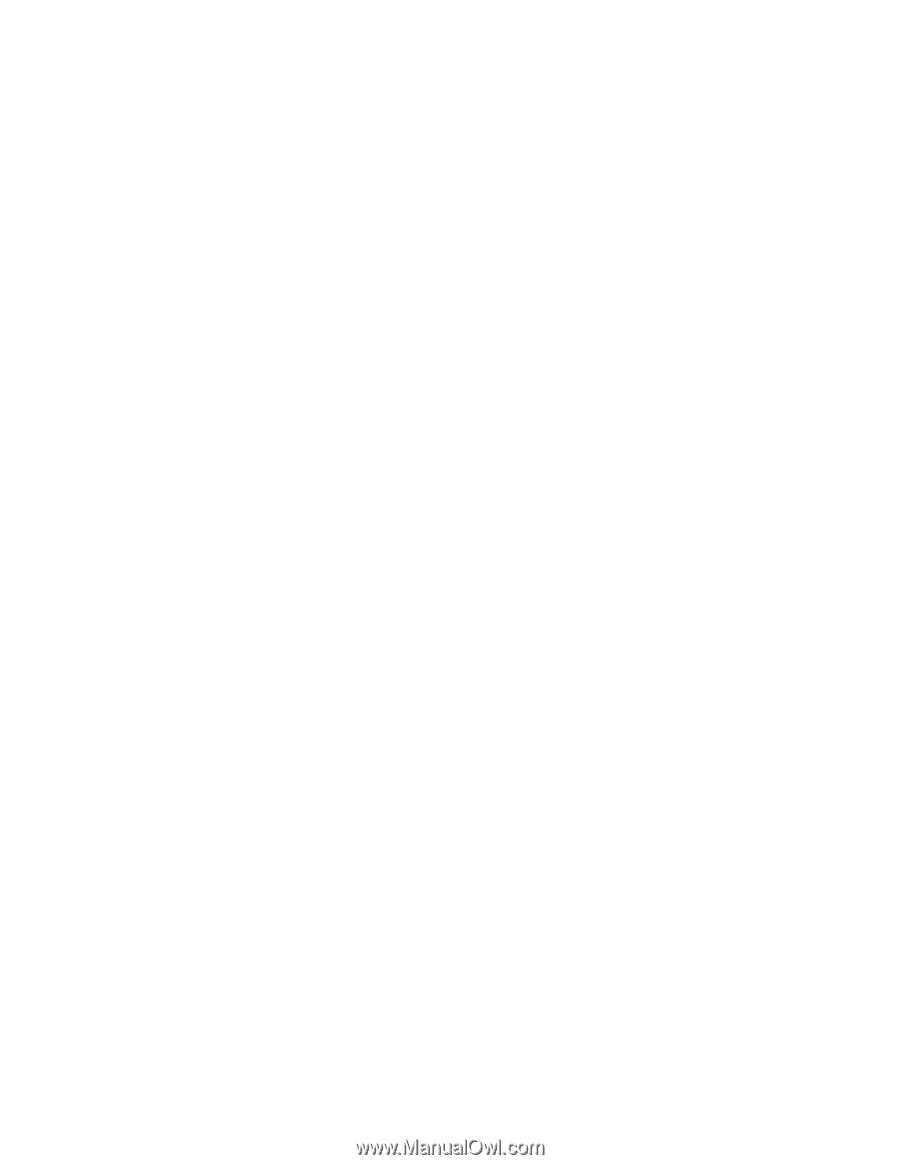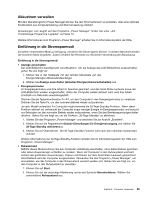Lenovo ThinkPad X1 Carbon (German) User Guide - Page 42
UltraNav-Zeigereinheit deaktivieren und eine externe Maus verwenden
 |
View all Lenovo ThinkPad X1 Carbon manuals
Add to My Manuals
Save this manual to your list of manuals |
Page 42 highlights
Multi-Touch-TouchPad verwenden Das TouchPad Ihres Computers unterstützt die Multi-Touch-Funktion, mit der Sie die Anzeige vergrößern, verkleinern, durchblättern oder drehen können, während Sie das Internet durchsuchen oder ein Dokument lesen oder bearbeiten. Weitere Informationen finden Sie in der Hilfe in UltraNav. TouchPad anpassen Gehen Sie wie folgt vor, um das TouchPad anzupassen: 1. Klicken Sie auf Start ➙ Systemsteuerung ➙ Hardware und Audio ➙ Maus ➙ UltraNav. Eine Anzeige für die Einstellungen der UltraNav-Einheit erscheint. 2. Klicken Sie auf Einstellungen verwalten, um das Fenster „Eigenschaften von Maus" zu öffnen. 3. Klicken Sie auf die Registerkarte UltraNav und fahren Sie mit dem Anpassen des TouchPads fort. Weitere Informationen erhalten Sie in der Hilfe dieses Dienstprogramms. UltraNav-Zeigereinheit deaktivieren und eine externe Maus verwenden Wenn Sie eine externe Maus an einen USB-Anschluss anschließen, können Sie die externe Maus, die TrackPoint-Zeigereinheit und das TouchPad gleichzeitig verwenden. TrackPoint oder TouchPad inaktivieren Gehen Sie wie folgt vor, um den TrackPoint oder das TouchPad zu inaktivieren: 1. Klicken Sie auf Start ➙ Systemsteuerung ➙ Hardware und Audio ➙ Maus ➙ UltraNav. 2. Um die TrackPoint-Zeigereinheit zu deaktivieren, heben Sie die Auswahl des Kontrollkästchens TrackPoint aktivieren auf. Um das TouchPad zu deaktivieren, heben Sie die Auswahl des Kontrollkästchens TouchPad aktivieren auf. 3. Klicken Sie auf OK. Anmerkung: Sie können das Fenster mit den UltraNav-Eigenschaften auch öffnen, indem Sie im Windows-Infobereich auf das Symbol UltraNav klicken. Weitere Informationen und Anweisungen finden Sie im Abschnitt „Hinzufügen des UltraNav-Symbols zum Windows-Infobereich" auf Seite 26. Hinzufügen des UltraNav-Symbols zum Windows-Infobereich Für einen schnellen Zugriff auf die Eigenschaften der UltraNav-Einheit können Sie die Anzeige des UltraNav-Symbols im Windows-Infobereich aktivieren. Zur Aktivierung der Anzeige des UltraNav-Symbols im Windows-Infobereich gehen Sie wie folgt vor: 1. Klicken Sie auf Start ➙ Systemsteuerung ➙ Hardware und Audio ➙ Maus ➙ UltraNav. 2. Aktivieren Sie das Kontrollkästchen für UltraNav-Symbol in der Taskleiste anzeigen. 3. Klicken Sie auf OK. Sie können nun die Eigenschaften der UltraNav-Zeigereinheit ändern, indem Sie im Windows-Infobereich auf das UltraNav-Symbol klicken. Anmerkung: Wenn Sie das Betriebssystem Windows 7 verwenden, klicken Sie auf das dreieckige Symbol in der Taskleiste, um ausgeblendete Symbole anzuzeigen. 26 Benutzerhandbuch