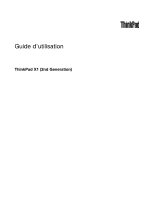Lenovo ThinkPad X1 Carbon (French) User Guide
Lenovo ThinkPad X1 Carbon Manual
 |
View all Lenovo ThinkPad X1 Carbon manuals
Add to My Manuals
Save this manual to your list of manuals |
Lenovo ThinkPad X1 Carbon manual content summary:
- Lenovo ThinkPad X1 Carbon | (French) User Guide - Page 1
Guide d'utilisation ThinkPad X1 (2nd Generation) - Lenovo ThinkPad X1 Carbon | (French) User Guide - Page 2
curité, Déclaration de garantie et Guide de configuration • Regulatory Notice lenovo.com/ThinkPadUserGuides. Première édition (Août 2012) © Copyright Lenovo 2012. REMARQUE SUR LES DROITS LIMITÉS ET RESTREINTS : si les données ou les logiciels sont fournis conformément à un contrat « General Services - Lenovo ThinkPad X1 Carbon | (French) User Guide - Page 3
externe 26 Ajouter l'icône UltraNav dans la zone de notification Windows 26 Gestion de l'alimentation 26 Vérification de l'état de la batterie . . . . . 27 © Copyright Lenovo 2012 44 Informations d'accessibilit 45 Voyager avec votre ThinkPad 45 Conseils pour voyager 45 Accessoires de voyage - Lenovo ThinkPad X1 Carbon | (French) User Guide - Page 4
signal sonore 99 ii Guide d'utilisation Incidents liés Support 111 Avant de prendre contact avec Lenovo . . . . . 111 Assistance et services 112 Utilisation des programmes de diagnostic . . 112 Site Web du support Lenovo 112 Appeler Lenovo 113 Recherche d'options ThinkPad 114 Achat de services - Lenovo ThinkPad X1 Carbon | (French) User Guide - Page 5
Informations sur le recyclage des piles et batteries pour l'Union européenne 123 Informations sur le recyclage des piles et batteries pour les Etats-Unis et le Canada 123 Annexe C. Informations sur les modèles ENERGY STAR 125 Annexe D. Remarques 127 Marques 128 © Copyright Lenovo 2012 iii - Lenovo ThinkPad X1 Carbon | (French) User Guide - Page 6
iv Guide d'utilisation - Lenovo ThinkPad X1 Carbon | (French) User Guide - Page 7
chauffer. La température atteinte dépend de l'activité système et du niveau de charge de la batterie. Un contact prolongé avec votre peau, même à travers des vêtements, peut provoquer des lésions, dégradations susceptibles d'altérer le fonctionnement de votre ordinateur. © Copyright Lenovo 2012 v - Lenovo ThinkPad X1 Carbon | (French) User Guide - Page 8
votre ordinateur, votre écran ou vos périphériques externes, ne les rayez pas, ne leur faites subir Suivez et conservez toutes les instructions fournies avec votre ordinateur. Les Guide de configuration fournis avec votre ordinateur. La sécurité des clients est au coeur des préoccupations de Lenovo - Lenovo ThinkPad X1 Carbon | (French) User Guide - Page 9
diagnostiquer vous-même l'incident. Pour obtenir de l'assistance, contactez le service clients. Pour obtenir la liste des numéros de téléphone du support technique en ligne, accédez au site Web suivant : http://www.lenovo.com/support/phone Inspectez fréquemment l'ordinateur et ses composants afin de - Lenovo ThinkPad X1 Carbon | (French) User Guide - Page 10
été invité par le centre de support ou la documentation. Faites uniquement appel à un prestataire de services ayant reçu l'agrément pour ré par l'utilisateur, ou CRU. Lenovo fournit une documentation qui contient des instructions indiquant dans quels cas le client le carter. viii Guide d'utilisation - Lenovo ThinkPad X1 Carbon | (French) User Guide - Page 11
électricien pour plus de détails ou si vous avez des questions concernant les charges de courant, les besoins en alimentation et les tensions d'entrée. © Copyright Lenovo 2012 ix - Lenovo ThinkPad X1 Carbon | (French) User Guide - Page 12
ée à l'intérieur de ces composants. Si vous pensez qu'un de ces composants présente un problème, contactez un technicien de maintenance. Périphériques externes ATTENTION : Ne branchez ou ne débranchez pas de câbles de périphérique - Lenovo ThinkPad X1 Carbon | (French) User Guide - Page 13
pour débrancher les périphériques externes. Consignes relatives à la pile cellulaire batteries rechargeables intégrées DANGER Ne tentez pas de remplacer les batteries internes au lithium rechargeables. Pour effectuer un remplacement en usine, contactez le support Lenovo. © Copyright Lenovo 2012 - Lenovo ThinkPad X1 Carbon | (French) User Guide - Page 14
normal. La quantité de chaleur dépend de l'activité du système et du niveau de charge de la batterie. Un contact prolongé avec votre peau, même à travers des vêtements, peut provoquer des lésions, voire des de l'air circulant dans l'ordinateur ne doit pas dépasser 35 °C. xii Guide d'utilisation - Lenovo ThinkPad X1 Carbon | (French) User Guide - Page 15
vous manipulez le présent produit ou les périphériques qui lui sont raccordés, reportez-vous aux instructions ci-dessous pour brancher et débrancher les différents cordons. Connexion : 1. Mettez les unités hors qu'il contient pourrait s'en échapper. En cas de contact © Copyright Lenovo 2012 xiii - Lenovo ThinkPad X1 Carbon | (French) User Guide - Page 16
à grande eau pendant au moins quinze minutes. Si des troubles apparaissent, consultez un médecin. Remarque : Pour des produits raison des niveaux excessifs de pression acoustique. Si votre ordinateur Lenovo est livré avec un casque ou des écouteurs, l'association instructions. xiv Guide d'utilisation - Lenovo ThinkPad X1 Carbon | (French) User Guide - Page 17
informations de base nécessaires pour commencer à utiliser l'ordinateur. Vue avant Figure 1. Vue avant du ThinkPad X1 (2nd Generation) 1 Caméra intégrée 3 Interrupteur d'alimentation 5 Bouton noir 2 Microphones intégrés 4 Voyants d'état 6 Lecteur d'empreintes digitales © Copyright Lenovo 2012 1 - Lenovo ThinkPad X1 Carbon | (French) User Guide - Page 18
programme, consultez le système d'aide du programme Power Manager. 4 Voyants d'état Votre ordinateur est l'ordinateur, accéder au programme ThinkPad® Setup ou au système clavier contient le dispositif de pointage unique UltraNav de Lenovo. Dans un même processus, il est possible de Guide d'utilisation - Lenovo ThinkPad X1 Carbon | (French) User Guide - Page 19
Vue du côté droit Figure 2. Vue du côté droit du ThinkPad X1 (2nd Generation) 1 Logement pour lecteur de carte mémoire 4 en 1 3 Mini- eXtended-Capacity) • MultiMediaCard (MMC) Pour plus d'informations, reportez-vous aux instructions de la section « Utilisation d'une carte Flash Media » à la page - Lenovo ThinkPad X1 Carbon | (French) User Guide - Page 20
X1 (2nd Generation) 1 Prise d'alimentation 3 Connecteur Always On USB 2 Grilles de ventilation 4 Interrupteur de connexion radio 1 Prise d'alimentation Branchez le boîtier d'alimentation sur la prise d'alimentation de l'ordinateur afin de lui fournir de l'électricité et de charger la batterie - Lenovo ThinkPad X1 Carbon | (French) User Guide - Page 21
. Si vous souhaitez charger ces périphériques lorsque ThinkPad Setup et le programme Power Manager. 4 Interrupteur de connexion radio Utilisez cet interrupteur pour activer ou désactiver rapidement toutes les connexions sans fil. Vue du dessous Figure 4. Vue du dessous du ThinkPad X1 (2nd Generation - Lenovo ThinkPad X1 Carbon | (French) User Guide - Page 22
Vue arrière Figure 5. Vue arrière du ThinkPad X1 (2nd Generation) 1 Logement pour carte SIM 1 Logement pour carte SIM Si votre ordinateur est doté d'une fonction de réseau étendu coupure du haut-parleur Lorsque ce voyant est rouge, le mode de coupure du haut-parleur est activé. 6 Guide d'utilisation - Lenovo ThinkPad X1 Carbon | (French) User Guide - Page 23
affichent en majuscules sans qu'il soit nécessaire d'appuyer sur la touche Maj. Voyants d'état de l'alimentation L'ordinateur dispose de voyants d'état normal), l'état de l'alimentation en courant alternatif et l'état de la batterie. Leur emplacement et leur signification sont présentés ci-après : La - Lenovo ThinkPad X1 Carbon | (French) User Guide - Page 24
charge de la batterie est à 80 %, le voyant d'état de la batterie ne clignote plus votre ordinateur. Si vous prenez contact avec Lenovo pour obtenir de l'aide, le type service. Le type de machine et le modèle d'ordinateur sont indiqués sur l'étiquette comme illustré ci-dessous : 8 Guide d'utilisation - Lenovo ThinkPad X1 Carbon | (French) User Guide - Page 25
Etiquette d'identification FCC et numéro de certification IC L'étiquette d'identification FCC et le numéro de certification IC des cartes émetteur installées sont situés sur le dessous de l'ordinateur comme indiqué ci-dessous. Etiquette du certificat d'authenticité L'étiquette du certificat d' - Lenovo ThinkPad X1 Carbon | (French) User Guide - Page 26
Bouton de coupure du haut-parleur • Bouton de coupure du micro Interface • Connecteur d'écran externe (connecteur Mini DisplayPort) • Prise audio multifonction • Un connecteur USB 3.0 • Un connecteur Always de sécurité • Lecteur d'empreintes digitales (sur certains modèles) 10 Guide d'utilisation - Lenovo ThinkPad X1 Carbon | (French) User Guide - Page 27
100 à 240 V c.a., 50 à 60 Hz Durée de vie de la batterie • Pour connaître le pourcentage de réserve d'énergie de la batterie, vérifiez la jauge de la batterie dans la barre des tâches de Power Manager. • Power Manager affiche également un indicateur vert, jaune et rouge. Environnement d'exploitation - Lenovo ThinkPad X1 Carbon | (French) User Guide - Page 28
Lenovo, accédez au site suivant : http://www.lenovo.com/support d'application Lenovo ThinkVantage Tools instructions Lenovo Lenovo Solution Center Etat de santé du système et diagnostics Mobile Broadband Connect Connexion mobile à large bande 3G Password Manager Coffre de mots de passe Power - Lenovo ThinkPad X1 Carbon | (French) User Guide - Page 29
grisée pour installer l'application voulue. Suivez ensuite les instructions qui s'affichent. Lorsque le processus d'installation est terminé, curité Matériel et audio Lenovo Solution Center Message Center Plus Mobile Broadband Connect Password Manager Power Manager Recovery Media SimpleTap System - Lenovo ThinkPad X1 Carbon | (French) User Guide - Page 30
collecte des informations système, l'état de la sécurité et des informations de support, ainsi que des conseils et des astuces afin d'optimiser les performances du système. Lenovo ThinkVantage Tools Le programme Lenovo ThinkVantage Tools vous aide à travailler plus facilement et en toute sécurité en - Lenovo ThinkPad X1 Carbon | (French) User Guide - Page 31
un. Remarque : Si le programme SimpleTap n'est pas préinstallé sur votre modèle Windows 7, vous pouvez le télécharger à l'adresse suivante : http://www.lenovo.com/support. System Update Le programme System Update permet de garder à jour le logiciel installé sur votre ordinateur en téléchargeant et - Lenovo ThinkPad X1 Carbon | (French) User Guide - Page 32
16 Guide d'utilisation - Lenovo ThinkPad X1 Carbon | (French) User Guide - Page 33
page 17 • « Touches et boutons spé charger le guide d'utilisation dans une autre langue, accédez au site suivant : http://www.lenovo.com/support. Suivez ensuite les instructions qui s'affichent à l'écran. Vous êtes en déplacement et vous devez gérer plus efficacement l'utilisation de votre batterie - Lenovo ThinkPad X1 Carbon | (French) User Guide - Page 34
Power Manager. • Si votre ordinateur est mis hors tension pendant une période prolongée, suivez les instructions de la section « Désactivation de la batterie intégrée » à la page 28 pour désactiver la batterie Password www.lenovo.com/support/faq. ThinkPad externe ? • Utilisez la combinaison de touches - Lenovo ThinkPad X1 Carbon | (French) User Guide - Page 35
comme suit : 1. Allumez l'ordinateur. 2. Lorsque le logo ThinkPad s'affiche à l'écran, appuyez sur le bouton noir. L'écran Rescue and Recovery s'affiche. Combinaisons de touches de fonction Pour utiliser la combinaison de touches de fonction, maintenez la touche Fn 1 enfoncée et appuyez sur une des - Lenovo ThinkPad X1 Carbon | (French) User Guide - Page 36
Power externe (image identique) - Ecran de l'ordinateur et écran externe (fonction de bureau étendu) - Ecran externe uniquement Remarque : La combinaison de touches Windows+P a la même fonction que la combinaison de touches de touches de fonction de configuration ou utilisez Power Manager. Contrôle - Lenovo ThinkPad X1 Carbon | (French) User Guide - Page 37
é faible. Pour régler le rétro-éclairage sur un niveau de luminosité élevé, appuyez de nouveau sur la combinaison de touches. Si vous appuyez sur cette combinaison de touches une troisième fois, le rétro-éclairage du clavier est désactivé. • Fn+F3 : Permet de verrouiller l'ordinateur. • Fn+B : a la - Lenovo ThinkPad X1 Carbon | (French) User Guide - Page 38
afficher ou masquer le menu Démarrer de Windows en appuyant sur la touche Windows 1 . La touche Windows associée à une autre touche vous permet également d'effectuer d'autres fonctions. Pour plus de détails, et du pavé tactile sous forme de périphériques de pointage. 22 Guide d'utilisation - Lenovo ThinkPad X1 Carbon | (French) User Guide - Page 39
sans avoir à utiliser les barres de défilement latérales de la fenêtre. Si vous ne connaissez pas encore le dispositif TrackPoint, les instructions ci-dessous vous aideront à l'utiliser : 1. Placez vos mains en position de frappe et appuyez doucement avec l'index sur le bouton de pointage dans - Lenovo ThinkPad X1 Carbon | (French) User Guide - Page 40
inférieure du clavier. Pour déplacer le pointeur 2 sur l'écran, glissez le doigt sur le pavé dans le sens de déplacement de votre choix. 24 Guide d'utilisation - Lenovo ThinkPad X1 Carbon | (French) User Guide - Page 41
Le pavé tactile 1 est une zone active sensible aux mouvements des doigts. La zone inférieure du pavé tactile comporte une zone de clic gauche 3 et droit 2 . Les mouvements sur le pavé tactile émulent les opérations de la souris. Avant d'interagir avec le pavé tactile, veillez à ce que le curseur - Lenovo ThinkPad X1 Carbon | (French) User Guide - Page 42
externe Si vous connectez une souris externe à un port USB, vous pouvez utiliser simultanément la souris externe . Pour plus d'informations, reportez-vous aux instructions de la section « Ajouter l'icône UltraNav batterie s'épuise vite. Passez plus de temps hors connexion avec les batteries ThinkPad - Lenovo ThinkPad X1 Carbon | (French) User Guide - Page 43
de votre ordinateur ThinkPad, vous pouvez travailler plus longtemps sans avoir à vous connecter à une prise électrique. Vérification de l'état de la batterie La jauge de la batterie de Power Manager dans la barre des tâches affiche le pourcentage d'énergie restante de la batterie. La vitesse - Lenovo ThinkPad X1 Carbon | (French) User Guide - Page 44
SIM. Pour désactiver la batterie intégrée, procédez ThinkPad apparaît, appuyez sur F1 pour accéder à ThinkPad Setup. 3. Sélectionnez Config ➙ Power. Le sous-menu s'affiche. 4. Sélectionnez Disable Built-in Battery que le voyant de la batterie est vert. • Utilisez la batterie Grâce à Power Manager, - Lenovo ThinkPad X1 Carbon | (French) User Guide - Page 45
le mettre hors tension, procédez comme suit : 1. Cliquez à l'aide du bouton droit de la souris sur la jauge de la batterie dans la barre des tâches de Power Manager. 2. Sélectionnez Eteindre l'écran (qui conserve le mode de gestion de l'alimentation actuel). • Veille Dans ce mode, votre travail est - Lenovo ThinkPad X1 Carbon | (French) User Guide - Page 46
LCD s'éteint. Pour activer l'alarme de la batterie, procédez comme suit : 1. Lancez Power Manager. 2. Cliquez sur l'onglet Paramètres tel que le domicile ou le bureau. Connexions Ethernet Le Lenovo USB 2.0 Ethernet Adapter peut être fourni avec votre ordinateur, qui réseau. 30 Guide d'utilisation - Lenovo ThinkPad X1 Carbon | (French) User Guide - Page 47
fil sous forme d'option auprès de Lenovo à l'adresse suivante : http://www.lenovo.com/accessories/services/index.html. Conseils relatifs à l' et l'accès réseau (câblé ou sans fil) sur des PC de bureau et ThinkPad déterminés. Le sous-système de sécurité intégré fournit une protection matérielle - Lenovo ThinkPad X1 Carbon | (French) User Guide - Page 48
votre système. Pour télécharger Client Security Solution, accédez au site suivant : http://www.lenovo.com/support. Pour plus d'informations sur systèmes de satellites gérés par des fournisseurs de services sans fil. Certains ordinateurs portables ThinkPad sont livrés avec une carte réseau étendu - Lenovo ThinkPad X1 Carbon | (French) User Guide - Page 49
de Bluetooth Si votre ordinateur est doté de la fonction Bluetooth intégrée, vous pouvez activer ou désactiver la fonction en appuyant sur la touche Fn+F5. Lorsque vous appuyez sur Fn+F5, une liste de dispositifs sans fil s'affiche. Vous pouvez activer ou désactiver la fonction Bluetooth d'un - Lenovo ThinkPad X1 Carbon | (French) User Guide - Page 50
de la connexion. L'icône de l'état de la connexion sans fil affiche la qualité du signal et l'état de la connexion sans fil. 34 Guide d'utilisation - Lenovo ThinkPad X1 Carbon | (French) User Guide - Page 51
sans fil. Présentations et multimédia Vous pouvez relier votre ordinateur à un projecteur pour effectuer des présentations ou à un écran externe pour étendre votre espace de travail. Modification des paramètres d'affichage Vous pouvez modifier les paramètres d'affichage tels que la résolution de - Lenovo ThinkPad X1 Carbon | (French) User Guide - Page 52
type de votre écran externe, procédez comme suit : 1. Branchez l'écran externe sur le mini-connecteur DisplayPort, puis branchez l'écran sur une prise secteur. 2. Allumez l'écran externe. 3. Cliquez avec le bouton droit de la souris sur le bureau, puis sur Résolution d'écran. 36 Guide d'utilisation - Lenovo ThinkPad X1 Carbon | (French) User Guide - Page 53
ce pilote et utilisez celui qui est fourni avec votre écran. 14. Après avoir mis à jour le pilote, cliquez sur Fermer. unité de pointage. • Si vous utilisez un écran externe obsolète, la résolution et la fréquence de sur des ports DVI, VGA ou HDMI. Utilisation du double affichage Cette section pr - Lenovo ThinkPad X1 Carbon | (French) User Guide - Page 54
extension du bureau, procédez comme suit : 1. Branchez l'écran externe sur le port d'écran, puis sur une prise secteur. 2. Allumez l'écran externe. 3. Appuyez sur Fn+F7, puis sélectionnez Etendre. Pour changer ments suivants : • Prise audio multifonction de 3,5 mm de diamètre 38 Guide d'utilisation - Lenovo ThinkPad X1 Carbon | (French) User Guide - Page 55
• Haut-parleurs stéréo intégrés • Micro intégré L'ordinateur comporte également une puce audio qui vous permet de bénéficier de diverses fonctions audio multimédia, notamment : • Enregistrement et lecture des fichiers PCM et WAV • Lecture des fichiers MIDI et MP3 • Enregistrement à partir de - Lenovo ThinkPad X1 Carbon | (French) User Guide - Page 56
Gestionnaire de périphériques. Si vous êtes invité à entrer un mot de passe administrateur ou une confirmation, entrez le mot de passe ou confirmez. 40 Guide d'utilisation - Lenovo ThinkPad X1 Carbon | (French) User Guide - Page 57
4. Dans le menu Action, sélectionnez Ajouter un matériel d'ancienne génération. L'assistant Ajout de matériel démarre. 5. Suivez les instructions qui s'affichent à l'écran. Retrait d'une carte Flash Media Attention : Arrêtez la carte Flash Media avant de la retirer. Autrement, les données présentes - Lenovo ThinkPad X1 Carbon | (French) User Guide - Page 58
42 Guide d'utilisation - Lenovo ThinkPad X1 Carbon | (French) User Guide - Page 59
rubriques suivantes : • « Accessibilité et confort » à la page 43 • « Voyager avec votre ThinkPad » à la page 45 Accessibilité et confort De bonnes pratiques ergonomiques sont importantes pour tirer le . Prenez de bonnes habitudes, vous ne pourrez qu'en bénéficier. © Copyright Lenovo 2012 43 - Lenovo ThinkPad X1 Carbon | (French) User Guide - Page 60
réglable qui supporte correctement votre dos ficier d'un support pour vos bras licatement sur les touches. Position des ordinateurs portables ThinkPad sont conçus les instructions suivantes pour lenovo.com/accessories/services/index.html. Découvrez les solutions d'installation pour produits externes - Lenovo ThinkPad X1 Carbon | (French) User Guide - Page 61
ou sur le Web http://www.lenovo.com/healthycomputing. Technologies d'aide une souris ou de sélectionner une combinaison de touches. D'autres utilisateurs exigent des polices de caract lectionnez Quitter. Voyager avec votre ThinkPad Cette rubrique donne des indications qui vous aideront à utiliser - Lenovo ThinkPad X1 Carbon | (French) User Guide - Page 62
suivante pour éviter d'oublier des éléments essentiels : • Boîtier d'alimentation ThinkPad • Adaptateur multifonction ca/cc pour ThinkPad • Lenovo USB 2.0 Ethernet Adapter • Adaptateur mini-connecteur DisplayPort vers VGA • Souris externe (si vous avez l'habitude de vous en servir) • Mallette solide - Lenovo ThinkPad X1 Carbon | (French) User Guide - Page 63
curité de l'ordinateur, puis attachez la chaîne du verrou à un objet fixe. Reportez-vous aux instructions fournies avec l'antivol. Remarque : Il vous incombe d'évaluer, de sélectionner et mettre en oeuvre les de passe maître d'accès au disque dur, procédez comme suit : © Copyright Lenovo 2012 47 - Lenovo ThinkPad X1 Carbon | (French) User Guide - Page 64
Imprimez ces instructions. 2. touche F1. Le menu principal de ThinkPad Setup s'affiche. 5. Sélectionnez Security, en vous aidant des touches de déplacement du curseur pour vous déplacer dans le menu. 6. Sélectionnez Password. 7. Sélectionnez Power-on Password. 8. Dans la zone Enter New Password - Lenovo ThinkPad X1 Carbon | (French) User Guide - Page 65
disque dur 1. Imprimez ces instructions. 2. Sauvegardez tous les touche F1. Le menu principal de ThinkPad Setup s'affiche. 5. Sélectionnez Security, en vous aidant des touches de déplacement du curseur pour vous déplacer dans le menu. 6. Sélectionnez Password. 7. Sélectionnez Hard Disk 1 Password - Lenovo ThinkPad X1 Carbon | (French) User Guide - Page 66
Lenovo service. au programme ThinkPad Setup. Password et Confirm New Password vides, puis appuyez sur Entrée. Une fenêtre Setup Notice s'affiche. Appuyez sur Entrée pour quitter la fenêtre Setup Notice. Les deux mots de passe d'accès au disque dur (maître et utilisateur) sont alors supprimés. 50 Guide - Lenovo ThinkPad X1 Carbon | (French) User Guide - Page 67
demandé lorsque vous essayez de lancer le programme ThinkPad Setup. Les personnes non autorisées ne peuvent Lock UEFI BIOS Settings - Activation et désactivation de la fonction Password at unattended boot - Indication comme suit : 1. Imprimez ces instructions. 2. Sauvegardez tous les fichiers - Lenovo ThinkPad X1 Carbon | (French) User Guide - Page 68
du logiciel s'affiche, appuyez sur la touche F1. Le menu principal de ThinkPad Setup s'affiche. 5. Sélectionnez Security, en vous aidant des touches de déplacement du curseur pour vous déplacer dans le menu. 6. Sélectionnez Password. 7. Sélectionnez Supervisor Password. 8. Une fenêtre s'affiche et - Lenovo ThinkPad X1 Carbon | (French) User Guide - Page 69
aide et de support de Windows 7 ou recherchez le document «Microsoft Windows BitLocker Drive Encryption Step-by-Step Guide» sur le . Remarques : 1. Assurez-vous que le mot de passe superviseur est défini dans ThinkPad Setup. Si ce n'est pas le cas, n'importe quel utilisateur peut modifier les param - Lenovo ThinkPad X1 Carbon | (French) User Guide - Page 70
logiciel s'affiche, appuyez sur la touche F1. Le menu principal de ThinkPad Setup s'affiche. 5. A l'aide des touches de déplacement du curseur, placez- de Lenovo. Pour télécharger Client Security Solution, accédez au site suivant : http://www.lenovo.com/support. Suivez ensuite les instructions qui - Lenovo ThinkPad X1 Carbon | (French) User Guide - Page 71
Enregistrement de vos empreintes digitales 1. Mettez l'ordinateur sous tension. 2. Pour démarrer Lenovo Fingerprint Software, reportez-vous à la section « Fingerprint Software » à la page 14. 3. Suivez les instructions à l'écran pour enregistrer vos empreintes digitales. Pour plus de détails, - Lenovo ThinkPad X1 Carbon | (French) User Guide - Page 72
oubliez votre mot de passe et si vous ne pouvez pas passer le doigt sur le lecteur (en cas de blessure par exemple), vous 56 Guide d'utilisation - Lenovo ThinkPad X1 Carbon | (French) User Guide - Page 73
partenaire commercial Lenovo afin qu'il le service. externe est connecté. • Security mode : indique les paramètres du mode de sécurité. • Password externe. Pour définir une option du sous-menu Fingerprint : 1. Imprimez ces instructions touche F1. ThinkPad Setup s'ouvre. 5. A l'aide des touches - Lenovo ThinkPad X1 Carbon | (French) User Guide - Page 74
Restaurez les paramètres par défaut de votre unité SSD à l'aide du programme de restauration fourni par Lenovo. Cependant, ces opérations ne font que changer l'allocation de fichier des données ; elles ne suppriment être récupérées et utilisées à des fins malveillantes. 58 Guide d'utilisation - Lenovo ThinkPad X1 Carbon | (French) User Guide - Page 75
d'utiliser le logiciel (payant) ou le service (payant) spécialement conçu à cet effet. Pour supprimer les données de l'unité SSD, Lenovo fournit l'outil Secure Data Disposal. Pour télécharger cet outil, accédez au site Web suivant : http://www.lenovo.com/support. Remarque : L'exécution de l'une de - Lenovo ThinkPad X1 Carbon | (French) User Guide - Page 76
60 Guide d'utilisation - Lenovo ThinkPad X1 Carbon | (French) User Guide - Page 77
ils ont été créés. Le support de récupération peut comporter un support d'amorçage et un support de données. Votre licence Microsoft Windows vous permet de créer un seul support de données. Il est donc important de stocker ces supports en lieu sûr après leur création. © Copyright Lenovo 2012 61 - Lenovo ThinkPad X1 Carbon | (French) User Guide - Page 78
externes. Pour créer des disques de récupération, cliquez sur Démarrer ➙ Tous les Programmes ➙ Lenovo ThinkVantage Tools ➙ Disques Factory Recovery. Suivez ensuite les instructions qui s'affichent. Utilisation d'un support vous utilisez le support de récup de disque dur USB externe connectée • Sur une - Lenovo ThinkPad X1 Carbon | (French) User Guide - Page 79
sur Démarrer ➙ Tous les programmes ➙ Lenovo ThinkVantage Tools ➙ Sauvegarde et restauration avancé le système à partir d'une sauvegarde. 4. Suivez les instructions à l'écran pour exécuter l'opération de récupé vers une unité réseau ou vers un autre support inscriptible tel qu'un périphérique USB ou - Lenovo ThinkPad X1 Carbon | (French) User Guide - Page 80
vers un autre support. Pour démarrer sur la touche F11 et affiche, relâchez la touche F11. 3. Si , puis suivez les instructions qui s'affichent à suivez les instructions qui support de récupération d'urgence Grâce à un support support de récupération d'urgence dépendent du système d'exploitation. - Lenovo ThinkPad X1 Carbon | (French) User Guide - Page 81
instructions à l'écran pour créer un support de récupération. Utilisation d'un support de récupération d'urgence La présente section explique comment utiliser le support sous tension. Lorsque la fenêtre Boot Menu s'affiche, relâchez la touche F12. 3. Dans la fenêtre Boot Menu, sélectionnez l'unité de - Lenovo ThinkPad X1 Carbon | (French) User Guide - Page 82
fichier et suivez les instructions à l'écran. Update. Obtenez-les auprès de Lenovo. Pour plus d'informations, voir « supports de récupération, vous n'avez peut-être pas défini l'unité de récupération (une unité SSD interne, un disque, une unité de disque dur USB ou tout autre périphérique externe - Lenovo ThinkPad X1 Carbon | (French) User Guide - Page 83
ThinkPad Setup comme première unité d'amorçage dans la séquence des unités d'amorçage. Pour plus d'informations sur la modification temporaire ou permanente de la séquence d'amorçage, voir « » à la page . Par mesure de précaution, il est primordial de créer dès que possible un support de récupé - Lenovo ThinkPad X1 Carbon | (French) User Guide - Page 84
68 Guide d'utilisation - Lenovo ThinkPad X1 Carbon | (French) User Guide - Page 85
des logiciels préinstallés. Voici quelques indications qui vous aideront à manipuler correctement votre l'installation. • Imprimez les instructions que vous utiliserez. Remarque : modifier le paramètre initial UEFI/Legacy Boot dans ThinkPad Setup. Le paramètre UEFI/Legacy Boot doit Lenovo 2012 69 - Lenovo ThinkPad X1 Carbon | (French) User Guide - Page 86
exploitation Windows 7 Avant de commencer, imprimez ces instructions. Pour installer le système d'exploitation Windows 7 édez comme suit : 1. Lancez ThinkPad Setup. 2. Sélectionnez Startup. 3. édez à la page http://www.lenovo.com/support et installez les correctifs de registre Guide d'utilisation - Lenovo ThinkPad X1 Carbon | (French) User Guide - Page 87
Suivez les instructions qui s'affichent jusqu'à ce que l'installation soit terminée. Installation du fichier de contrôleurs ThinkPad pour Windows 2000/XP/Vista/7 Le fichier de contrôleurs ThinkPad pour Windows 2000/XP/Vista/7 se trouve dans le répertoire suivant : C:\SWTOOLS\DRIVERS\MONITOR Remarque - Lenovo ThinkPad X1 Carbon | (French) User Guide - Page 88
le chemin C:\SWTOOLS\DRIVERS\MONITOR vers ce fichier INF ce faire, reportez-vous aux instructions de la section « Ré ThinkPad Setup, procédez comme suit : 1. Allumez l'ordinateur. Lorsque l'écran d'accueil du logiciel s'affiche, appuyez sur la touche F1. Le menu principal du programme ThinkPad - Lenovo ThinkPad X1 Carbon | (French) User Guide - Page 89
• Installed memory • UUID Menu Config Pour modifier la configuration de votre ordinateur, sélectionnez Config dans le menu principal de ThinkPad Setup. sactiver le support du périphérique USB ou de l'unité de disque optique USB. Si vous sélectionnez Enabled, les périphériques USB externes peuvent ê - Lenovo ThinkPad X1 Carbon | (French) User Guide - Page 90
soit branché. Remarque : Si vous souhaitez charger ces périphériques lorsque votre ordinateur est hors tension, vous devez ouvrir le programme Power Manager et configurer les paramètres correspondants masqué. Les connecteurs USB 3.0 fonctionnent comme des connecteurs USB 2.0. 74 Guide d'utilisation - Lenovo ThinkPad X1 Carbon | (French) User Guide - Page 91
Keyboard/Mouse TrackPoint Valeurs possibles • Disabled • Enabled Touch Pad • Disabled • Enabled Fn and Ctrl Key swap • Disabled • Enabled Fn Key Lock • Disabled • Enabled Display Boot Display Device • ThinkPad LCD • Digital on ThinkPad Commentaires Permet d'activer ou de désactiver le - Lenovo ThinkPad X1 Carbon | (French) User Guide - Page 92
Power Management PCI Express Power Management Power On with AC Attach Valeurs possibles Commentaires • Disabled • Enabled Mode for AC • Maximum Performance • Battery Optimized Mode for Battery • Maximum Performance • Battery lorsqu'un boîtier d'alimentation est branché. 76 Guide d'utilisation - Lenovo ThinkPad X1 Carbon | (French) User Guide - Page 93
pouvez activer la fonction Mode veille pendant 30 jours à l'aide du programme Power Manager. Cette fonction permet à l'ordinateur de passer à un mode de plus alors que quelques secondes. Permet de désactiver temporairement la batterie pour assurer la maintenance du système. Lorsque vous sélectionnez - Lenovo ThinkPad X1 Carbon | (French) User Guide - Page 94
Option de menu Option de sous-menu Beep and Alarm Password Beep Keyboard Beep Serial ATA (SATA) CPU SATA désactiver l'émission d'un signal sonore à l'activation d'une combinaison de touches erronée. Sélectionne le mode de fonctionnement du contrôleur SATA. Permet MEBx 78 Guide d'utilisation - Lenovo ThinkPad X1 Carbon | (French) User Guide - Page 95
l'heure du système, sélectionnez Date/Time dans le menu principal du programme ThinkPad Setup. Les sous-menus suivants s'affichent : • System Date • System Time Vous pouvez également définir la date et l'heure à l'aide des touches «-» ou «+». Menu Security Pour modifier les fonctions de sécurité de - Lenovo ThinkPad X1 Carbon | (French) User Guide - Page 96
l'aide de la touche du curseur, ou Password Hardware Password Manager Valeurs possibles • Disabled • Enabled Supervisor Password Lock UEFI BIOS Settings • Disabled • Enabled • Disabled • Enabled Password ThinkPad Setup. Si vous sélectionnez et activez la fonction Password Guide d'utilisation - Lenovo ThinkPad X1 Carbon | (French) User Guide - Page 97
6. Eléments du menu Security (suite) Option de menu Option de sous-menu Password at restart Set Minimum Length Power-On Password Hard Disk x Password Valeurs possibles • Disabled • Enabled • Disabled • x characters (4≤x≤12) • Disabled • Enabled • Disabled • Enabled Commentaires utilisateur - Lenovo ThinkPad X1 Carbon | (French) User Guide - Page 98
External ➙ Internal • Internal Only Security Mode • Normal • High Password . Si vous sélectionnez External ➙ Internal , un lecteur d'empreintes digitales externe est utilisé, s'il est paramètres par défaut (par exemple le paramètre Power-on Security, les voyants, etc.). Ainsi, les fonctions - Lenovo ThinkPad X1 Carbon | (French) User Guide - Page 99
Tableau 6. Eléments du menu Security (suite) Option de menu Option de sous-menu Security Chip Security Chip Valeurs possibles • Active • Inactive • Disabled Security Reporting Options Clear Security Chip • Enter Intel TXT Feature Physical Presence for Provisioning • Disabled • Enabled • - Lenovo ThinkPad X1 Carbon | (French) User Guide - Page 100
RollBack Prevention • Disabled • Enabled Memory Protection Execution Prevention • Disabled • -d Feature • Disabled • Enabled 84 Guide d'utilisation Commentaires Si vous sélectionnez Enabled Enabled, un contrôleur VMM (Virtual Machine Monitor) peut utiliser les fonctions matérielles supplé - Lenovo ThinkPad X1 Carbon | (French) User Guide - Page 101
l'interface UEFI BIOS pour activer le module Intel AT qui est un service anti-vol d'Intel facultatif. Remarque : Si vous réglez l'activation du de votre ordinateur. Pour ce faire, sélectionnez Startup dans le menu principal de ThinkPad Setup. Attention : • Après avoir modifié la séquence d'amorçage, - Lenovo ThinkPad X1 Carbon | (French) User Guide - Page 102
pour exclure ou inclure un périphérique. 3. Appuyez sur la touche F10 pour sauvegarder les modifications et redémarrer le système. Pour Eteignez l'ordinateur. 2. Mettez l'ordinateur sous tension. Lorsque le logo ThinkPad s'affiche à l'écran, appuyez sur F12. 3. Sélectionnez le pé Guide d'utilisation - Lenovo ThinkPad X1 Carbon | (French) User Guide - Page 103
Boot Mode Option Key Display Boot Device List F12 Option Boot Order Lock • UEFI First • Legacy First • Quick • Diagnostic Remarque : Vous pouvez également utiliser le mode Diagnostic en appuyant sur la touche Echap lors de l'autotest à la mise sous tension (POST). • Disabled • Enabled • Disabled - Lenovo ThinkPad X1 Carbon | (French) User Guide - Page 104
instructions qui s'affichent à l'écran : http://www.lenovo.com/ThinkPadDrivers Utilisation de la gestion de systèmes Cette rubrique s'adresse principalement aux administrateurs réseau. Le ThinkPad PXE 2.1), car il permet d'amorcer (charger un système d'exploitation ou une image Guide d'utilisation - Lenovo ThinkPad X1 Carbon | (French) User Guide - Page 105
lenovo.com/support externes tels que l'imprimante, le clavier, etc. - Assurez-vous que la batterie est chargée et que l'alimentation est branchée. - Lancez ThinkPad Setup et chargez les paramètres par défaut. - Redémarrez l'ordinateur et démarrez l'opération de récupération. © Copyright Lenovo 2012 - Lenovo ThinkPad X1 Carbon | (French) User Guide - Page 106
érique sont des programmes qui contiennent des instructions que le système d'exploitation utilise pour télécharger les derniers pilotes. Cependant, il est préférable de télécharger System Update se connecte au site Web de support Lenovo, il détecte automatiquement le type et le Guide d'utilisation - Lenovo ThinkPad X1 Carbon | (French) User Guide - Page 107
de ne pas endommager la prise de ce dernier. Portez votre ordinateur en le tenant correctement • Avant de déplacer votre ordinateur, veillez à enlever tout support et à débrancher toutes les unités ainsi que les cordons et les câbles. • Pour soulever l'ordinateur ouvert, tenez-le par sa base. Ne - Lenovo ThinkPad X1 Carbon | (French) User Guide - Page 108
supports et les unités de stockage • Rangez les unités de disque dur externes ès au disque dur, Lenovo ne pourra pas le ThinkPad auprès de Lenovo à l'adresse suivante : http://www.lenovo galement averti par Lenovo de toute ThinkPad. Sa réparation doit être confiée à un technicien de maintenance Lenovo - Lenovo ThinkPad X1 Carbon | (French) User Guide - Page 109
4. Pour enlever les miettes ou la poussière qui se trouvent sous les touches, vous pouvez utiliser un soufflet pour appareil photo avec une brosse ou un sèche-cheveux en position froid. Remarque : Evitez de vaporiser un produit de - Lenovo ThinkPad X1 Carbon | (French) User Guide - Page 110
94 Guide d'utilisation - Lenovo ThinkPad X1 Carbon | (French) User Guide - Page 111
charger sur http://www.lenovo.com/diagnose. Lorsque vous configurez votre ordinateur, le programme Lenovo Solution Center vous invite à créer un support de réaction de l'ordinateur Imprimez dès maintenant ces instructions et conservez-les à portée de votre ordinateur pour © Copyright Lenovo 2012 95 - Lenovo ThinkPad X1 Carbon | (French) User Guide - Page 112
support technique Lenovo, accédez au site Web suivant : http://www.lenovo.com/support/phone 3. Débranchez tous les périphériques externes dans l'EFI Variable. Lancez le programme ThinkPad Setup. Solution : le total de Variable est incorrect. Lancez le programme ThinkPad Setup pour vérifier les paramè - Lenovo ThinkPad X1 Carbon | (French) User Guide - Page 113
batterie. Message : 0191 : Sécurité du système - Demande de modification à distance non autorisée. Solution : la modification de la configuration du système a échoué. Confirmez l'opération et recommencez. Pour supprimer le message d'erreur, lancez le programme ThinkPad réseau Ethernet PCI Express - Lenovo ThinkPad X1 Carbon | (French) User Guide - Page 114
batteries qui ne sont pas agréées ou fabriquées par Lenovo. Le système continuera à s'initialiser, mais ne pourra peut-être pas charger les batteries non autorisées. Solution : Lenovo : 1. Lancez Power Manager. 2. - Appuyez sur n'importe quelle touche pour afficher l'invite du mot Guide d'utilisation - Lenovo ThinkPad X1 Carbon | (French) User Guide - Page 115
, ou appuyez sur une touche pour sortir du mode économiseur mémoire Imprimez dès maintenant ces instructions et conservez-les à portée la mémoire. 4. Exécutez le programme Lenovo Solution Center Incidents liés à l'utilisation en réseau. Incidents liés à Ethernet • Incident : Votre ordinateur ne - Lenovo ThinkPad X1 Carbon | (French) User Guide - Page 116
ble de réseau doit être fermement relié au Lenovo USB 2.0 Ethernet Adapter et au connecteur RJ45 du concentrateur. La distance vidence. 3. Cliquez sur Mettre à jour le logiciel du pilote et suivez les instructions affichées à l'écran. - Le port du concentrateur et la carte possè Guide d'utilisation - Lenovo ThinkPad X1 Carbon | (French) User Guide - Page 117
réseau étendu non-autorisée est installée. Solution : La carte réseau étendu n'est pas prise en charge sur cet ordinateur. Appelez le centre de support client Lenovo pour la faire réparer Remarque : Tous les modèles d'ordinateur ne sont pas équipés d'une carte réseau étendu sans fil. Incidents li - Lenovo ThinkPad X1 Carbon | (French) User Guide - Page 118
l'image. - Si vous utilisez le boîtier d'alimentation ou la batterie et si le voyant de charge de la batterie est allumé (vert), appuyez sur les touches Fn+F9 pour améliorer la luminosité de l'affichage. - Si le puis sur Personnaliser. 2. Cliquez sur Affichage sur la gauche. 102 Guide d'utilisation - Lenovo ThinkPad X1 Carbon | (French) User Guide - Page 119
, cliquez sur ce bouton Résolution des problèmes et suivez les instructions qui s'affichent à l'écran. 8. Cliquez sur l'onglet Ecran. Assurez Si l'incident persiste, procédez comme suit : 1. Branchez l'écran externe sur un autre ordinateur pour vous assurer qu'il fonctionne. 2. Rebranchez-le - Lenovo ThinkPad X1 Carbon | (French) User Guide - Page 120
du système d'exploitation ou de l'application ? Si c'est le cas, faites réparer l'écran externe. • Incident : La fonction Etendre le bureau ne fonctionne pas. Solution : Activez la fonction Etendre le , fermer l'application, puis changer l'unité d'affichage en sortie. 104 Guide d'utilisation - Lenovo ThinkPad X1 Carbon | (French) User Guide - Page 121
ou vers la droite de l'écran. Pour corriger cela, assurez-vous que votre écran externe prend en charge le mode d'affichage (la résolution et la fréquence de rafraî et réglez ses paramètres à cet endroit. En général, l'écran externe dispose de boutons pour l'accès au menu Réglages. Pour plus d' - Lenovo ThinkPad X1 Carbon | (French) User Guide - Page 122
empreintes digitales » à la page 54. Incidents liés à la batterie et à l'alimentation Cette rubrique fournit des instructions sur la batterie et l'identification des incidents relatifs à l'alimentation. Incidents liés à la batterie • Incident : La batterie ne peut pas être chargée complètement dans - Lenovo ThinkPad X1 Carbon | (French) User Guide - Page 123
pas être rechargée. Solution : Vous ne pouvez pas charger la batterie si elle est trop chaude. Eteignez l'ordinateur et laissez-la refroidir à température ambiante. Si la batterie n'est toujours pas chargée, appelez le centre de support client Lenovo pour la faire réparer. Incident lié au boîtier - Lenovo ThinkPad X1 Carbon | (French) User Guide - Page 124
batterie est chargée et si l'ordinateur ne fonctionne pas, appelez le centre de support client Lenovo ces instructions et support Lenovo à l'adresse http://www.lenovo.com/support de Power Manager. : - La batterie est chargée. touche Fn pour sortir du mode veille. Solution : Vérifiez si un écran externe - Lenovo ThinkPad X1 Carbon | (French) User Guide - Page 125
ou mettre sous tension l'écran externe et lorsque l'écran de l'ordinateur n'affiche rien, appuyez sur la touche Fn+F7 pour rétablir l'affichage signifie qu'il a dû passer en mode veille ou hibernation automatiquement car la batterie est déchargée. Vérifiez le voyant de mise en veille. - S'il - Lenovo ThinkPad X1 Carbon | (French) User Guide - Page 126
de passe ou confirmez. Reportez-vous à la section « Diagnostic des incidents » à la page 95 et exécutez un test de diagnostic du connecteur USB. 110 Guide d'utilisation - Lenovo ThinkPad X1 Carbon | (French) User Guide - Page 127
vous aider à résoudre certains incidents se produisant sur votre ordinateur. Pour télécharger des logiciels mis à jour, accédez au site Web suivant et suivez les instructions qui s'affichent à l'écran : http://www.lenovo.com/support Enregistrement des informations Avant de contacter un technicien - Lenovo ThinkPad X1 Carbon | (French) User Guide - Page 128
Les ordinateurs portables ThinkPad sont livrés avec lenovo.com/support Ce site Web contient les informations du support les plus récentes sur les sujets suivants : • Pilotes et logiciels • Solutions de diagnostic • Garantie de produit et service • Détail du produit et des pièces • Manuels et guides - Lenovo ThinkPad X1 Carbon | (French) User Guide - Page 129
obtenir la liste des numéros de téléphone du support Lenovo pour votre pays ou votre région, consultez l'adresse http://www.lenovo.com/support/phone ou reportez-vous aux documents Consignes de sécurité, Déclaration de garantie et Guide de configuration fournis avec l'ordinateur. Remarque : Ces num - Lenovo ThinkPad X1 Carbon | (French) User Guide - Page 130
mises à niveau ou d'extensions, et des services d'installation personnalisés. La disponibilité et le nom des services peuvent varier selon les pays. Pour plus d'informations sur ces services, consultez la page suivante : http://www.lenovo.com/accessories/services/index.html 114 Guide d'utilisation - Lenovo ThinkPad X1 Carbon | (French) User Guide - Page 131
Object Exchange Protocol (OBEX) • Object Push Profile (OPP) • Personal Area Networking Profile (PAN) • Phone Book Access Profile (PBAP) • Service Discovery Protocol (SDP) • Synchronization Profile (SYNC) • Video Distribution Profile (VDP) • Generic Attribute Profile (GATT) • Proximity Profile • Find - Lenovo ThinkPad X1 Carbon | (French) User Guide - Page 132
sécurité relatives à la radiofréquence, Lenovo garantit qu'elles peuvent être utilisées d'interférence avec d'autres appareils ou services est perçu ou identifié comme dangereux. antennes sans fil UltraConnect™ Certains modèles ThinkPad disposent d'un système d'antennes diverses Guide d'utilisation - Lenovo ThinkPad X1 Carbon | (French) User Guide - Page 133
le ThinkPad X1 (2nd Generation), types de machines 3443, 3444, 3446, 3448, 3460, 3462 generates, uses, and can radiate radio frequency energy and, if not installed and used in accordance with the instructions an authorized dealer or service representative for help. Lenovo is not responsible for any - Lenovo ThinkPad X1 Carbon | (French) User Guide - Page 134
of the laws of the Member States relating to electromagnetic compatibility. Lenovo cannot accept responsibility for any failure to satisfy the protection requirements ätserklärung nach Paragraf 5 des EMVG ist die Lenovo (Deutschland) GmbH, Gropiusplatz 10, D-70563 Stuttgart. 118 Guide d'utilisation - Lenovo ThinkPad X1 Carbon | (French) User Guide - Page 135
qui se branchent sur l'alimentation principale dont l'intensité mesurée est inférieure ou égale à 20 A par phase Taïwan - Informations de maintenance pour les produits Lenovo 0800-666-975 Annexe A. Informations réglementaires 119 - Lenovo ThinkPad X1 Carbon | (French) User Guide - Page 136
120 Guide d'utilisation - Lenovo ThinkPad X1 Carbon | (French) User Guide - Page 137
www.lenovo.com/services_warranty/jp/ja/recycle/pcrecycle/. Conformément à la Loi pour la promotion de l'utilisation efficace des ressources, la collecte et le recyclage par le fabricant des ordinateurs et écrans familiaux a commencé le 1er octobre 2003. Ce service est assuré © Copyright Lenovo 2012 - Lenovo ThinkPad X1 Carbon | (French) User Guide - Page 138
auprès des ventes, du marketing ou de la maintenance Lenovo et suivez ses instructions. Vous pouvez également consulter les instructions disponibles à l'adresse suivante : http://www.lenovo.com/jp/ja/environment/recycle/battery/. Si vous utilisez un Lenovo chez vous et que vous devez mettre au rebut - Lenovo ThinkPad X1 Carbon | (French) User Guide - Page 139
dans ces équipements. Pour en savoir plus sur la collecte et le traitement appropriés, accédez à l'adresse suivante : http://www.lenovo.com/recycling Informations sur le recyclage des piles et batteries pour les Etats-Unis et le Canada Annexe B. Déclarations relatives au recyclage et aux DEEE 123 - Lenovo ThinkPad X1 Carbon | (French) User Guide - Page 140
124 Guide d'utilisation - Lenovo ThinkPad X1 Carbon | (French) User Guide - Page 141
fixées par le programme ENERGY STAR. Les ordinateurs Lenovo des types suivants portant le logo ENERGY STAR, ont été conçus et testés pour répondre aux normes du programme ENERGY STAR concernant les ordinateurs. 3443, 3444, 3446, 3448, 3460, 3462 et 3463 En utilisant des produits labellisés ENERGY - Lenovo ThinkPad X1 Carbon | (French) User Guide - Page 142
cliquez sur Propriétés. 5. Cliquez sur l'onglet Gestion de l'alimentation. 6. Décochez la case Autoriser ce périphérique à sortir l'ordinateur du mode veille. 7. Cliquez sur OK. 126 Guide d'utilisation - Lenovo ThinkPad X1 Carbon | (French) User Guide - Page 143
les installations et applications réalisées avec des produits, logiciels ou services non expressément référencés par Lenovo. Lenovo peut détenir des brevets ou des demandes de brevet couvrant les produits ces données sont applicables à leur environnement d'exploitation. © Copyright Lenovo 2012 127 - Lenovo ThinkPad X1 Carbon | (French) User Guide - Page 144
suivent sont des marques de Lenovo aux Etats-Unis et/ou dans certains autres pays : Lenovo Access Connections Rescue and Recovery ThinkPad ThinkVantage TrackPoint UltraConnect UltraNav Intel autres noms de sociétés, de produits et de services peuvent appartenir à des tiers. 128 Guide d'utilisation - Lenovo ThinkPad X1 Carbon | (French) User Guide - Page 145
- Lenovo ThinkPad X1 Carbon | (French) User Guide - Page 146
Numéro de page : Printed in China (1P) P/N: **

Guide d'utilisation
ThinkPad X1 (2nd Generation)