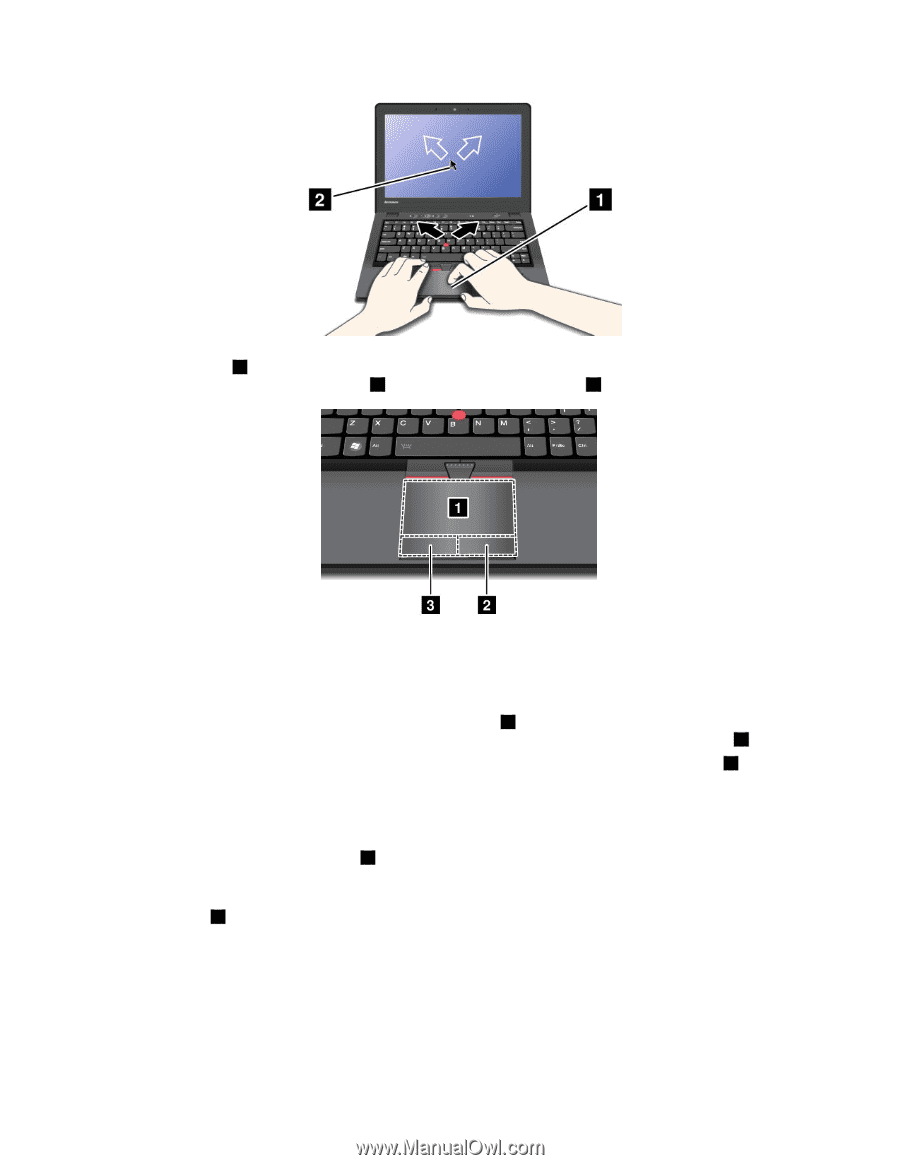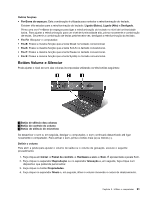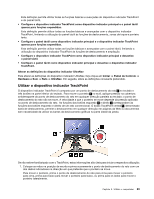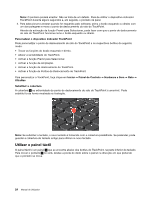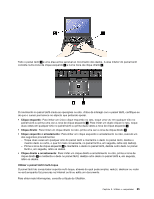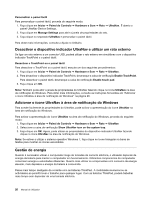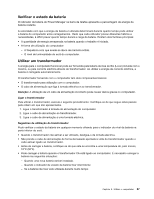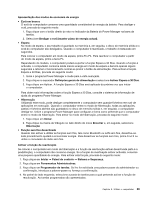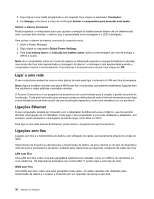Lenovo ThinkPad X1 Carbon (Portuguese) User Guide - Page 41
e mantenha o dedo no painel táctil, deslize outro dedo no painel, táctil e, em seguida
 |
View all Lenovo ThinkPad X1 Carbon manuals
Add to My Manuals
Save this manual to your list of manuals |
Page 41 highlights
Todo o painel táctil 1 é uma área activa sensível ao movimento dos dedos. A área inferior do painel táctil consiste numa zona de clique esquerdo 3 e numa zona de clique direito 2 . O movimento no painel táctil emula as operações no rato. Antes de interagir com o painel táctil, certifique-se de que o cursor permanece no objecto que pretende operar. • Clique esquerdo: Para imitar um único clique esquerdo no rato, toque uma vez em qualquer sítio no painel táctil ou prima uma vez a zona de clique esquerdo 3 . Para imitar um duplo clique no rato, toque duas vezes em qualquer sítio no painel táctil ou prima duas vezes a zona de clique esquerdo 3 . • Clique direito: Para imitar um clique direito no rato, prima uma vez a zona de clique direito 2 . • Clique esquerdo e arrastamento: Para imitar um clique esquerdo e arrastamento no rato, execute um dos seguintes procedimentos: - Toque duas vezes em qualquer sítio do painel táctil e mantenha o dedo no painel táctil, deslize o mesmo dedo ou outro, o que for mais conveniente, no painel táctil e, em seguida, retire o(s) dedo(s). - Prima a zona de clique esquerdo 3 e mantenha o dedo no painel táctil, deslize outro dedo no painel táctil e, em seguida, retire os dedos. • Clique direito e arrastamento: Para imitar um clique direito e arrastamento no rato, prima a zona de clique direito 2 e mantenha o dedo no painel táctil, deslize outro dedo no painel táctil e, em seguida, retire os dedos. Utilizar o painel táctil multi-toque O painel táctil do computador suporta multi-toque, através do qual pode ampliar, reduzir, deslocar ou rodar no ecrã enquanto faz procuras na Internet ou lê ou edita um documento. Para obter mais informações, consulte a Ajuda do UltraNav. Capítulo 2. Utilizar o computador 25