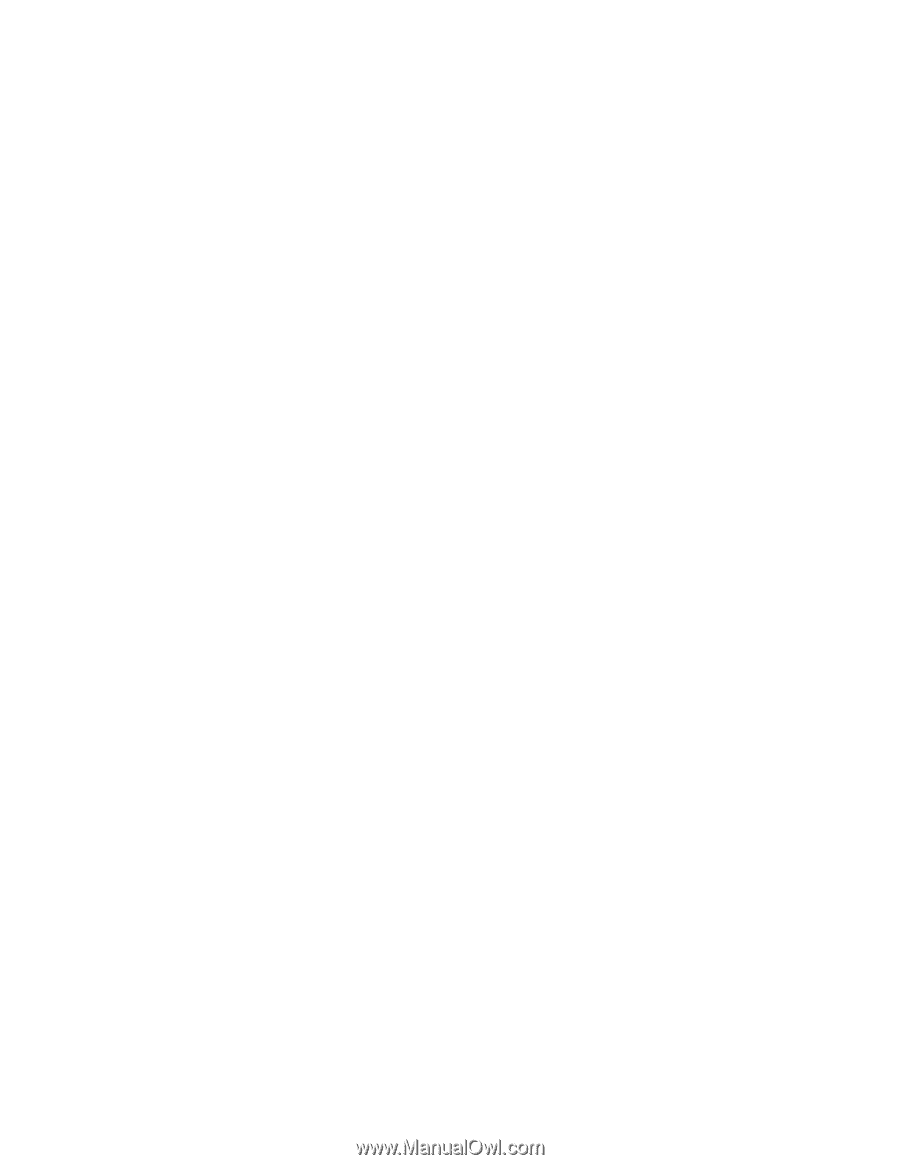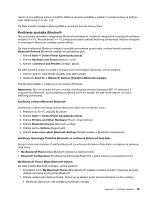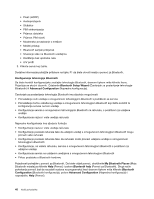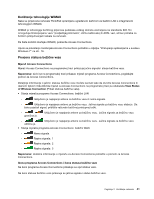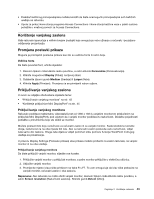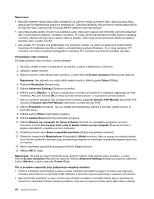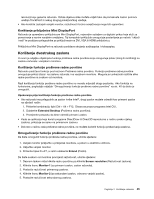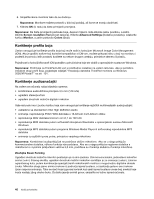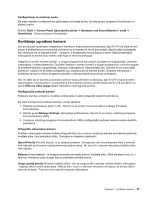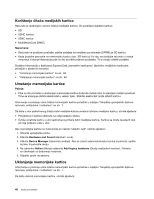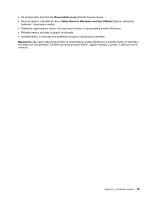Lenovo ThinkPad X1 Hybrid (Bosnian) User Guide - Page 60
Generic PnP Monitor
 |
View all Lenovo ThinkPad X1 Hybrid manuals
Add to My Manuals
Save this manual to your list of manuals |
Page 60 highlights
Napomene: • Nemojte mijenjati mjesto izlaza slike, primjerice, za vrijeme crtanja animirane slike, reproduciranja filma, igranja igre ili pregledavanja poslovne prezentacije. Zatvorite aplikaciju prije promjene mjesta izlaza slike ili promijenite način zaslona prije otvaranja MPEG datoteke radi reprodukcije. • Ako priključujete vanjski monitor koji podržava samo VGA način (razlučivost 640x480), nemojte prikazivati sliku na računalnom zaslonu i vanjskom monitoru. To može uzrokovati iskrivljenost slike zaslona vanjskog monitora i dovesti do toga da se izlazna slika ne prikaže. Osim toga može uzrokovati oštećenje zaslona. Koristite samo vanjski monitor. • Ako vanjski TFT monitor koji priključujete ima analogno sučelje, na nekim se zaslonima može pojaviti treperenje ili mreškanje, kao što je zaslon za isključivanje sustava Windows. To je zbog vanjskog TFT monitora i ne može se popraviti prilagodbom vanjskog TFT monitora ili pomoćnih postavki računala. Postavljanje vrsta monitora Da biste postavili vrstu monitora, učinite sljedeće: 1. Povežite vanjski monitor s priključkom za monitor, a zatim s električnom utičnicom. 2. Uključite vanjski monitor. 3. Desnom tipkom miša kliknite radnu površinu, a zatim kliknite Screen resolution (Razlučivost zaslona). Napomena: Ako računalo ne može otkriti vanjski monitor, kliknite gumb Detect (Otkrij). 4. Postavite Resolution (Razlučivost). 5. Kliknite Advanced Settings (Dodatne postavke). 6. Kliknite karticu Monitor. U prozoru s podacima o monitoru provjerite je li odabrana odgovarajuća vrsta monitora. Ako jest, kliknite OK (U redu) da biste zatvorili prozor. U suprotnom učinite sljedeće. 7. Ako se u prozoru prikazuje više od dvije vrste monitora, odaberite Generic PnP Monitor (Generički PnP monitor) ili Generic Non-PnP Monitor (Generički monitor koji nije PnP). 8. Kliknite Properties (Svojstva). Ako se zatraži administratorska lozinka ili potvrda, upišite lozinku ili potvrdite akciju. 9. Kliknite karticu Driver (Upravljački program). 10. Kliknite Update Driver (Ažuriraj upravljački program). 11. Kliknite Browse my computer for driver software (Potražit ću upravljačke programe na svom računalu), a zatim Let me pick from a list of device drivers on my computer (Dopusti mi izbor s popisa upravljačkih programa na mom računalu). 12. Poništite potvrdni okvir Show compatible hardware (Pokaži kompatibilan hardver). 13. Odaberite mogućnosti Manufacturer (Proizvođač) i Model monitora. Ako na popisu ne možete pronaći svoj monitor, prekinite instalaciju tog upravljačkog programa te instalirajte upravljački program isporučen uz monitor. 14. Nakon ažuriranja upravljačkog programa kliknite Close (Zatvori). 15. Kliknite OK (U redu). Napomena: Da biste promijenili postavke boja, desnom tipkom miša kliknite radnu površinu, a zatim kliknite Screen resolution (Razlučivost zaslona). Kliknite Advanced Settings (Dodatne postavke), odaberite karticu Monitor, a zatim postavite Colors (Boje). Što je potrebno razmotriti prije priključenja vanjskog monitora • Prilikom instalacije operacijskog sustava morate instalirati upravljački program za prikaz koji odgovara monitoru isporučenom uz računale te INF datoteku o monitoru koja se isporučuje s vanjskom monitorom. • Ako razlučivost postavite na veću od one koju koristite na zaslonu i koristite zaslon koji ne podržava tu razlučivost, iskoristite funkciju virtualnog zaslona, koja vam omogućuje prikaz samo dijela slike u visokoj 44 Vodič za korisnike