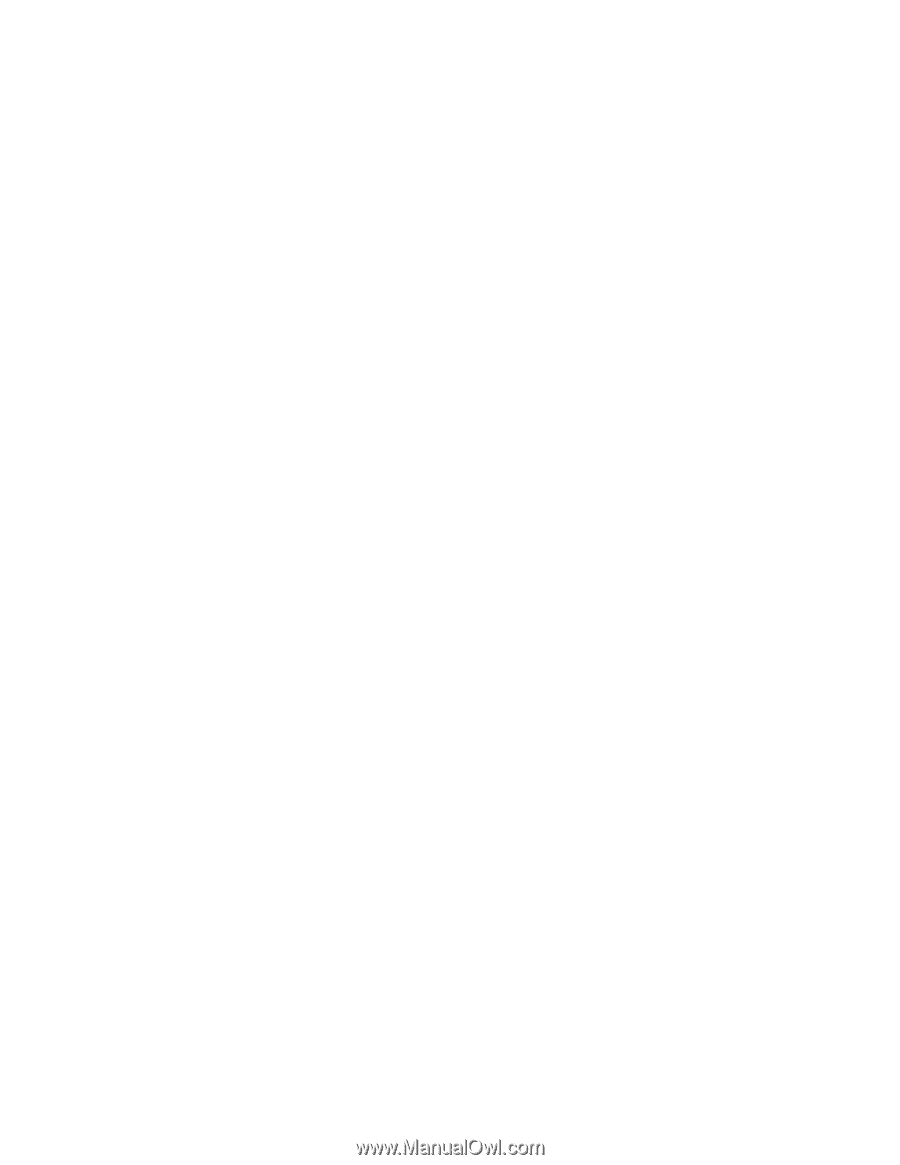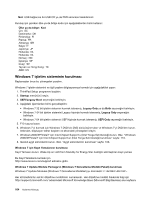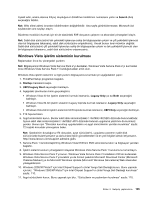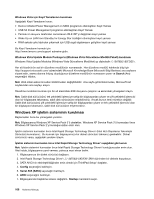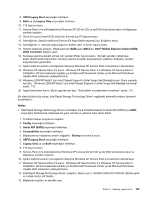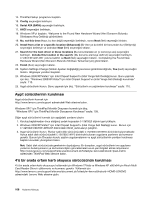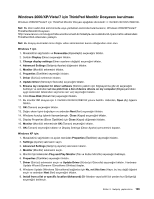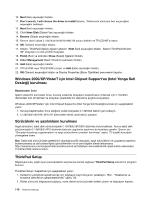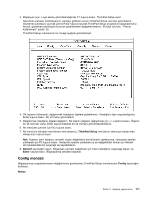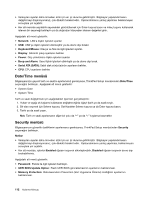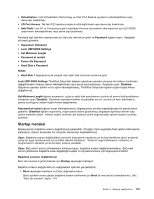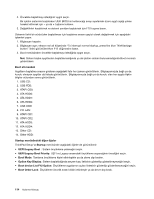Lenovo ThinkPad X121e (Turkish) User Guide - Page 127
Windows 2000/XP/Vista/7 için ThinkPad Monitör Dosyasını kurulması
 |
View all Lenovo ThinkPad X121e manuals
Add to My Manuals
Save this manual to your list of manuals |
Page 127 highlights
Windows 2000/XP/Vista/7 için ThinkPad Monitör Dosyasını kurulması Windows 2000/XP/Vista/7 için ThinkPad Monitör Dosyası aşağıdaki dizindedir: C:\SWTOOLS\DRIVERS\MONITOR. Not: Bu dizini sabit disk sürücünüzde veya yarıiletken sürücüde bulamazsanız, Windows 2000/XP/Vista/7 ThinkPad Monitör Dosyasını http://www.lenovo.com/support/site.wss/document.do?sitestyle=lenovo&lndocid=tpad-matrix adresindeki ThinkPad Web sitesinden yükleyin. Not: Bu dosyayı kurmadan önce doğru video sürücüsünün kurulu olduğundan emin olun. Windows 7 için 1. Masaüstünü sağ tıklatın ve Personalize (Kişiselleştir) seçeneğini tıklatın. 2. Soldaki Display (Ekran) seçeneğini tıklatın. 3. Change display settings (Ekran ayarlarını değiştir) seçeneğini tıklatın. 4. Advanced Settings (Gelişmiş Ayarlar) düğmesini tıklatın. 5. Monitor (Monitör) sekmesini tıklatın. 6. Properties (Özellikler) seçeneğini tıklatın. 7. Driver (Sürücü) sekmesini tıklatın. 8. Update Driver (Sürücüyü Güncelle) seçeneğini tıklatın. 9. Browse my computer for driver software (Sürücü yazılımı için bilgisayarıma göz at) seçeneğini belirleyin ve ardından Let me pick from a list of device drivers on my computer (Bilgisayarımdaki aygıt sürücüleri listesinden seçmeme izin ver) seçeneğini tıklatın. 10. Click Have Disk (Disketi Var) seçeneğini tıklatın. 11. Bu monitör INF dosyası için C:\SWTOOLS\DRIVERS\MONITOR yolunu belirtin. Ardından, Open (Aç) öğesini tıklatın. 12. OK (Tamam) seçeneğini tıklatın. 13. Doğru ekran tipini doğrulayın ve ardından Next (İleri) seçeneğini tıklatın. 14. Windows kuruluş işlemini tamamlamıştır. Close (Kapat) seçeneğini tıklatın. 15. Display Properties (Ekran Özellikleri) için Close (Kapat) düğmesini tıklatın. 16. Monitor (Monitör) sekmesinde OK (Tamam) seçeneğini tıklatın. 17. OK (Tamam) seçeneğini tıklatın ve Display Settings (Ekran Ayarları) penceresini kapatın. Windows XP için: 1. Masaüstünü sağ tıklatın ve açılan menüden Properties (Özellikler) seçeneğini tıklatın. 2. Settings (Ayarlar) sekmesini seçin. 3. Advanced Settings (Gelişmiş Ayarlar) sekmesini tıklatın. 4. Monitor (Monitör) sekmesini seçin. 5. Monitör tipi listesinden Plug and Play Monitor (Tak ve Kullan Monitör) seçeneğini belirleyin. 6. Properties (Özellikler) seçeneğini tıklatın. 7. Driver (Sürücü) sekmesini seçin ve Update Driver (Sürücüyü Güncelle) seçeneğini tıklatın. Hardware Update Wizard (Donanım Güncelleme Sihirbazı) başlar. 8. Windows Update (Windows Güncelleme) bağlantısı için No, not this time (Hayır, bu kez değil) öğesini seçin ve ardından Next (İleri) seçeneğini tıklatın. 9. Install from a list or specific location (Advanced) (Bir listeden veya belirli bir yerden kur (Gelişmiş)) seçeneğini belirleyin. Bölüm 8. Gelişmiş yapılandırma 109