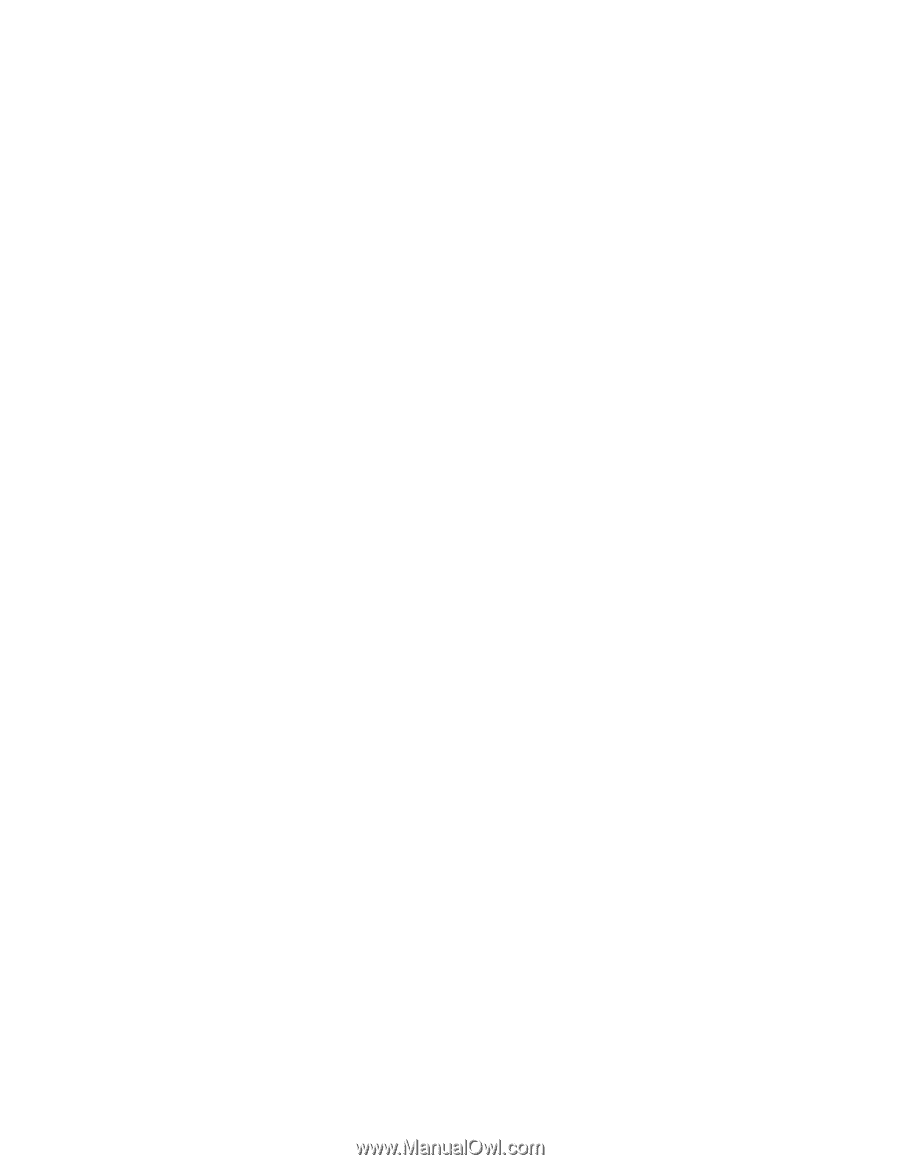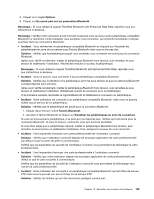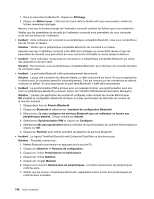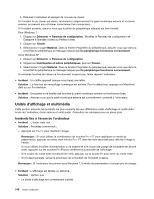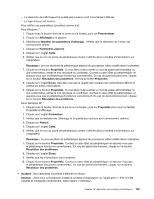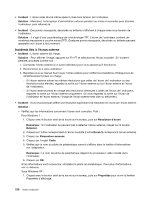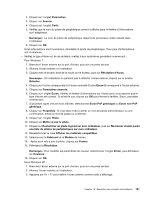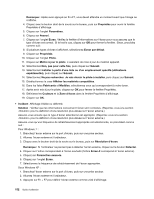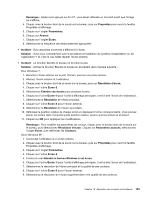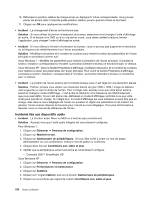Lenovo ThinkPad X121e (French) User Guide - Page 169
Pour Windows 7, vérifiez les autres informations.
 |
View all Lenovo ThinkPad X121e manuals
Add to My Manuals
Save this manual to your list of manuals |
Page 169 highlights
- La résolution de l'affichage et la qualité des couleurs sont correctement définies. - Le type d'écran est correct. Pour vérifier ces paramètres, procédez comme suit : Pour Windows 7 : 1. Cliquez avec le bouton droit de la souris sur le bureau, puis sur Personnaliser. 2. Cliquez sur Affichagesur la gauche. 3. Sélectionnez Modifier les paramètres d'affichage. Vérifiez que la résolution de l'écran est correctement définie. 4. Cliquez sur Paramètres avancés. 5. Cliquez sur l'onglet Carte. 6. Vérifiez que le nom du pilote de périphérique correct s'affiche dans la fenêtre d'informations sur l'adaptateur. Remarque : Le nom de pilote de périphérique dépend du processeur vidéo installé dans l'ordinateur. 7. Cliquez sur le bouton Propriétés. Si vous êtes invité à entrer un mot de passe administrateur ou une confirmation, entrez le mot de passe ou confirmez. Cochez la case «Etat du périphérique» et assurez-vous que le périphérique fonctionne correctement. En cas de dysfonctionnement, cliquez sur le bouton Résolution des problèmes. Fermez la fenêtre Propriétés. 8. Cliquez sur l'onglet Ecran. Assurez-vous que la qualité des couleurs est correctement définie et vérifiez les autres informations. 9. Cliquez sur le bouton Propriétés. Si vous êtes invité à entrer un mot de passe administrateur ou une confirmation, entrez le mot de passe ou confirmez. Cochez la case «Etat du périphérique» et assurez-vous que le périphérique fonctionne correctement. En cas de dysfonctionnement, cliquez sur le bouton Résolution des problèmes. Sous Windows XP : 1. Cliquez avec le bouton droit de la souris sur le bureau, puis sur Propriétés pour ouvrir la fenêtre Propriétés d'affichage. 2. Cliquez sur l'onglet Paramètres. 3. Vérifiez que la résolution de l'affichage et la qualité des couleurs sont correctement définies. 4. Cliquez sur Avancé. 5. Cliquez sur l'onglet Carte. 6. Vérifiez que le nom du pilote de périphérique correct s'affiche dans la fenêtre d'informations sur l'adaptateur. Remarque : Le nom de pilote de périphérique dépend du processeur vidéo installé dans l'ordinateur. 7. Cliquez sur le bouton Propriétés. Cochez la case «Etat du périphérique» et assurez-vous que le périphérique fonctionne correctement. En cas de dysfonctionnement, cliquez sur le bouton Résolution des problèmes. 8. Cliquez sur l'onglet Ecran. 9. Vérifiez que les informations sont correctes. 10. Cliquez sur le bouton Propriétés. Cochez la case «Etat du périphérique» et assurez-vous que le périphérique fonctionne correctement. En cas de dysfonctionnement, cliquez sur le bouton Résolution des problèmes. • Incident : Des caractères incorrects s'affichent à l'écran. Solution : Avez-vous correctement installé le système d'exploitation ou l'application ? S'ils ont été installés et configurés correctement, faites réparer l'ordinateur. Chapitre 10. Résolution des incidents informatiques 149