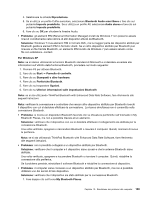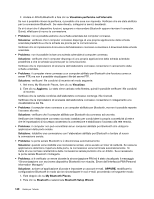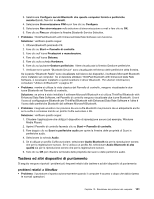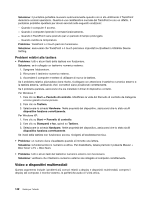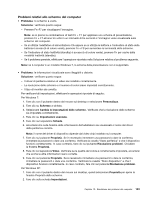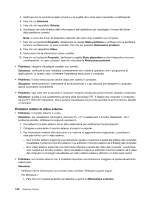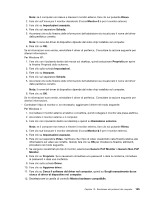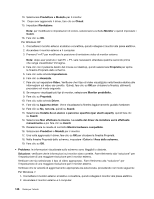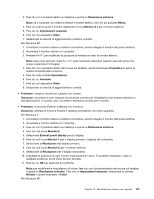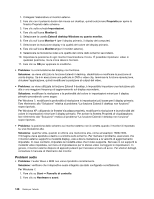Lenovo ThinkPad X130e (Italian) User Guide - Page 161
Problemi relativi allo schermo del computer
 |
View all Lenovo ThinkPad X130e manuals
Add to My Manuals
Save this manual to your list of manuals |
Page 161 highlights
Problemi relativi allo schermo del computer • Problema: lo schermo è vuoto. Soluzione: verificare quanto segue: - Premere Fn+F7 per visualizzare l'immagine. Nota: se si preme la combinazione di tasti Fn + F7 per applicare uno schema di presentazione, premere Fn + F7 almeno tre volte in un intervallo di tre secondi e l'immagine viene visualizzata sullo schermo del computer. - Se si utilizza l'adattatore di alimentazione CA oppure se si utilizza la batteria e l'indicatore di stato della batteria è acceso (è di colore verde), premere Fn + F9 per aumentare la luminosità dello schermo. - Se l'indicatore di stato Inattività (standby) è acceso (è di colore verde), premere Fn per uscire dalla modalità Inattività (standby). - Se il problema persiste, effettuare l'operazione riportata nella Soluzione relativa al problema seguente. Nota: se il computer è un modello Windows 7, lo schema della presentazione non è supportato. • Problema: le informazioni visualizzate sono illeggibili o distorte. Soluzione: verificare quanto segue: - Il driver di periferica relativo al video sia installato correttamente. - La risoluzione dello schermo e il numero di colori siano impostati correttamente. - Il tipo di monitor sia corretto. Per verificare tali impostazioni, effettuare le operazioni riportate di seguito: Per Windows 7: 1. Fare clic con il pulsante destro del mouse sul desktop e selezionare Personalizza. 2. Fare clic su Schermo a sinistra. 3. Selezionare Cambia le impostazioni dello schermo. Verificare che la risoluzione dello schermo sia impostata correttamente. 4. Fare clic su Impostazioni avanzate. 5. Fare clic sul separatore Scheda. 6. Accertarsi che sulla finestra delle informazioni dell'adattatore sia visualizzato il nome del driver della periferica corretto. Nota: il nome del driver di dispositivo dipende dal video chip installato sul computer. 7. Fare clic sul pulsante Proprietà. Se è necessario immettere una password o dare la conferma, immettere la password o dare una conferma. Verificare la casella "Stato periferica" e che il dispositivo funzioni correttamente. In caso contrario, fare clic sul pulsante Risoluzione problemi. Chiudere la finestra Proprietà. 8. Fare clic sul separatore Video. Verificare se la qualità del colore è correttamente impostata, accertarsi che anche le altre informazioni siano corrette. 9. Fare clic sul pulsante Proprietà. Se è necessario immettere una password o dare la conferma, immettere la password o dare una conferma. Verificare la casella "Stato dispositivo" e che il dispositivo funzioni correttamente. In caso contrario, fare clic sul pulsante Risoluzione problemi. Per Windows XP: 1. Fare clic con il pulsante destro del mouse sul desktop, quindi selezionare Proprietà per aprire la finestra Proprietà dello schermo. 2. Fare clic sulla scheda Impostazioni. Capitolo 10. Risoluzione dei problemi del computer 143