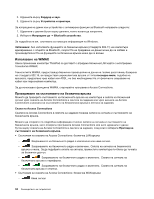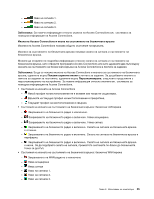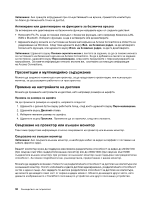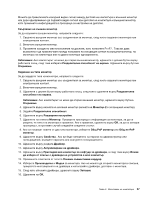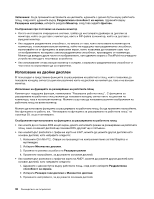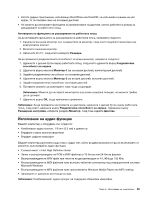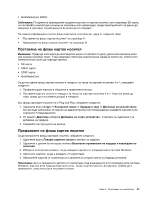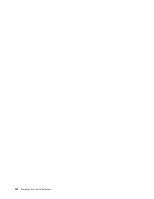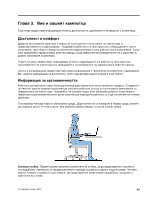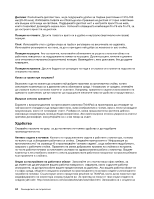Lenovo ThinkPad X131e (Bulgarian) User Guide - Page 57
Използване на аудио функции
 |
View all Lenovo ThinkPad X131e manuals
Add to My Manuals
Save this manual to your list of manuals |
Page 57 highlights
DirectDraw или Direct3D 1 2 3 Fn+F7 1 2 1 3 4 2 5 6 7 OK 1/8 инч (3,5 Intel High Definition Audio PCM и WAV 16 24 WAV 44,1KHz до 192 KHz MIDI Microsoft Windows MP3 Windows Media Player или MP3 Глава 2 39
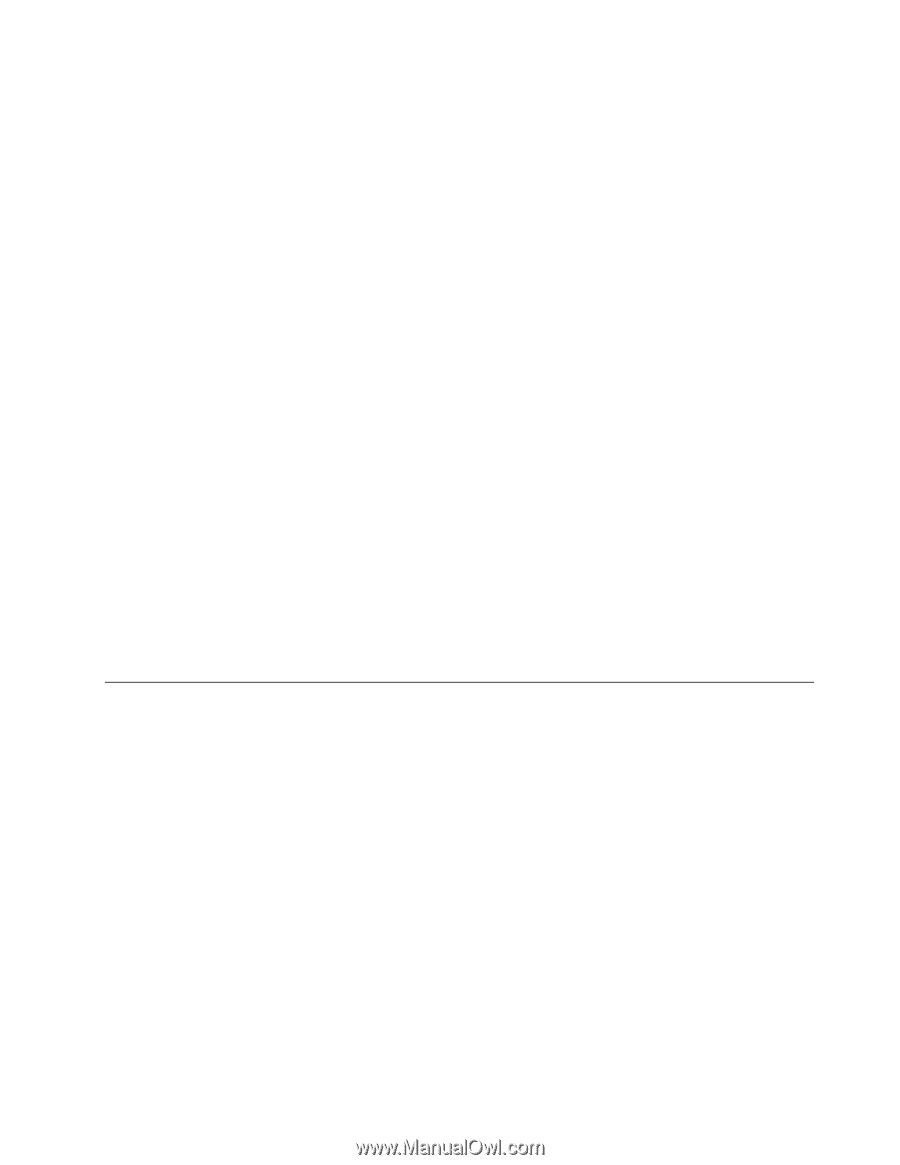
•
Когато дадено приложение, използващо DirectDraw или Direct3D, се изпълнява в режим на цял
екран, то се показва само на основния дисплей.
•
Не можете да използвате функцията за превключване на дисплея, когато работите в режим за
разширяване на работната площ.
Активиране на функцията за разширяване на работната площ
За да активирате функцията за разширяване на работната площ, направете следното:
1. Свържете външния монитор със съединителя за монитор, след което свържете монитора към
електрически контакт.
2. Включете външния монитор.
3. Натиснете Fn+F7, след което изберете
Разшири
.
За да промените разделителната способност за всеки монитор, направете следното:
1. Щракнете с десния бутон върху работната площ, след което щракнете върху
Разделителна
способност на екрана
.
2. Щракнете върху иконата
Монитор-1
(за основния дисплей, компютърния дисплей).
3. Задайте разделителна способност за основния дисплей.
4. Щракнете върху иконата
Монитор-2
(за втория дисплей, външния дисплей).
5. Задайте разделителна способност за втория дисплей.
6. Поставете иконите за мониторите, така че да се допират.
Забележка:
Можете да поставяте мониторите във всяка свързана позиция, но иконите трябва
да се допират.
7. Щракнете върху
OK
, за да приложите промените.
Забележка:
За да промените настройките на цветовете, щракнете с десния бутон върху работната
площ, след което щракнете върху
Разделителна способност на екрана
. Щракнете върху
Разширени настройки
, изберете раздела
Монитор
, след това задайте
Цветове
.
Използване на аудио функции
Вашият компютър е оборудван със следното:
•
Комбиниран аудио куплунг, 1/8 инч (3,5 мм) в диаметър
•
Вградени стерео високоговорители
•
Вграден цифров микрофон
Вашият компютър разполага също така с аудио чип, който ви дава възможност да се възползвате от
различни мултимедийни аудио функции:
•
Съвместимост с Intel High Definition Audio
•
Запис и възпроизвеждане на PCM и WAV файлове в 16-битов или 24-битов формат
•
Възпроизвеждане на WAV файл при честота на дискретизация от 44,1KHz до 192 KHz
•
Възпроизвеждане на MIDI файлове чрез вълново-табличен синтезатор под операционните системи
Microsoft Windows
•
Възпроизвеждане на MP3 файлове чрез приложението Windows Media Player или MP3 плейър
•
Записване от различни източници на звук
Забележка:
Комбинираният аудио куплунг не поддържа обикновен микрофон.
Глава 2. Използване на компютъра
39