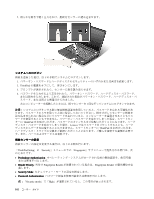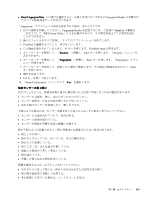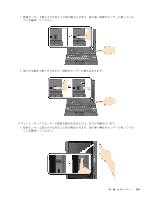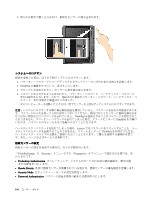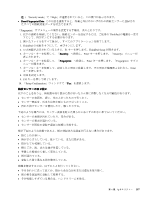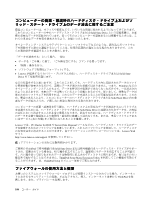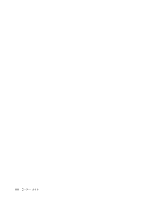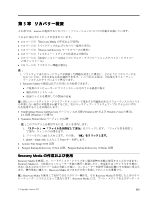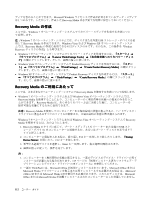Lenovo ThinkPad X220 (Japanese) User Guide - Page 125
ロゴ画面が表示されているときに、F1 キーを押します。ThinkPad Setup が開きます
 |
View all Lenovo ThinkPad X220 manuals
Add to My Manuals
Save this manual to your list of manuals |
Page 125 highlights
注:「Security mode」で「High Reset Fingerprint Data 「Fingerprint 1 ThinkPad 2 3. ThinkPad 4 F1 ThinkPad Setup 5 Security Enter Security 6 Fingerprint Enter Fingerprint 7 Enter 8 9. F10 10. 「Setup Confirmation Yes 第 4 107
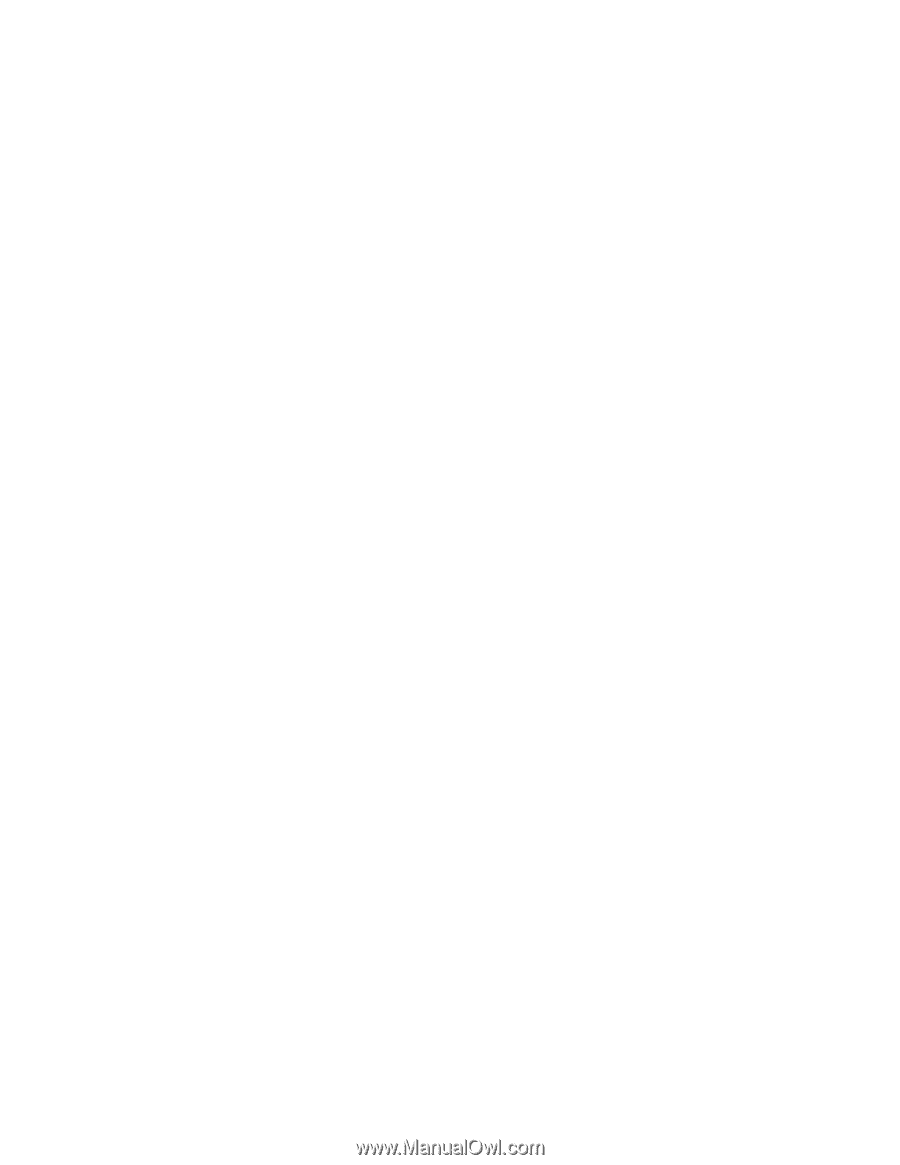
注:「Security mode」で「High」が選択されていると、この項目が表示されます。
•
Reset
Reset
Reset Fingerprint
Fingerprint
Fingerprint Data
Data
Data: この項目を選択すると、内蔵と外付けのいずれかの指紋センサーに登録され
たすべての指紋認証データを消去できます。
「Fingerprint」サブメニューの項目を設定する手順は、次のとおりです。
1. 以下の説明を印刷してください。指紋センサーを設定するには、ご使用の ThinkPad の電源を一度オ
フにして、再びオンにする必要があります。
2. 開いたファイルをすべて保存し、すべてのアプリケーションを終了します。
3. ThinkPad の電源をオフにして、再びオンにします。
4. ロゴ画面が表示されているときに、F1 キーを押します。ThinkPad Setup が開きます。
5. カーソル・キーを使用して、「Security
Security
Security」へ移動し、Enter キーを押します。「Security」メニューが
表示されます。
6. カーソル・キーを使用して、「Fingerprint
Fingerprint
Fingerprint」へ移動し、Enter キーを押します。「Fingerprint」サブメ
ニューが開きます。
7. カーソル・キーを使用して、設定したい項目に移動します。その項目が強調表示されたら、Enter
キーを押します。
8. 項目を設定します。
9. F10 キーを押して終了します。
10. 「Setup Confirmation」ウィンドウで「Yes
Yes
Yes」を選択します。
指紋センサーの取り扱い
以下のことを行うと、指紋読み取り部分に傷が付いたり正常に作動しなくなる可能性があります。
•
センサーの表面を、硬い、先のとがったもので引っかく。
•
センサー表面を、爪または何か硬いもので引っかくこと。
•
汚れた指でセンサーを使用したり、触ったりする。
下記のような場合には、センサー表面を乾いた柔らかい糸くずの出ない布でふいてください。
•
センサーの表面が汚れていたり、染みがある。
•
センサーの表面が濡れている。
•
センサーが指紋の登録や認証に頻繁に失敗する。
指が下記のような状態であると、指の登録または認証が行えない場合があります。
•
指にしわが多い。
•
指がざらざらしている、乾いている、または傷がある。
•
指がとても乾燥している。
•
指にごみ、泥、または油が付着している。
•
登録した指紋から著しく変化している。
•
指が濡れている。
•
登録した指と異なる指を使用している。
問題を解決するには、以下のことを行ってください。
•
手をきれいに洗って拭くか、指から余分な汚れまたは湿気を取り除く。
•
別の指を認証用に登録して使用する。
•
手が乾燥しすぎている場合は、ハンドクリームを塗る。
第
4
章
.
セキュリティー
107