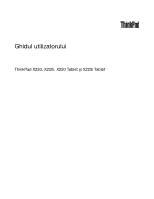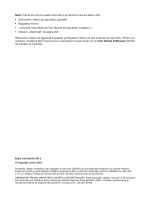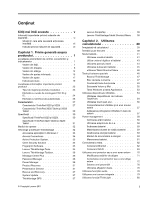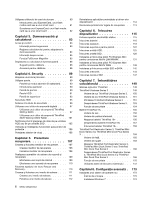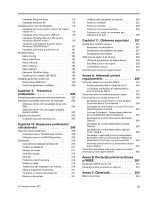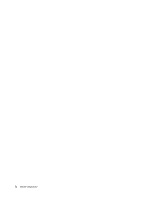Lenovo ThinkPad X220 (Romanian) User Guide
Lenovo ThinkPad X220 Manual
 |
View all Lenovo ThinkPad X220 manuals
Add to My Manuals
Save this manual to your list of manuals |
Lenovo ThinkPad X220 manual content summary:
- Lenovo ThinkPad X220 | (Romanian) User Guide - Page 1
Ghidul utilizatorului ThinkPad X220, X220i, X220 Tablet şi X220i Tablet - Lenovo ThinkPad X220 | (Romanian) User Guide - Page 2
lenovo.com/support şi apoi faceţi clic pe User Guides & Manuals (Ghiduri de utilizator şi manuale). Ediţia întâi (Aprilie 2011) © Copyright Lenovo 2011. Produsele, datele, software-ul de calculator şi serviciile LENOVO livrate pe baza contractului General Services Administration „GSA" utilizarea, - Lenovo ThinkPad X220 | (Romanian) User Guide - Page 3
Center Plus 36 Password Manager 36 Power Manager 36 Product Recovery 37 Presentation Director 37 Rescue and Recovery 37 System Update 37 ThinkVantage GPS 37 © Copyright Lenovo 2011 Lenovo SimpleTap 38 Lenovo ThinkVantage Tablet Shortcut Menu . 38 Capitolul 2. Utilizarea calculatorului - Lenovo ThinkPad X220 | (Romanian) User Guide - Page 4
unui cititor de amprentă digitală . . . . 97 Utilizarea unui cititor de amprentă ThinkPad X220 şi X220i 97 Utilizarea unui cititor de amprentă ThinkPad X220 Tablet şi X220i Tablet 101 Notificare privind ştergerea de date de pe unitatea HDD sau de pe unitatea SSD 105 Utilizarea şi înţelegerea func - Lenovo ThinkPad X220 | (Romanian) User Guide - Page 5
Intel Chipset Support pentru Windows 2000/XP/Vista/7 181 Instalarea driver-elor şi software-ului . . . . 181 ThinkPad Setup 181 Meniu Config 182 Meniu Date/Time 183 Meniu Security 183 Meniu Startup 184 Meniu Restart 186 Elemente ThinkPad Setup 186 Updating your system UEFI BIOS . . . . . 198 - Lenovo ThinkPad X220 | (Romanian) User Guide - Page 6
iv Ghidul utilizatorului - Lenovo ThinkPad X220 | (Romanian) User Guide - Page 7
se calce pe ele, să nu se treacă peste ele, să nu fie ciupite de calculator sau de alte obiecte şi să nu deranjeze în niciun fel operarea calculatorului. © Copyright Lenovo 2011 v - Lenovo ThinkPad X220 | (Romanian) User Guide - Page 8
prevenirea defectării calculatorului şi a pierderii de date. Manipulaţi calculatorul cu grijă. • Nu cumpărare sau în Garanţia limitată Lenovo®. Pentru informaţii suplimentare, vedeţi „Informa de alimentare şi baterii. Pe lângă calculatoarele notebook, sunt livrate şi alte produse care au adaptoare - Lenovo ThinkPad X220 | (Romanian) User Guide - Page 9
Center pentru indicaţii suplimentare. Pentru lista cu numerele de telefon ale organizaţiilor de service şi suport, vizitaţi următorul sit Web: http://www.lenovo.com/support/phone Examinaţi frecvent calculatorul şi componentele acestuia, pentru a observa eventualele deteriorări, uzuri sau semne de - Lenovo ThinkPad X220 | (Romanian) User Guide - Page 10
Service-ul şi modernizările Nu încercaţi să reparaţi singur un produs decât atunci când cei de la Customer Support Center sau documentaţia vă numite CRU-uri (Customer Replaceable Unit - unitate înlocuibilă de client). Lenovo furnizează documentaţie şi instrucţiuni atunci când clienţii pot instala - Lenovo ThinkPad X220 | (Romanian) User Guide - Page 11
. Dacă aveţi întrebări cu privire la sarcină, cerinţe de alimentare şi valori nominale de intrare, consultaţi un electrician pentru a obţine informaţii detaliate. © Copyright Lenovo 2011 ix - Lenovo ThinkPad X220 | (Romanian) User Guide - Page 12
sau energie. În interiorul acestor componente nu se găsesc părţi care por fi reparate. Dacă suspectaţi că există o problemă la una dintre aceste părţi, contactaţi un specialist în service. Dispozitivele externe PRUDENŢĂ: Exceptând cablurile Universal Serial Bus (USB) şi 1394, nu conectaţi şi nu - Lenovo ThinkPad X220 | (Romanian) User Guide - Page 13
de a deconecta dispozitivele externe. Bateriile PERICOL Calculatoarele personale produse de Lenovo conţin o baterie celulară, de mărimea unei monede, care calculatoarele notebook, folosesc un ansamblu acumulator pentru alimentarea sistemului când este în modul portabil. Bateriile furnizate de Lenovo - Lenovo ThinkPad X220 | (Romanian) User Guide - Page 14
de lichid din ansamblul baterie. Garanţia nu acoperă situaţiile în care este folosit alt ansamblu baterie decât cel specificat de Lenovo sau ansamblul baterie este demontat sau modificat. Dacă ansamblul acumulator este înlocuit incorect, apare pericolul de explozie. Ansamblul acumulator conţine - Lenovo ThinkPad X220 | (Romanian) User Guide - Page 15
de mangan) tip monedă pot conţine perclorat. Material cu perclorat - poate fi necesară o manipulare specială. Accesaţi: http://www.dtsc.ca.gov/hazardouswaste/perchlorate © Copyright Lenovo 2011 xiii - Lenovo ThinkPad X220 | (Romanian) User Guide - Page 16
Calculatoarele, adaptoarele de c.a. şi multe accesorii pot genera căldură când sunt pornite şi când bateriile sunt încărcate. Calculatoarele notebook pot genera o cantitate de căldură semnificativă datorită dimensiunii compacte. Respectaţi întotdeauna aceste măsuri de precauţie elementare: • Când - Lenovo ThinkPad X220 | (Romanian) User Guide - Page 17
ă, spălaţi imediat cu apă zona afectată, timp de cel puţin 15 minute; dacă după spălare apare vreun simptom, solicitaţi asistenţă medicală. © Copyright Lenovo 2011 xv - Lenovo ThinkPad X220 | (Romanian) User Guide - Page 18
aţi primit şi căşti în ambalajul calculatorului Lenovo, combinaţia respectivă calculator-căşti este conformă telefonică în timp ce sunteţi în modul tabletă. Observaţie pentru utilizatorii din S.U.A. Multe şteri cu malformaţii sau alte probleme de reproducere. Spălaţi-vă mâinile după - Lenovo ThinkPad X220 | (Romanian) User Guide - Page 19
pentru a începe să profitaţi de funcţiile acestuia. • Faţă • Dreapta • Stânga • Spate • Jos • Indicatoare stare Vedere din faţă Această secţiune prezintă imaginea din faţă a notebook-ului dumneavoastră. © Copyright Lenovo 2011 1 - Lenovo ThinkPad X220 | (Romanian) User Guide - Page 20
Vedere din faţă ThinkPad X220 şi X220i Figura 1. Vedere din faţă ThinkPad X220 şi X220i 1 WAN fără fir (auxiliar) şi LAN/WiMAX fără PCI Express Mini pentru LAN/WiMAX fără fir 10 Cititor de amprentă digitală 12 Touch pad 14 Tasta Fn 16 Buton ThinkVantage 18 Microfoane încorporate 1 WAN fără fir ( - Lenovo ThinkPad X220 | (Romanian) User Guide - Page 21
„Indicatori de stare ThinkPad X220 şi X220i" la comutatorul de alimentare poate fi programat prin Power Manager pentru a opri calculatorul sau pentru WAN fără fir. Întrucât tehnologiile Lenovo avansează, pentru a vă furniza cele tehnologie modernă permite ca sistemele notebook să fie mai uşoare, mai - Lenovo ThinkPad X220 | (Romanian) User Guide - Page 22
ii suplimentare despre indicatorul CapsLock, vedeţi „Indicatori de stare ThinkPad X220 şi X220i" la pagina 19. 16 Buton ThinkVantage De În cazul în care calculatorul este un model Windows 7, se va afişa Lenovo ThinkVantage Toolbox. 17 Butoane de control volum Butoanele de volum încorporate vă permit - Lenovo ThinkPad X220 | (Romanian) User Guide - Page 23
Vedere din faţă ThinkPad X220 Tablet şi X220i Tablet Figura 2. Vedere din faţă 1 WAN fără fir (auxiliar) şi LAN/WiMAX fără fir ( PCI Express Mini pentru unitate WAN sau mSATA (SSD) 12 Butoane TrackPoint 13 Touch pad 15 Tasta Fn 17 Indicatoare stare sistem şi alimentare 19 Difuzoare încorporate 14 - Lenovo ThinkPad X220 | (Romanian) User Guide - Page 24
porni calculatorul şi pentru a accesa ThinkPad Setup. Pentru detalii, consultaţi instruc comutatorul de alimentare poate fi programat prin Power Manager pentru a opri calculatorul sau pentru puteţi apăsa butonul ThinkVantage pentru a deschide Lenovo ThinkVantage Toolbox. 9 Slot placă PCI Express Mini - Lenovo ThinkPad X220 | (Romanian) User Guide - Page 25
Întrucât tehnologiile Lenovo avansează, pentru a notebook să fie mai uşoare, mai mici şi mai rapide. 11 Buton indicator TrackPoint 12 Butoane TrackPoint 13 Touch ThinkPad X220 Tablet şi X220i Tablet" la pagina 21. 18 Butoane tabletă Butoanele tabletă vă permit controlarea calculatorului în mod tablet - Lenovo ThinkPad X220 | (Romanian) User Guide - Page 26
dreapta ThinkPad X220 şi X220i ThinkPad Ultrabase™ Series 3. Întrucât tehnologiile Lenovo avansează, pentru a vă furniza cele mai bine proiectate sisteme, unele modele sunt echipate cu o unitate SSD (solid state drive) pentru stocarea datelor. Această tehnologie modernă permite ca sistemele notebook - Lenovo ThinkPad X220 | (Romanian) User Guide - Page 27
date, indicatorul din partea de sus stânga clipeşte în culoarea galben. Pentru detalii, consultaţi instrucţiunile din „Access Connections" la pagina 34. Notă: Dacă ataşaţi calculatorul la ThinkPad Port Replicator Series 3, ThinkPad Mini Dock Series 3 sau ThinkPad Mini Dock programului Power Manager. - Lenovo ThinkPad X220 | (Romanian) User Guide - Page 28
flash media card" la pagina 80. Vedere din dreapta ThinkPad X220 Tablet şi X220i Tablet Figura 4. Vedere din dreapta 1 Gaură de cheie securitate de stocare. Pentru a păstra unitatea în siguranţă, Active Protection System este instalat pe calculator. Pentru detalii, vizitaţi „Access Connections" - Lenovo ThinkPad X220 | (Romanian) User Guide - Page 29
tehnologiile Lenovo avansează, pentru a vă furniza cele mai bine proiectate sisteme, unele modele sunt echipate cu o unitate SSD (solid state drive) pentru stocarea datelor. Această tehnologie modernă permite ca sistemele notebook să fie mai uşoare, mai mici şi mai rapide. Notă: Partiţia de service - Lenovo ThinkPad X220 | (Romanian) User Guide - Page 30
flash media card" la pagina 80. Vedere din stânga Această secţiune prezintă imaginea din stânga a calculatorului dumneavoastră. Vedere din stânga ThinkPad X220 şi X220i Figura 5. Vedere din stânga 1 Slot ExpressCard 3 Conector USB (stânga) 5 Conector monitor 7 Fante de ventilaţie ventilator (stânga - Lenovo ThinkPad X220 | (Romanian) User Guide - Page 31
Ultrabase Series 3 şi utilizaţi un conector pentru monitor, utilizaţi conectorul pentru monitor la ThinkPad Port Replicator Series 3, ThinkPad Mini Dock Series 3, ThinkPad Mini Dock Plus Series 3 sau ThinkPad Ultrabase Series 3, nu la cel de pe calculator. Pentru detalii, consultaţi instrucţiunile - Lenovo ThinkPad X220 | (Romanian) User Guide - Page 32
Vedere din stânga ThinkPad X220 Tablet şi X220i Tablet Figura 6. Vedere din stânga 1 Slot ExpressCard 3 Conectori USB (stânga) 5 Conector monitor 7 Fante de ventilaţie ventilator (stânga) 2 Comutator radio comunicaţie fără fir 4 - Lenovo ThinkPad X220 | (Romanian) User Guide - Page 33
5 Conector monitor Puteţi ataşa un monitor sau un proiector extern la calculatorul dumneavoastră pentru a afişa informaţiile despre calculator. Notă: Dacă ataşaţi calculatorul la ThinkPad Ultrabase Series 3 şi utilizaţi un conector pentru monitor extern, utilizaţi conectorul pentru monitor extern la - Lenovo ThinkPad X220 | (Romanian) User Guide - Page 34
Vedere de jos ThinkPad X220 şi X220i Figura utilizare al calculatorului. De asemenea, puteţi utiliza Power Manager pentru a regla setarea privind alimentarea după Cu un ThinkPad Port Replicator Series 3, ThinkPad Mini Dock Series 3, ThinkPad Mini Dock Plus Series 3 sau ThinkPad Ultrabase Series - Lenovo ThinkPad X220 | (Romanian) User Guide - Page 35
Vedere de jos ThinkPad X220 Tablet şi X220i Tablet Figura 8. Vedere din partea inferioară 1 Baterie 3 Conector andocare 2 Slot placă SIM 4 Slot modernizare memorie 1 Baterie Utilizaţi calculatorul cu alimentarea bateriei de fiecare dată când nu - Lenovo ThinkPad X220 | (Romanian) User Guide - Page 36
Vedere din spate ThinkPad X220 şi X220i Figura 9. Vedere din spate ThinkPad X220 şi X220i 1 Mufă alimentare 2 Fante de ventilaţie ventilator (spate) 1 Mufă alimentare Cablul adaptorului c.a. conectează mufa de alimentare a calculatorului pentru a alimenta calculatorul şi pentru a încărca bateria. - Lenovo ThinkPad X220 | (Romanian) User Guide - Page 37
ă starea curentă a calculatorului. Indicatori de stare ThinkPad X220 şi X220i Calculatorul are indicatoare stare sistem şi indicatoare ă, precum o unitate din Ultrabay este utilizată pentru a citi sau scrie date. Când indicatorul se aprinde intermitent, nu treceţi calculatorul în modul de adormire - Lenovo ThinkPad X220 | (Romanian) User Guide - Page 38
• Verde: Funcţia este activată, iar legătura radio este pregătită pentru utilizare sau datele sunt transmise. • Dezactivat: Funcţia Bluetooth este dezactivată. 3 Stare LAN fără fir/WAN fără fir/WiMAX • Verde: Funcţia LAN fără fir (the 802.11b/g Standard, 802.11a/b/g sau 802.11n ciornă 2.0), funcţia - Lenovo ThinkPad X220 | (Romanian) User Guide - Page 39
. • Indicatorul stare baterie este stins: bateria este complet încărcată sau este desprinsă. Indicatoare de stare ThinkPad X220 Tablet şi X220i Tablet Calculatorul are indicatoare stare sistem şi indicatoare stare alimentare. Indicatoarele de stare indică starea curentă a calculatorului. Indicatoare - Lenovo ThinkPad X220 | (Romanian) User Guide - Page 40
ă. 7 Accesarea dispozitivului O unitate HDD sau o unitate opţională, precum o unitate din Ultrabay este utilizată pentru a citi sau scrie date. Când indicatorul se aprinde intermitent, nu treceţi calculatorul în modul de adormire (veghe), scoateţi dispozitivul din locaş sau opriţi calculatorul - Lenovo ThinkPad X220 | (Romanian) User Guide - Page 41
de autenticitate Windows. Tipul de maşină şi eticheta modelului Tipul de maşină şi eticheta modelului identifică calculatorul. În cazul în care contactaţi Lenovo pentru ajutor, tipul de maşină şi numărul modelului va ajuta tehnicienii să identifice calculatorul şi să ofere servicii la cel mai înalt - Lenovo ThinkPad X220 | (Romanian) User Guide - Page 42
ThinkPad X220 şi X220i ThinkPad X220 Tablet şi X220i Tablet Etichetă cu număr de omologare FCC ID şi IC Această secţiune conţine informaţii despre localizarea numărului de identificare FCC şi a etichetei cu numă - Lenovo ThinkPad X220 | (Romanian) User Guide - Page 43
Număr de identificare FCC ThinkPad X220 şi X220i şi etichetă număr de certificare IC Nu există un număr de omologare FCC ID sau IC pentru placa PCI Express Mini înăuntrul calculatorului. Eticheta cu - Lenovo ThinkPad X220 | (Romanian) User Guide - Page 44
Număr de identificare FCC ThinkPad X220 Tablet şi X220i Tablet FCC şi etichetă număr de certificare IC Nu există un număr de omologare FCC ID sau IC pentru placa PCI Express Mini înăuntrul calculatorului. Eticheta cu - Lenovo ThinkPad X220 | (Romanian) User Guide - Page 45
calculatorului dumneavoastră notebook. Caracteristici ThinkPad X220 şi X220i Procesor • Vedeţi proprietăţile de sistem ale calculatorului dumneavoastră. Puteţi face acest lucru după cum urmează: faceţi clic pe Start, clic dreapta pe Computer (în Windows XP, My Computer); apoi din meniul - Lenovo ThinkPad X220 | (Romanian) User Guide - Page 46
• Luminare din spate cu leduri • Control luminozitate • ThinkLight Tastatură • Cu 89, 90 sau 94 de taste • UltraNav (TrackPoint şi touch pad multi-touch) • Taste funcţionale Fn • Butonul ThinkVantage • Butoane de control volum • Buton de întrerupere difuzor • Buton de întrerupere microfon Interfa - Lenovo ThinkPad X220 | (Romanian) User Guide - Page 47
ThinkPad X220 Tablet şi X220i Tablet Procesor • Vedeţi proprietăţile de sistem ale calculatorului dumneavoastră. Puteţi face acest lucru după cum urmează: faceţi clic pe Start, clic dreapta pe Computer (în Windows XP, My Computer UltraNav (TrackPoint şi click pad multi-touch) • Taste funcţionale Fn - Lenovo ThinkPad X220 | (Romanian) User Guide - Page 48
senzitiv (cu anumite modele) Specificaţii Această secţiune prezintă specificaţiile fizice ale calculatorului dumneavoastră. Specificaţii ThinkPad X220 şi X220i Dimensiune • Lăţime: 305,0 mm (12 inchi) • Adâncime: 206.5 mm (8,13 inci) • Înălţime: 19 - 26,6 mm (0,75 - 1,05 inchi) Mediu: • Altitudine - Lenovo ThinkPad X220 | (Romanian) User Guide - Page 49
Vedeţi Power Manager Battery Gauge din bara de sarcini pentru a vedea procentajul încărcării bateriei. • De asemenea, Power Manager afişează o indicaţie verde, galbenă şi roşie. O baterie în garanţie cu un indicator roşu este eligibilă pentru înlocuire în garanţie. Specificaţii ThinkPad X220 Tablet - Lenovo ThinkPad X220 | (Romanian) User Guide - Page 50
de Lenovo. • „Accesarea aplicaţiilor în Windows 7" la pagina 33 • „Access Connections" la pagina 34 • „Active Protection System" la Lenovo ThinkVantage Tools" la pagina 35 • „Lenovo ThinkVantage Toolbox" la pagina 36 • „Message Center Plus" la pagina 36 • „Password Manager" la pagina 36 • „Power - Lenovo ThinkPad X220 | (Romanian) User Guide - Page 51
System Fingerprint Software Lenovo ThinkVantage Toolbox Mobile Broadband Activate Password Manager Power Manager Recovery Media Rescue and Recovery System Update ThinkVantage GPS Lenovo SimpleTap Lenovo ThinkVantage Tablet restaurare Actualizare şi driver-e GPS Simple Tap Tablet Utility • De - Lenovo ThinkPad X220 | (Romanian) User Guide - Page 52
Sistem şi securitate Hardware şi sunet Hardware şi sunet Sistem şi securitate Hardware şi sunet Lenovo ThinkVantage Toolbox Mobile Broadband Activate Password Manager Power Manager Recovery Media System Update Rescue and Recovery ThinkVantage GPS Sistem şi securitate Reţea şi Internet Sistem - Lenovo ThinkPad X220 | (Romanian) User Guide - Page 53
System Active Protection System zonele care nu conţin date. Imediat ce senzorul pentru detectarea . Pentru a deschide Active Protection System, procedaţi în felul următor ➙ Active Protection System. Client Security http://www.lenovo.com/support Notă: Lenovo ThinkVantage Tools Programul Lenovo - Lenovo ThinkPad X220 | (Romanian) User Guide - Page 54
System Update Pentru a accesa programul Lenovo ThinkVantage Tools, faceţi clic pe Start ➙ All Programs ➙ Lenovo ThinkVantage Tools. Notă: Programul Lenovo ThinkVantage Tools este disponibil numai pe calculatoarele care au preinstalat Windows 7. Lenovo ThinkVantage Toolbox Lenovo Power Manager - Lenovo ThinkPad X220 | (Romanian) User Guide - Page 55
ThinkVantage ➙ Power Manager. driver-e de dispozitiv, actualizări UEFI BIOS şi alte aplicaţii terţă parte). Câteva exemple de produse software pe care ar trebui să le ţineţi actualizate se numără programele furnizate de Lenovo, cum ar fi programul Rescue and Recovery. Pentru a deschide System Update - Lenovo ThinkPad X220 | (Romanian) User Guide - Page 56
ădiri înalte • Lângă cabluri de înaltă tensiune Notă: Pentru ThinkPad X220 Tablet şi X220i Tablet, aşezaţi notebook-ul pe o suprafaţă plană şi ţineţi capacul deschis la un unghi de 105 grade (mod notebook). Lenovo SimpleTap Lenovo SimpleTap vă oferă o metodă rapidă şi care poate fi personalizată de - Lenovo ThinkPad X220 | (Romanian) User Guide - Page 57
notebook-ului ThinkPad. Pentru a asigura funcţionarea calculatorului dumneavoastră la cel mai înalt nivel de performanţă, răsfoiţi paginile Web următoare pentru a găsi informaţii cum ar fi cele de ajutor pentru depanare sau răspunsuri la întrebările puse frecvent: http://www.lenovo.com/support - Lenovo ThinkPad X220 | (Romanian) User Guide - Page 58
Windows XP, scheme de alimentare) prin intermediul Power Manager. • În cazul în care calculatorul va date de pe unitatea HDD sau de pe unitatea SSD" la pagina 105. Conectarea în locaţii diferite vă pune probleme? • Pentru a depana o problemă de reţea fără fir, accesaţi: http://www.lenovo.com/support - Lenovo ThinkPad X220 | (Romanian) User Guide - Page 59
ă" la pagina 210 • „Probleme de alimentare" la pagina 232 Modul tabletă Notebook-urile ThinkPad X220 Tablet sau X220i Tablet pot fi utilizate în mod tabletă, bucurându-vă de avantajul funcţiilor şi beneficiilor unei tablete PC. Utilizarea modului tabletă În modul tabletă, puteţi utiliza calculatorul - Lenovo ThinkPad X220 | (Romanian) User Guide - Page 60
că ecranul este rotit la 180 de grade, astfel ca partea din faţă să fie îndreptată către tastatură. 4. Calculatorul este acum în modul tabletă. Pentru a readuce calculatorul în modul notebook, procedaţi după cum urmează: 1. Deschideţi ecranul la un unghi de cel puţin 45 de grade, preferabil la 90 de - Lenovo ThinkPad X220 | (Romanian) User Guide - Page 61
Dacă ţineţi calculatorul într-o mână în timp ce îl folosiţi în modul tabletă, nu-l expuneţi unor vibraţii şi şocuri prea mari şi nu-l roti introduceţi în apă. Puteţi depozita creionul în locaşul din partea dreaptă a notebook-ului ThinkPad. Apăsaţi-l uşor în locaş până auziţi un clic. Pentru a scoate - Lenovo ThinkPad X220 | (Romanian) User Guide - Page 62
Notă: Creionul conţine senzori de presiune. Nu apăsaţi vârful creionului pentru o perioadă lungă de timp. Nu supuneţi creionul şocurilor sau vibraţiilor. Creionul digitizor al tabletei dispune de un vârf 2 , un buton de clic 3 şi un vârf de ştergere 4 . Ţineţi creionul şi îndreptaţi vârful spre - Lenovo ThinkPad X220 | (Romanian) User Guide - Page 63
timpul navigării pe Internet sau citirii sau editării unui document. Panoul multitouch acceptă funcţia de atingere capacitivă. Chiar şi cel mai mic contact într-o geantă, puneţi-l în modul notebook şi închideţi ecranul. Nu transportaţi calculatorul în modul tabletă. • Dacă folosiţi simultan degetul - Lenovo ThinkPad X220 | (Romanian) User Guide - Page 64
când calculatorul este modul tabletă. Din acest meniu puteţi ajusta anumite setări şi porni utilitare ThinkPad, precum Access Connections şi . Pentru Windows 7: Faceţi clic pe Start ➙ All Programs ➙ Lenovo ThinkVantage Tools ➙ Tablet Utility. Pentru Windows Vista şi Windows XP: Faceţi clic pe Start - Lenovo ThinkPad X220 | (Romanian) User Guide - Page 65
sau restabiliţi fişierele copie de rezervă, cu condiţia să fi realizat copii de rezervă pentru Rescue and Recovery. • Configuraţi calculatorul sau porniţi ThinkPad Setup. Toate acestea pot fi obţinute în spaţiul de lucru Rescue and Recovery. Porniţi calculatorul; apoi, în timp ce este afişat mesajul - Lenovo ThinkPad X220 | (Romanian) User Guide - Page 66
Pentru activa sau dezactiva tastatura numerică, apăsaţi şi ţineţi apăsată tasta Shift sau Fn şi apoi apăsaţi NmLk (ScrLk). Notă: Următoarea imagine prezintă poziţiile tastelor care servesc ca tastatură numerică cu 10 taste. Poziţiile acestor taste sunt aceleaşi ca pe orice tastatură, deşi pentru - Lenovo ThinkPad X220 | (Romanian) User Guide - Page 67
apăsaţi una din tastele funcţionale 2 . Economia de energie • Fn+F3 Selectaţi un plan de alimentare (în Windows XP, schemă de alimentare) creată de Power Manager sau reglaţi nivelul prin utilizarea cursorului. Dacă apăsaţi această combinaţie de butoane, apare un panou pentru selectarea unui plan de - Lenovo ThinkPad X220 | (Romanian) User Guide - Page 68
combinaţiile de taste Fn+F3, Fn+F4 şi Fn+F12, trebuie să aveţi instalat pe calculator driver-ul dispozitivului ThinkPad PM. Pentru informaţii privind funcţia de gestionare a energiei, vedeţi „Power management" la pagina 58. Aplicarea unui scheme de prezentare • Fn+F7 Aplicaţi o schemă de prezentare - Lenovo ThinkPad X220 | (Romanian) User Guide - Page 69
driver-e pentru dispozitive trebuie instalate pe calculator înainte: - Driver Power Management - Aplicaţie afişare pe ecran - Driver pentru a dezactiva. Notă: Această funcţie este acceptată doar pe notebook-urile ThinkPad care au ThinkLight. Starea activat sau dezactivat a ThinkLight este afişată - Lenovo ThinkPad X220 | (Romanian) User Guide - Page 70
- Fn + tasta săgeată stânga: piesa anterioară Butoanele Volum şi Mut Puteţi regla nivelul sunetului difuzoarelor încorporate cu ajutorul următoarelor trei butoane: Dacă opriţi sunetul şi apoi opriţi calculatorul, sunetul va rămâne oprit când reporniţi calculatorul. Pentru a porni sunetul, apăsaţi - Lenovo ThinkPad X220 | (Romanian) User Guide - Page 71
• De asemenea, puteţi accesa comanda volumului pentru spaţiul de lucru prin intermediul pictogramei din bara de sarcini din partea de jos dreapta a ecranului. Faceţi clic pe pictograma volum pentru a deschide fereastra Volume Control. Deplasaţi glisorul pentru controlul volumului în sus sau în jos - Lenovo ThinkPad X220 | (Romanian) User Guide - Page 72
alta în acelaşi timp, este afişată fereastra System Properties sau Computer (în Windows XP, My Computer). Pentru detalii, consultaţi ajutorul pentru sistemul de operare de indicare UltraNav. UltraNav este alcătuit din TrackPoint şi touch pad, fiecare fiind un dispozitiv de indicare cu funcţii de - Lenovo ThinkPad X220 | (Romanian) User Guide - Page 73
Dacă nu sunteţi familiarizat(ă) cu TrackPoint, aceste instrucţiuni vă vor ajuta să începeţi: 1. Plasaţi mâinile în poziţia de editare şi apăsaţi uşor cu indexul pe butonul de indicare în direcţia în care doriţi să se mişte indicatorul. Pentru a deplasa indicatorul, apăsaţi pe butonul de indicare în - Lenovo ThinkPad X220 | (Romanian) User Guide - Page 74
ca butoane de clic. Funcţiile corespund celor de clic stânga şi dreapta de pe un mouse obişnuit. Utilizarea touch pad-ului multi-touch Touch pad-ul calculatorului acceptă funcţia multi-touch cu care puteţi mări, micşora, derula sau roti imaginea de pe ecranul în timp ce navigaţi pe Internet sau citi - Lenovo ThinkPad X220 | (Romanian) User Guide - Page 75
un mouse extern la un conector USB, selectaţi „Disabled." Dezactivarea TrackPoint sau touch pad Dacă doriţi să dezactivaţi TrackPoint sau touch pad, efectuaţi una din următoarele: • Utiliza pentru Show UltraNav icon on the system tray. 5. Faceţi clic pe OK sau Apply. Capitolul 2. - Lenovo ThinkPad X220 | (Romanian) User Guide - Page 76
. Cu bateriile ThinkPad, puteţi lucra mai mult fără a fi condiţionat de o priză electrică. Verificarea stării bateriei Power Manager Battery Gauge din bara ăţi, este dificil de prezis cât va dura sarcina bateriei. Există doi factori principali: • Câtă energie este stocată în baterie când începeţi - Lenovo ThinkPad X220 | (Romanian) User Guide - Page 77
ţi întotdeauna funcţiile de gestionare a energiei precum modurile de alimentare, ecran gol, adormire (în aşteptare) şi hibernare. Gestionarea energiei bateriei Cu Power Manager puteţi regla setările de alimentare pentru a oferi cel mai bun echilibru între performanţă şi economie de energie. Pentru - Lenovo ThinkPad X220 | (Romanian) User Guide - Page 78
: 1. Faceţi clic pe Start ➙ Control Panel ➙ System and Security (în Windows Vista, System and Maintenance). 2. Faceţi clic pe Administrative Tools. Power, selectaţi caseta de validare pentru Wake the computer to run this task. Pentru Windows XP: 1. Faceţi clic pe Start ➙ Control Panel ➙ Performance - Lenovo ThinkPad X220 | (Romanian) User Guide - Page 79
În Power Management, selectaţi caseta de validare pentru Wake the computer to Power Manager. 2. Faceţi clic pe fila Global Power Settings. 3. Pentru Low battery alarm sau Critically low battery alarm Lenovo. Pentru mai multe informaţii privind înlocuirea acumulatorului, contactaţi Customer Support - Lenovo ThinkPad X220 | (Romanian) User Guide - Page 80
reţea sau la o conexiune de bandă largă, precum DSL sau CATV, prin utilizarea funcţiei Ethernet încorporate în calculator. Această funcţie vă permite transmisiuni de date duplex la jumătate sau integral de 1 Gbps. 62 Ghidul utilizatorului - Lenovo ThinkPad X220 | (Romanian) User Guide - Page 81
mai mare. Reţelele de telefonie mobilă sunt utilizate pentru transmiterea de date, iar accesul este oferit de un furnizor de servicii fără fir. ţea fără fir. Pentru informaţii suplimentare, vedeţi „Găsirea opţiunilor ThinkPad" la pagina 149. Sugestii pentru utilizarea funcţiei LAN fără fir • Plasa - Lenovo ThinkPad X220 | (Romanian) User Guide - Page 82
de la Lenovo. Pentru informaţii suplimentare, vedeţi „Găsirea opţiunilor ThinkPad" la ntreţinute de furnizor de servicii fără fir. Unele notebook-uri ThinkPad vin cu o placă WAN fără fir încorporată ării. Notă: Service-ul va fi WAN fără fir este oferit de furnizori de service autorizaţi în anumite - Lenovo ThinkPad X220 | (Romanian) User Guide - Page 83
Devices). Procedaţi după cum urmează pentru a trimite date unui dispozitiv cu funcţie Bluetooth: 1. Faceţi clic Implicit, pe calculator este instalat ThinkPad Bluetooth cu Enhanced Data Rate Software. driver-e pentru dispozitive virtuale. 2. Aşteptaţi până când se finalizează instalarea driver- - Lenovo ThinkPad X220 | (Romanian) User Guide - Page 84
Devices. 5. Faceţi clic pe fila Options. 6. Faceţi clic pe Learn more about Bluetooth Settings. Utilizarea ThinkPad Bluetooth cu Enhanced Data Rate Software Dacă pe calculator este instalat ThinkPad Bluetooth cu Enhanced Data Rate Software, pe ecran se afişează două pictograme: • My Bluetooth Places - Lenovo ThinkPad X220 | (Romanian) User Guide - Page 85
panel. c. Faceţi clic pe Add or Remove Programs. d. Selectaţi ThinkPad Bluetooth cu Enhanced Data Rate Software; apoi faceţi clic pe Change/Remove ţi Install from a list or specific location (Advanced); apoi faceţi clic pe Next. 3) Selectaţi Search for the best driver in those locations. 4) Selectaţi - Lenovo ThinkPad X220 | (Romanian) User Guide - Page 86
Bluetooth înainte de a instala ThinkPad Bluetooth cu Enhanced Data Rate Software, dacă aţi sărit peste pasul 1, înlocuiţi driver-ul Bluetooth după cum urmează: 1. Faceţi clic pe Start ➙ Control panel. 2. Faceţi clic pe Performance and Maintenance; apoi faceţi clic pe System. 3. Faceţi clic pe fila - Lenovo ThinkPad X220 | (Romanian) User Guide - Page 87
Verificarea stării conexiunii fără fir Access Connections Gauge (Windows 7) În cazul în care calculatorul foloseşte Windows 7, Access Connections Gauge din bara de sarcini afişează intensitatea semnalului şi starea conexiunii fără fir. Notă: Pentru a afişa Access Connections Gauge din bara de - Lenovo ThinkPad X220 | (Romanian) User Guide - Page 88
funcţia fără fir, procedaţi în felul următor: 1. Faceţi pe pictograma stare Access Connections fără fir din bara de sistem. 2. Faceţi clic pe Power On Wireless Radio. Pentru a dezactiva funcţia fără fir, procedaţi în felul următor: 1. Faceţi pe pictograma stare Access Connections fără fir din bara - Lenovo ThinkPad X220 | (Romanian) User Guide - Page 89
. 2. Faceţi clic pe Display în partea din stânga. 3. Faceţi clic pe Change display settings. 4. Faceţi clic pe Advanced settings, selectaţi fila On Screen Display şi apoi faceţi clic pe Num Lock Settings. 5. Se deschide fereastra de setare. 6. Urmaţi instrucţiunile de pe ecran. Pentru Windows Vista - Lenovo ThinkPad X220 | (Romanian) User Guide - Page 90
şi faceţi clic pe Properties. Fereastra Display Properties se deschide. 2. Faceţi clic pe fila Settings. 3. Faceţi clic pe Advanced, selectaţi fila On Screen Display şi apoi faceţi clic pe Num Lock Settings. 4. Se deschide fereastra de setare. 5. Urmaţi instrucţiunile de pe ecran. Conectarea unui - Lenovo ThinkPad X220 | (Romanian) User Guide - Page 91
, introduceţi parola sau confirmaţi. 9. Faceţi clic pe fila Driver. 10. Faceţi clic pe Update Driver. 11. Faceţi clic pe Browse my computer for driver software, apoi faceţi clic pe Let me pick from a list of device drivers on my computer. 12. Debifaţi caseta Show compatible hardware. 13. Selecta - Lenovo ThinkPad X220 | (Romanian) User Guide - Page 92
pe Screen resolution Driver. 11. Faceţi clic pe Update Driver. 12. Faceţi clic pe Browse my computer for driver software, apoi faceţi clic pe Let me pick from a list of device drivers on my computer ţi clic pe fila Driver. 11. Faceţi clic pe Update Driver. Apare expertul Hardware Update. 12. Faceţi - Lenovo ThinkPad X220 | (Romanian) User Guide - Page 93
dintre unităţile opţionale de expansiune, ThinkPad Mini Dock Plus Series 3 sau ThinkPad Mini Dock Series 3, puteţi utiliza monitorul Digital Visual Apăsaţi Ctrl+Alt+F12. Apare fereastra Intel Graphics Media Accelerator Driver for mobile. 2. Selectaţi Digital Display, Intel Dual Display Clone sau - Lenovo ThinkPad X220 | (Romanian) User Guide - Page 94
adaptori care pot fi conectaţi la porturile DVI, VGA sau HDMI. Conectorul DisplayPort al calculatorului acceptă streaming audio şi video. prezentări, ataşaţi un proiector de date la calculatorul dumneavoastră. Ataşaţi proiectorul de date la conectorul monitorului al calculatorului. Notă: Poate - Lenovo ThinkPad X220 | (Romanian) User Guide - Page 95
ă unele pe altele. 7. Faceţi clic pe OK pentru a aplica modificările. Notă: Faceţi clic dreapta pe spaţiul de lucru şi faceţi clic pe Screen resolution pentru a schimba setările de culoare. Faceţi clic pe Advanced Settings, selectaţi fila Monitor, apoi setaţi Colors. Pentru Windows Vista: 1. Conecta - Lenovo ThinkPad X220 | (Romanian) User Guide - Page 96
ajul secundar, afişajul extern). 4. Selectaţi color quality şi screen resolution în ecranul secundar. 5. Plasaţi pictogramele pentru monitoare astfel fişă audio combo a calculatorului sau la mufa microfonului ThinkPad Mini Dock Series 3 sau ThinkPad Mini Dock Plus Series 3. Notă: Fila audio combo nu - Lenovo ThinkPad X220 | (Romanian) User Guide - Page 97
camere integrate În cazul în care calculatorul are o cameră integrată, când apăsaţi Fn+F6 pentru a deschide fereastra de setări Communications, camera va fi lansată şi indicatorul verde cameră utilizată se va activa automat. În fereastra de setări Communications, puteţi previzualiza imaginea video - Lenovo ThinkPad X220 | (Romanian) User Guide - Page 98
unează ochilor. Notă: Calculatorul dumneavoastră ThinkPad X220, Tablet şi X220i Tablet nu este compatibil cu ThinkLight. Utilizarea cititorului Note: • Calculatorul nu acceptă funcţia CPRM pentru placa SD. • Atunci când transferaţi date pe sau de pe o placă flash media, cum ar fi o placă SD, nu pune - Lenovo ThinkPad X220 | (Romanian) User Guide - Page 99
Introducerea unui ExpressCard, unui flash media card sau a unui smart card Atenţie: Nu introduceţi un ExpressCard în timp ce calculatorul este în modul adormire (în aşteptare) sau în modul de hibernare. În caz contrar, este posibil ca calculatorul nu va răspunde când încercaţi să reluaţi operaţia. - Lenovo ThinkPad X220 | (Romanian) User Guide - Page 100
Scoaterea unui ExpressCard, unui flash media card sau a unui smart card Atenţie: Înainte de a scoate un ExpressCard de stocare, precum un ExpressCard cu memorie flash, un solid state ExpressCard sau un ExpressCard cu cititor de placă de memorie, de la un slot ExpressCard, trebuie să opriţi - Lenovo ThinkPad X220 | (Romanian) User Guide - Page 101
scaun corecte. Dacă ţineţi cont de aceste consideraţii, vă puteţi îmbunătăţi performanţa şi puteţi atinge un nivel mai ridicat de confort. Lenovo se angajează să ofere cele mai noi informaţii şi tehnologii clienţilor cu dizabilităţi. Consultaţi informaţiile privind accesul care subliniază eforturile - Lenovo ThinkPad X220 | (Romanian) User Guide - Page 102
despre vedere? Ecranele notebook-urilor ThinkPad sunt concepute pentru lenovo.com/accessories/services/index.html. Exploraţi opţiunile pentru soluţii de andocare şi produsele externe care pot oferi reglajul şi funcţiile pe care le doriţi. Funcţii ThinkPad care oferă confort: există funcţii ThinkPad - Lenovo ThinkPad X220 | (Romanian) User Guide - Page 103
ii despre acces Lenovo se angajează . Pentru o listă completă Microsoft Windows Keyboard Guide, accesaţi: http://www.microsoft.com/enable/Products Această soluţie este un serviciu bazat pe Web oferit de Adobe Systems Incorporated. Prin http://access.adobe.com, documentele Adobe PDF pot fi convertite - Lenovo ThinkPad X220 | (Romanian) User Guide - Page 104
ă avionul. Accesorii pentru călătorie Aceasta este o listă de verificări pentru lucrurile de avut în vedere când vă aflaţi în afara biroului: Elemente importante pentru călătorie: • Adaptor c.a. ThinkPad • Mouse extern, dacă sunteţi obişnuit să utilizaţi • Cablu Ethernet 86 Ghidul utilizatorului - Lenovo ThinkPad X220 | (Romanian) User Guide - Page 105
ă Alte elemente pe care aţi dori să le aveţi în vedere: • Adaptor combo C.A./C.C. ThinkPad • Dispozitiv de stocare extern • Un splitter pentru linie telefonică, în cazul în care aveţi nevoie de apelare manuală sau de a utiliza modemul fără deconectarea liniei telefonice Capitolul 3. Dumneavoastr - Lenovo ThinkPad X220 | (Romanian) User Guide - Page 106
88 Ghidul utilizatorului - Lenovo ThinkPad X220 | (Romanian) User Guide - Page 107
ă digitală" la pagina 97 • „Notificare privind ştergerea de date de pe unitatea HDD sau de pe unitatea SSD" la pagina blocare şi a funcţiilor de securitate. Lenovo nu comentează, nu emite judecăţi sau . Dacă apare această pictogramă, introduceţi Hard Disk Password. Dacă apare această pictogramă, - Lenovo ThinkPad X220 | (Romanian) User Guide - Page 108
această pictogramă, introduceţi Hard Disk Password. Dacă doriţi să introduceţi o Hard Disk Password principală, Power-on Password. 8. Alegeţi parola de pornire şi introduceţi-o între paranteze în câmpul Enter New Password. Notă: Puteţi seta lungimea minimă a parolei de pornire în meniul ThinkPad - Lenovo ThinkPad X220 | (Romanian) User Guide - Page 109
-o, trebuie să duceţi calculatorul la un reseller sau reprezentant de marketing Lenovo pentru a vă anula parola. 11. Apăsaţi F10 pentru a ThinkPad Setup. 5. Folosind tastele de cursor pentru orientare pentru a vă deplasa în jos în meniu, selectaţi Security. 6. Selectaţi Password. 7. Selectaţi Hard - Lenovo ThinkPad X220 | (Romanian) User Guide - Page 110
marketing Lenovo pentru a vi se înlocui unitatea de disc. Este necesară dovada cumpărării şi vi se va percepe o taxă pentru componente şi pentru service. la 7 din „Setarea unei Hard Disk Password" la pagina 91 de mai sus prin introducerea parolei pentru accesarea ThinkPad Setup. Procedaţi după cum - Lenovo ThinkPad X220 | (Romanian) User Guide - Page 111
de supervizor Parola de supervizor protejează informaţiile de sistem stocate în ThinkPad Setup. Fără acestea, nimeni nu poate schimba configuraţia calculatorului. şi a orei - Activarea sau dezactivarea funcţiei Lock UEFI BIOS Setting - Activarea sau dezactivarea funcţiei Password at unattended boot - Lenovo ThinkPad X220 | (Romanian) User Guide - Page 112
de amprentă Note: • Administratorul de sistem poate seta aceeaşi parolă de supervizor pentru mai multe notebook-uri ThinkPad pentru a uşura administrarea. • Prin activarea Lock UEFI BIOS Settings în meniul Password când setaţi parola de supervizor, numai dumneavoastră mai puteţi efectua modificări - Lenovo ThinkPad X220 | (Romanian) User Guide - Page 113
mai noi algoritmi sunt integrate în UEFI BIOS şi designul hardware al notebook-urilor ThinkPad. Pentru a mări securitatea la maxim Drive Encryption" la pagina 95. 4. Înainte de eliminare, vânzare sau schimbarea proprietarului, ştergeţi datele stocate. Consultaţi „Notificare privind ştergerea de date - Lenovo ThinkPad X220 | (Romanian) User Guide - Page 114
System and Security ➙ BitLocker Drive Encryption. Pentru detalii despre Windows BitLocker Drive Encryption, accesaţi Help and Support pentru Windows 7 sau Windows Vista sau căutaţi „Microsoft Windows BitLocker Drive Encryption Step-by-Step Guide să fie setată în ThinkPad Setup. În caz contrar, - Lenovo ThinkPad X220 | (Romanian) User Guide - Page 115
la: http://www.lenovo.com/support. Apoi urmaţi instrucţiunile de pe ecran. Utilizarea unui cititor de amprentă digitală Această secţiune prezintă instrucţiuni de utilizare a cititorului de amprentă de pe calculatorul dumneavoastră. Utilizarea unui cititor de amprentă ThinkPad X220 şi X220i În func - Lenovo ThinkPad X220 | (Romanian) User Guide - Page 116
Aspect LED al cititorului de amprentă Tabela 4. Listă aspecte LED a cititorului de amprentă Indicator LED-ul clipeşte verde. LED-ul este verde. LED-ul clipeşte în culoarea galben auriu. Descriere Amprenta este autentificată sau a fost autentificată. Cititorul de amprentă este pregătit pentru î - Lenovo ThinkPad X220 | (Romanian) User Guide - Page 117
service autorizat de Lenovo pentru a vă anula parola.Dacă v-aţi uitat parola HDD, Lenovo service. Setarea cititorului de amprentă Dacă doriţi să schimbaţi setările cititorului de amprente, urmaţi procedura de mai jos. Submeniul amprentă din meniul Security din ThinkPad Mode: Specifică setările - Lenovo ThinkPad X220 | (Romanian) User Guide - Page 118
• Reset Fingerprint Data: dacă alegeţi acest element, ştergeţi toate datele privind amprentele memorate din nou. 4. Când este afişat ecranul cu logo-ul, apăsaţi tasta F1. Se deschide ThinkPad Setup. 5. Folosind tastele de cursor, deplasaţi-vă la Security şi apăsaţi Enter. Se deschide meniul Security - Lenovo ThinkPad X220 | (Romanian) User Guide - Page 119
Utilizarea unui cititor de amprentă ThinkPad X220 Tablet şi X220i Tablet În funcţie de opţ amprentei digitale 1. Porniţi calculatorul. 2. Pentru a porni Lenovo Fingerprint, vedeţi „Fingerprint Software" la pagina 35. cititor în mod notebook, procedaţi după cum urmează: Capitolul 4. Security - Lenovo ThinkPad X220 | (Romanian) User Guide - Page 120
superioară a degetului trebuie să se afle pe cititor. 2. Presaţi uşor şi treceţi cu degetul peste cititor cu o singură mişcare lină. Pentru a trece degetul peste cititor în mod tabletă, procedaţi după cum urmează: 102 Ghidul utilizatorului - Lenovo ThinkPad X220 | (Romanian) User Guide - Page 121
ţi porni calculatorul sau nu puteţi schimba parola.Dacă aţi uitat parola de pornire, trebuie să duceţi calculatorul la un reprezentant de marketing sau la un furnizor de service autorizat de Lenovo pentru a vă anula parola. Capitolul 4. Security 103 - Lenovo ThinkPad X220 | (Romanian) User Guide - Page 122
service. Setarea cititorului de amprentă Dacă doriţi să schimbaţi setările cititorului de amprente, urmaţi procedura de mai jos. Submeniul amprentă din meniul Security al ThinkPad extern. • Security Mode: Specifică setările modului de securitate de securitate High. • Reset Fingerprint Data: dacă - Lenovo ThinkPad X220 | (Romanian) User Guide - Page 123
din fabrică. Cu toate acestea, aceste operaţii, schimbă doar alocarea fişierului de date; nu şterg datele. Cu alte cuvinte, procesarea regăsirii datelor este dezactivată într- ărca oricare dintre aplicaţii, vizitaţi situl Web Lenovo, la: http://www.lenovo.com/support Capitolul 4. Security 105 - Lenovo ThinkPad X220 | (Romanian) User Guide - Page 124
de aplicaţia utilitară pentru meniul de ThinkPad Setup şi este disponibil ca un element de meniu din ThinkPad Setup. Utilizarea şi înţelegerea funcţion este conceput să vă ajute să detectaţi şi să eliminaţi viruşii. Lenovo oferă o versiune completă a software-ului antivirus pentru calculator cu un - Lenovo ThinkPad X220 | (Romanian) User Guide - Page 125
recuperare furnizate de Lenovo. Acest capitol con driver-elor dispozitivelor" la pagina 112 • „Rezolvarea problemelor legate de recuperare" la pagina 113 Note: 1. În eventualitatea apariţiei unei probleme date. Licenţa dumneavoastră pentru Microsoft Windows vă permite să creaţi un singur mediu de date - Lenovo ThinkPad X220 | (Romanian) User Guide - Page 126
operare Windows 7, faceţi clic pe Start ➙ All Programs ➙ Lenovo ThinkVantage Tools ➙ Factory Recovery Disks. Apoi urmaţi instrucţiunile de pe ecran. • fi necesar să reinstalaţi unele drivere de dispozitiv. Vedeţi „Reinstalarea aplicaţiilor preinstalate şi driver-elor dispozitivelor" la pagina 112. - Lenovo ThinkPad X220 | (Romanian) User Guide - Page 127
system de date, programele Lenovo ThinkVantage Tools ➙ Copiere de siguranţă îmbunătăţită şi restaurare. Se deschide programul Rescue and Recovery. 2. În fereastra principală Rescue and Recovery, faceţi clic pe săgeata Launch advanced Rescue and Recovery. 3. Faceţi clic pe Back up your hard drive - Lenovo ThinkPad X220 | (Romanian) User Guide - Page 128
faceţi clic pe Start ➙ All Programs ➙ Lenovo ThinkVantage Tools ➙ Copiere de siguranţă îmbunătăţit Recovery. 3. Faceţi clic pe pictograma Restore your system from a backup. 4. Urmaţi instrucţiunile de operare Windows. • Restore your hard disk drive to the factory default settings Spaţiul de lucru - Lenovo ThinkPad X220 | (Romanian) User Guide - Page 129
în fabrică, faceţi clic pe Restore your system şi urmaţi instrucţiunile de pe ecran. unele drivere de dispozitiv. Vedeţi „Reinstalarea aplicaţiilor preinstalate şi driver-elor Windows, faceţi clic pe Start ➙ All Programs ➙ Lenovo ThinkVantage Tools ➙ Enhanced Backup and Restore. Se deschide programul - Lenovo ThinkPad X220 | (Romanian) User Guide - Page 130
să reinstalaţi aplicaţiile şi driver-ele dispozitivelor instalate din fabrică. Reinstalarea aplicaţiilor preinstalate Pentru a reinstala aplicaţiile, procedaţi în felul următor: 1. Porniţi calculatorul. 2. Folosiţi Windows Explorer sau Computer (în Windows, My Computer) pentru a afişa structura de - Lenovo ThinkPad X220 | (Romanian) User Guide - Page 131
-ele de dispozitiv, nu le descărcaţi de pe sit-ul Windows Update. Obţineţi-le de la Lenovo. Pentru informaţii suplimentare, vedeţi „Verificarea actualităţii driver-elor de dispozitiv" la pagina 204. Rezolvarea problemelor legate de recuperare Dacă nu reuşiţi să intraţi în spaţiul de lucru Rescue - Lenovo ThinkPad X220 | (Romanian) User Guide - Page 132
Este important să creaţi un mediu de salvare şi un set de medii de recuperare cât mai curând posibil şi să le păstraţi într-un loc sigur pentru utilizare ulterioară. 114 Ghidul utilizatorului - Lenovo ThinkPad X220 | (Romanian) User Guide - Page 133
de protecţie anti-statică pe o suprafaţă netedă, plană şi puneţi componenta peste el. • Nu puneţi componenta pe capacul calculatorului sau pe altă suprafaţă metalică. © Copyright Lenovo 2011 115 - Lenovo ThinkPad X220 | (Romanian) User Guide - Page 134
acumulator conţine o cantitate mică de substanţe primejdioase. Pentru a evita accidentele: • La înlocuire folosiţi numai tipul de acumulator recomandat de Lenovo. • Ţineţi ansamblul acumulator la distanţă de foc. • Nu expuneţi la căldură excesivă. • Nu-l expuneţi apei sau ploii. • Nu-l scurtcircuita - Lenovo ThinkPad X220 | (Romanian) User Guide - Page 135
3. Deblocaţi zăvorul bateriei glisându-l în poziţia deblocat. 4. Scoateţi bateria. 5. Glisaţi bateria în calculator. Capitolul 6. Înlocuirea dispozitivelor 117 - Lenovo ThinkPad X220 | (Romanian) User Guide - Page 136
6. Glisaţi zăvorul bateriei în poziţia de blocare. 7. Întoarceţi din nou calculatorul. Conectaţi la calculator adaptorul c.a. şi celelalte cabluri. Înlocuirea tastaturii Tipăriţi aceste instrucţiuni înainte de a începe. Puteţi să utilizaţi următoarele proceduri pentru a înlocui tastatura cu una nou - Lenovo ThinkPad X220 | (Romanian) User Guide - Page 137
4. Slăbiţi cele două şuruburi de pe capacul slotului de memorie, apoi înlăturaţi capacul. 5. Întoarceţi calculatorul şi deschideţi ecranul. 6. Împingeţi puternic în direcţia indicată de săgeţi 1 în desen pentru a debloca partea frontală a tastaturii. Tastatura se va deschide uşor 2 . Capitolul 6. Î - Lenovo ThinkPad X220 | (Romanian) User Guide - Page 138
7. Ridicaţi tastatura cu grijă până când puteţi vedea cum este conectată. Ţineţi tastatura deasupra calculatorului 1 şi apoi desprindeţi conectorul 2 . Acum tastatura este înlăturată. Instalarea tastaturii 1. Ataşaţi conectorul. 120 Ghidul utilizatorului - Lenovo ThinkPad X220 | (Romanian) User Guide - Page 139
2. Introduceţi tastatura. Asiguraţi-vă că marginile din spate ale tastaturii se află sub cadru aşa cum indică săgeţile. 3. Apăsaţi uşor pe zonele marcate în imagine şi glisaţi tastatura spre dumneavoastră. Asiguraţi-vă că marginile tastaturii, marcate în imagine, se află sub cadru. Capitolul 6. Î - Lenovo ThinkPad X220 | (Romanian) User Guide - Page 140
4. Puneţi capacul slotului de memorie în poziţie, închideţi capacul şi apoi strângeţi şuruburile. 5. Reinstalaţi bateria. Pentru detalii, consultaţi instrucţiunile din „Reinstalaţi bateria" la pagina 116. 6. Întoarceţi din nou calculatorul. Conectaţi adaptorul c.a. şi cablurile în calculator, apoi - Lenovo ThinkPad X220 | (Romanian) User Guide - Page 141
6. Întoarceţi calculatorul şi deschideţi ecranul. Ridicaţi marginile superioare din stânga şi din dreapta ale suportului pentru palmă şi îndepărtaţi-l. 7. Desprindeţi conectorul cu blocare prin rabatare ZIF 1 , apoi îndepărtaţi cablul suportului pentru cablu 2 . 8. Ridicaţi şi îndepărtaţi suportul - Lenovo ThinkPad X220 | (Romanian) User Guide - Page 142
9. Eliberaţi suportul pentru palmă de la calculator. Acum suportul pentru palmă este înlăturat. Montarea suportului pentru palmă 1. Ataşaţi suportul pentru palmă, asigurându-vă că zăvoarele de pe marginile superioare din stânga şi din dreapta ale suportului pentru palmă sunt asigurate. 2. Împingeţi - Lenovo ThinkPad X220 | (Romanian) User Guide - Page 143
de a începe. Puteţi înlocui o unitate HDD cu una nouă care poate fi achiziţionată de la reseller-ul sau un reprezentant de marketing Lenovo. Citiţi următoarele condiţii prealabile necesare pentru a înlocui unitatea HDD. Notă: Înlocuiţi unitatea de disc numai dacă faceţi o modernizare (upgrade) sau - Lenovo ThinkPad X220 | (Romanian) User Guide - Page 144
• Nu o trântiţi şi nu o supuneţi şocurilor mecanice. Puneţi discul pe un material care absoarbe şocurile mecanice, cum ar fi o cârpă moale. • Nu presaţi cutia discului. • Nu atingeţi conectorii. Unitatea este foarte sensibilă. Manevrarea incorectă poate duce la defectarea şi pierderea definitivă a - Lenovo ThinkPad X220 | (Romanian) User Guide - Page 145
5. Scoateţi unitatea HDD trăgând-o de ureche. 6. Detaşaţi şinele de cauciuc laterale de la unitatea HDD. 7. Ataşaţi şinele de cauciuc laterale la noua unitate HDD. Capitolul 6. Înlocuirea dispozitivelor 127 - Lenovo ThinkPad X220 | (Romanian) User Guide - Page 146
unităţii SSD Puteţi înlocui o unitate SSD cu una nouă care poate fi achiziţionată de la reseller-ul sau un reprezentant de marketing Lenovo. Citiţi următoarele condiţii prealabile necesare pentru a înlocui unitatea SSD şi selectaţi modelul din lista de mai jos. Notă: Înlocuiţi unitatea SSD numai dac - Lenovo ThinkPad X220 | (Romanian) User Guide - Page 147
• Nu presaţi cutia discului. • Nu atingeţi conectorii. Unitatea este foarte sensibilă. Manevrarea incorectă poate duce la defectarea şi pierderea definitivă a datelor de pe unitate. Înainte de a înlocui unitatea SSD, faceţi o copie de rezervă a tuturor informaţiilor de pe disc şi după aceea opriţi - Lenovo ThinkPad X220 | (Romanian) User Guide - Page 148
5. Scoateţi unitatea SSD trăgând-o de ureche. 6. Desprindeţi şinele distanţiere laterale de la unitatea HDD. 7. Ataşaţi şinele distanţiere laterale la noua unitate HDD. 130 Ghidul utilizatorului - Lenovo ThinkPad X220 | (Romanian) User Guide - Page 149
8. Introduceţi unitatea SSD în locaşul discului apoi apăsaţi-o cu fermitate. 9. Puneţi la loc capacul locaşului 1 , apoi strângeţi şurubul 2 . 10. Reinstalaţi bateria. Pentru mai multe informaţii despre remontarea bateriei, vedeţi „Înlocuirea bateriei" la pagina 116. 11. Întoarceţi din nou - Lenovo ThinkPad X220 | (Romanian) User Guide - Page 150
Condiţii prealabile pentru procedură PERICOL În timpul furtunilor cu descărcări electrice, nu conectaţi şi nu deconectaţi cablul de la priza telefonică din perete. PERICOL Curentul electric din cablurile de alimentare, telefonice şi de comunicaţie este periculos. Pentru a evita riscul unui şoc, - Lenovo ThinkPad X220 | (Romanian) User Guide - Page 151
7. Scoateţi şurubul. Placa sare. 8. Înlăturaţi placa. Capitolul 6. Înlocuirea dispozitivelor 133 - Lenovo ThinkPad X220 | (Romanian) User Guide - Page 152
9. Potriviţi marginea cu contacte a noii plăci PCI Express Mini cu soclul cu contacte corespunzător al calculatorului. 10. Pivotaţi placa până când se fixează în poziţie prin apăsarea părţii superioare a conectorilor 1 şi fixaţi placa cu şurub 2 . 134 Ghidul utilizatorului - Lenovo ThinkPad X220 | (Romanian) User Guide - Page 153
11. Conectaţi cele două cabluri la noua placă PCI Express Mini. Ataşaţi cablul gri la conectorul marcat „MAIN" sau „M" pe placă şi cablul negru la conectorul marcat „AUX" sau „A." Notă: Dacă noua placă PCI Express Mini are trei conectori, ataşaţi cablul gri la conectorul marcat „TR1" pe placă şi - Lenovo ThinkPad X220 | (Romanian) User Guide - Page 154
6. Dacă în pachetul noii plăci este inclus un instrument pentru demontarea conectorilor, utilizaţi-l pentru a deconecta cablurile de la placă. Dacă nu este inclus un astfel de instrument, deconectaţi cablurile apucând conectorii cu degetele şi deconectându-i cu grijă. 7. Scoateţi şurubul. Placa sare - Lenovo ThinkPad X220 | (Romanian) User Guide - Page 155
8. Înlăturaţi placa. 9. Potriviţi marginea cu contacte a noii plăci PCI Express Mini cu soclul cu contacte corespunzător al calculatorului. Capitolul 6. Înlocuirea dispozitivelor 137 - Lenovo ThinkPad X220 | (Romanian) User Guide - Page 156
10. Pivotaţi placa până când se fixează în poziţie prin apăsarea părţii superioare a conectorilor 1 şi fixaţi placa cu şurub 2 . 11. Conectaţi cele două cabluri la noua placă PCI Express Mini. Ataşaţi cablul gri la conectorul marcat „MAIN" sau „M" pe placă şi cablul negru la conectorul marcat „AUX" - Lenovo ThinkPad X220 | (Romanian) User Guide - Page 157
Unele modele ThinkPad au un slot pentru placa PCI Express Mini pentru conectarea la o reţea fără fir WAN. Citiţi următoarele condiţii prealabile necesare pentru a înlocui placa - Lenovo ThinkPad X220 | (Romanian) User Guide - Page 158
7. Scoateţi şurubul. Placa sare. 8. Înlăturaţi placa. 140 Ghidul utilizatorului - Lenovo ThinkPad X220 | (Romanian) User Guide - Page 159
9. Potriviţi marginea cu contacte a noii plăci PCI Express Mini cu soclul corespunzător. Notă: De asemenea, puteţi înlocui placa PCI Express Mini pentru WAN fără fir cu o unitate SSD mSATA. 10. Pivotaţi placa până când se fixează în poziţie prin apăsarea părţii superioare a fiecărui conector. Fixaţi - Lenovo ThinkPad X220 | (Romanian) User Guide - Page 160
mSATA Tipăriţi aceste instrucţiuni înainte de a începe. Unele modele ThinkPad au o unitate SSD mSATA. Puteţi înlocui o unitate SSD mSATA cu poate fi achiziţionată de la reseller-ul sau un reprezentant de marketing Lenovo. Citiţi următoarele condiţii prealabile necesare pentru a înlocui unitatea SSD - Lenovo ThinkPad X220 | (Romanian) User Guide - Page 161
Nu înlocuiţi niciodată unitatea SSD mSATA în timp ce sistemul funcţionează în modul adormire (în aşteptare) sau în modul hibernare. Dacă în calculator există o unitate SSD mSATA, procedaţi după cum urmează pentru a o înlocui. 1. Opriţi calculatorul; apoi deconectaţi adaptorul de c.a. şi toate - Lenovo ThinkPad X220 | (Romanian) User Guide - Page 162
8. Potriviţi marginea cu contacte a unei noi plăci SSD mSATA cu soclul corespunzător. Notă: De asemenea puteţi înlocui unitatea SSD mSATA cu o placă PCI Express Mini fără fir pentru WAN fără fir. 9. Pivotaţi placa în jos 1 până când o puteţi fixa în poziţie. Fixaţi placa cu şurubul 2 . 10. Puneţi la - Lenovo ThinkPad X220 | (Romanian) User Guide - Page 163
Notă: Viteza de operare a modulului de memorie depinde de configuraţia sistemului şi de combinarea cu modulul de memorie instalat în calculator. În anumite condiţii, s-ar putea ca memoria calculatorului dumneavoastră să nu opereze la viteză maximă. Atenţie: Înainte de a începe instalarea unui modul, - Lenovo ThinkPad X220 | (Romanian) User Guide - Page 164
6. Capătul crestat al modulului SO-DIMM trebuie să fie orientat spre marginea cu contacte a soclului şi introduceţi modulul SO-DIMM 1 în soclu la un unghi de aproximativ 20 de grade; apoi apăsaţi ferm 2 . Notă: Dacă doriţi să instalaţi doar un modul de memorie, într-unul dintre cele două sloturi de - Lenovo ThinkPad X220 | (Romanian) User Guide - Page 165
1. Porniţi calculatorul. 2. Când este afişat ecranul cu logo-ul, apăsaţi tasta F1. Se deschide ThinkPad Setup. Elementul „Installed memory" prezintă cantitatea totală de memorie instalată în calculator. Înlocuirea cardului SIM Tipăriţi aceste instrucţiuni înainte de a începe. Calculatorul poate - Lenovo ThinkPad X220 | (Romanian) User Guide - Page 166
5. Introduceţi cardul SIM ferm în slot. Notă: Nu uitaţi să introduceţi cardul SIM complet în slot. 6. Instalaţi bateria de rezervă. Pentru mai multe detalii, vedeţi „Înlocuirea bateriei" la pagina 116. 7. Porniţi din nou calculatorul şi reconectaţi cablurile. 148 Ghidul utilizatorului - Lenovo ThinkPad X220 | (Romanian) User Guide - Page 167
un card de credit. Pentru a cumpăra de la Lenovo, accesaţi: http://www.lenovo.com/accessories/services/index.html ThinkPad Ultrabase Series 3 Calculatorul dumneavoastră ThinkPad X220, X220i, X220 Tablet şi X220i Tablet este compatibil cu ThinkPad Ultrabase Series 3. După ce ataşaţi calculatorul la - Lenovo ThinkPad X220 | (Romanian) User Guide - Page 168
Ultrabase Series 3. 2 Mufa de alimentare se utilizează pentru conectarea adaptorului de c.a. 3 Conectorul Ethernet este utilizat pentru conectarea ThinkPad Ultrabase Series 3 la o reţea LAN. 4 Conectorul DisplayPort este utilizat pentru conectarea unui dispozitiv compatibil DisplayPort. 5 Conectorul - Lenovo ThinkPad X220 | (Romanian) User Guide - Page 169
ării sau în stare de veghe, acordaţi atenţie următoarelor aspecte: • Pentru ataşare în timpul funcţionării: Indicatorul de andocare de pe ThinkPad Ultrabase Series 3 trebuie să se aprindă în decurs de câteva secunde. • Pentru ataşare în stare de veghe: Când calculatorul revine din starea de adormire - Lenovo ThinkPad X220 | (Romanian) User Guide - Page 170
2. Aliniaţi partea din faţă a calculatorului cu partea din faţă a ThinkPad Ultrabase Series 3. 3. Asiguraţi-vă că ghidajele de pe ThinkPad Ultrabase Series 3 se aliniază cu găurile de pe calculator 1 . Apoi aşezaţi calculatorul în poziţie 2 . Indicatorul de andocare se aprinde. 152 Ghidul - Lenovo ThinkPad X220 | (Romanian) User Guide - Page 171
Selectaţi Undock. 3. Asiguraţi-vă că indicatorul de andocare de pe ThinkPad Ultrabase Series 3 este oprit. Pentru Windows XP: 1. Selectaţi Undock Computer din meniul Start. 2. Asiguraţi-vă că indicatorul de andocare de pe ThinkPad Ultrabase Series 3 este oprit. Notă: Desprinderea bruscă a UltraBase - Lenovo ThinkPad X220 | (Romanian) User Guide - Page 172
. 3. Dacă desprindeţi calculatorul forţat/în modul veghe, apăsaţi butonul de ejectare al ThinkPad Ultrabase Series 3. Apoi asiguraţi-vă că indicatorul de inhibare a ejectării de pe ThinkPad Ultrabase Series 3 este oprit şi că se aprinde indicatorul pregătit pentru ejectare. 4. Eliberaţi mânerul - Lenovo ThinkPad X220 | (Romanian) User Guide - Page 173
blocare şi a funcţiilor de securitate. Baterie ThinkPad 19+ Calculatorul dumneavoastră ThinkPad X220, X220i, X220 Tablet şi X220i Tablet este compatibil cu bateria ThinkPad 19+. Cu bateria ThinkPad 19+, puteţi extinde timpul de utilizare al notebook-ului dumneavoastră. Când calculatorul este ataşat - Lenovo ThinkPad X220 | (Romanian) User Guide - Page 174
de pe calculator. 5 Zăvorul bateriei previne eliberarea manetei de ejectare. Ataşarea bateriei ThinkPad 19+ Atenţie: Deconectaţi adaptorul de alimentare c.a. de la calculator înainte de a ataşa bateria ThinkPad 19+. Adaptorul c.a. se va defecta dacă rămâne conectat la calculator în timpul ataşării - Lenovo ThinkPad X220 | (Romanian) User Guide - Page 175
19+ se aliniază cu găurile de pe calculator 1 . Apoi aşezaţi calculatorul în poziţie 2 . Desprinderea bateriei ThinkPad 19+ Pentru a desprinde bateria ThinkPad 19+, procedaţi după cum urmează: 1. Deblocaţi zăvorul bateriei glisându-l în poziţia deblocat. Capitolul 7. Îmbunătăţirea calculatorului - Lenovo ThinkPad X220 | (Romanian) User Guide - Page 176
2. Eliberaţi mânerul de ejectare 2 şi trageţi bateria ThinkPad 19+. Înlocuirea bateriei ThinkPad 19+ Bateria ThinkPad 19+ poate fi încărcată separat. 158 Ghidul utilizatorului - Lenovo ThinkPad X220 | (Romanian) User Guide - Page 177
19+ pot fi încărcate simultan. ThinkPad Port Replicator Series 3, ThinkPad Mini Dock Series 3 şi ThinkPad Mini Dock Plus Series 3 Notă: Doar ThinkPad X220 şi X220i sunt compatibile cu ThinkPad Port Replicator Series 3, ThinkPad Mini Dock Series 3 şi ThinkPad Mini Dock Plus Series 3. După ce ata - Lenovo ThinkPad X220 | (Romanian) User Guide - Page 178
„Vedere din spate" la pagina 163 • „Ataşarea ThinkPad Port Replicator Series 3, ThinkPad Mini Dock Series 3 sau ThinkPad Mini Dock Plus Series 3" la pagina 166 • „Desprinderea ThinkPad Port Replicator Series 3, ThinkPad Mini Dock Series 3 şi ThinkPad Mini Dock Plus Series 3" la pagina 168 • „Funcţie - Lenovo ThinkPad X220 | (Romanian) User Guide - Page 179
nd tasta de blocare sistem este în poziţia blocat. În cazul în care tasta de blocare a sistemului este în poziţia blocat, butonul de ejectare ThinkPad Mini Dock Series 3 este blocat; nu puteţi ataşa şi nu puteţi scoate calculatorul. 3 Indicatorul de andocare se aprinde când calculatorul este andocat - Lenovo ThinkPad X220 | (Romanian) User Guide - Page 180
nd este apăsat. 5 Dispozitivul de reglare glisant este un ghidaj utilizat pentru conectorul de andocare al calculatorului când ataşaţi ThinkPad Mini Dock Plus Series 3. 6 Conectorul de andocare se află în poziţia pentru ataşare a calculatorului. 7 Tasta de blocare a sistemului este utilizată pentru - Lenovo ThinkPad X220 | (Romanian) User Guide - Page 181
Port Replicator Series 3 1 Mufa de alimentare se utilizează pentru conectarea adaptorului de c.a. 2 Conectorul Ethernet este utilizat pentru conectarea ThinkPad Port Replicator Series 3 la o reţea Ethernet. Indicatorul de pe conector este identic cu cel de pe calculator. Note: • Nu puteţi utiliza - Lenovo ThinkPad X220 | (Romanian) User Guide - Page 182
. 5 Mufa microfonului, o mufă 1/8 inchi (3,5 mm) în diametru, este utilizată pentru conectarea unui microfon extern. 6 Conectorul Ethernet este utilizat pentru conectarea ThinkPad Mini Dock Series 3 la o reţea Ethernet. Indicatorul de pe conector este identic cu cel de pe calculator. Note: • Nu pute - Lenovo ThinkPad X220 | (Romanian) User Guide - Page 183
ţă digitală. Acest conector poate fi utilizat cu un calculator care acceptă DVI doar prin andocare. 5 Conectorul Ethernet este utilizat pentru conectarea ThinkPad Mini Dock Plus Series 3 la o reţea Ethernet. Indicatorul de pe conector este identic cu cel de pe calculator. Note: • Nu puteţi utiliza - Lenovo ThinkPad X220 | (Romanian) User Guide - Page 184
poate fi scos din ThinkPad Mini Dock Plus Series 3. Ataşarea ThinkPad Port Replicator Series 3, ThinkPad Mini Dock Series 3 sau ThinkPad Mini Dock Plus Series 3 Pentru a ataşa calculatorul la un ThinkPad Port Replicator Series 3, un ThinkPad Mini Dock Series 3 sau un ThinkPad Mini Dock Plus Series - Lenovo ThinkPad X220 | (Romanian) User Guide - Page 185
-vă că aliniaţi colţul stânga sus al calculatorului cu placa de ghidare a ThinkPad Mini Dock Series 3 sau ThinkPad Mini Dock Plus Series 3. 4. Introduceţi calculatorul în ThinkPad Mini Dock Series 3 sau ThinkPad Mini Dock Plus Series 3 de-a lungul suprafeţei până când se aude un clic. Calculatorul - Lenovo ThinkPad X220 | (Romanian) User Guide - Page 186
DVI în acelaşi grup, DisplayPort este inactiv. Desprinderea ThinkPad Port Replicator Series 3, ThinkPad Mini Dock Series 3 şi ThinkPad Mini Dock Plus Series 3 Pentru a desprinde calculatorul de la ThinkPad Mini Dock Series 3 şi ThinkPad Mini Dock Plus Series 3, procedaţi după cum urmează: 1. Asigura - Lenovo ThinkPad X220 | (Romanian) User Guide - Page 187
Ethernet trebuie să fie oprită. • Asiguraţi-vă că acumulatorul este complet încărcat. 1. Asiguraţi-vă că toate dispozitivele care pot fi scoase conectate la ThinkPad Port Replicator Series 3 sunt oprite. 2. Apăsaţi butonul de ejectare 1 până când calculatorul se mişcă în sus; apoi apucaţi de ambele - Lenovo ThinkPad X220 | (Romanian) User Guide - Page 188
Port Replicator Series 3. Dacă utilizaţi ThinkPad Mini Dock Series 3 sau ThinkPad Mini Dock Plus Series 3 şi ataşaţi un blocaj mecanic, butonul de ejectare nu este blocat. Pentru a bloca butonul de ejectare, utilizaţi tastă de blocare a sistemului. Lenovo nu oferă un blocaj mecanic. Va trebui - Lenovo ThinkPad X220 | (Romanian) User Guide - Page 189
Ataşaţi un blocaj mecanic la ThinkPad Mini Dock Series 3 după cum urmează: Ataşaţi un blocaj mecanic la ThinkPad Port Replicator Series 3 după cum urmează: Capitolul 7. Îmbunătăţirea calculatorului 171 - Lenovo ThinkPad X220 | (Romanian) User Guide - Page 190
sistemului are două poziţii, deblocat şi blocat. În cazul în care tasta este în poziţia blocat, butonul de ejectare ThinkPad Mini Dock Series 3 sau ThinkPad Mini Dock Plus Series 3 este blocat şi nu puteţi scoate calculatorul. Indicatorul CapsLock se aprinde când este blocat butonul de ejectare. 172 - Lenovo ThinkPad X220 | (Romanian) User Guide - Page 191
, să instalaţi driver-e de dispozitiv noi, să actualizaţi UEFI BIOS sau să recuperaţi instalaţi fişierele suplimentare şi driver-ele dispozitivului ThinkPad pentru acesta, în acelaşi acestea, vedeţi: http://www.lenovo.com/support/site.wss/document.do?sitestyle=lenovo&lndocid=tpad-matrix Înainte de - Lenovo ThinkPad X220 | (Romanian) User Guide - Page 192
după cum urmează: 1. Accesaţi ThinkPad Setup. 2. Selectaţi meniul Startup. 3. Support pentru Windows 2000/XP/Vista/7" la pagina 181. 8. Instalaţi driver-ele de dispozitiv. Pentru acest lucru, consultaţi „Instalarea driver lenovo.com/support Instalarea Windows 7 Update Module Package Windows 7 Update - Lenovo ThinkPad X220 | (Romanian) User Guide - Page 193
Pack 2. Puteţi instala Windows Vista Service Pack 2 utilizând CD-ul Windows Vista Service Pack 2 Installation sau îl puteţi descărca fie de la Microsoft Download Center sau de pe sit-ul Web Microsoft Windows update. 9. Instalaţi Intel Chipset Support pentru Windows 2000/XP/Vista/7. Pentru acest - Lenovo ThinkPad X220 | (Romanian) User Guide - Page 194
http://www.lenovo.com/support Instalarea Windows Vista Update Module Package Windows Vista Update Modules se afl ThinkPad X220 şi ThinkPad X220i sunt compatibile cu Windows XP. Notă: Calculatorul dumneavoastră este compatibil cu Windows XP cu Service Pack 3. Înainte de a instala Windows XP Service - Lenovo ThinkPad X220 | (Romanian) User Guide - Page 195
. 18. Instalaţi Windows XP Service Pack 3. Puteţi instala Windows XP Service Pack 3 utilizând Windows XP Service Pack 3 Installation CD sau îl puteţi descărca fie de la Microsoft Download Center sau de pe sit-ul Web Microsoft Windows update. 19. Instalaţi Intel Chipset Support pentru Windows 2000/XP - Lenovo ThinkPad X220 | (Romanian) User Guide - Page 196
Install from a list or specific location (Advanced) şi apoi faceţi clic pe Next. 21. Selectaţi Search for the best driver in these locations. Apoi Lenovo la http://www.lenovo.com/support/site.wss/document.do?sitestyle=lenovo&lndocid=tpad-matrix, apoi instalaţi driver-ul. Pentru a instala driver- - Lenovo ThinkPad X220 | (Romanian) User Guide - Page 197
File pentru Windows 2000/XP/Vista/7 de pe situl Web ThinkPad de la: http://www.lenovo.com/support/site.wss/document.do?sitestyle=lenovo&lndocid=tpad-matrix Notă: Înainte de a instala acest fişier, asiguraţi-vă că aţi instalat driver-ul video corect. Pentru Windows 7 1. Faceţi clic dreapta pe spa - Lenovo ThinkPad X220 | (Romanian) User Guide - Page 198
Vista, faceţi clic şi pe Continue.) 6. Faceţi clic pe fila Driver. 7. Faceţi clic pe Update Driver. 8. Selectaţi Browse my computer for driver software, apoi faceţi clic pe Let me pick from a list of device drivers on my computer. 9. Faceţi clic pe Have Disk. 10. Specificaţi calea „C:\SWTOOLS - Lenovo ThinkPad X220 | (Romanian) User Guide - Page 199
puteţi găsi fişierele suplimentare, driver-erele de dispozitiv şi aplicaţia software de care aveţi nevoie pe unitatea HDD sau dacă doriţi să recepţionaţi actualizările şi cele mai noi informaţii despre acestea, vedeţi site-ul ThinkPad la: http://www.lenovo.com/support/site.wss/document.do?sitestyle - Lenovo ThinkPad X220 | (Romanian) User Guide - Page 200
ăsând Enter. 6. Apăsaţi Esc pentru a ieşi din submeniu. 7. Dacă sunteţi într-un submeniu imbricat, apăsaţi Esc în mod repetat până când ajungeţi în meniul ThinkPad Setup. Notă: Dacă trebuie să restauraţi setările la starea lor originală din momentul cumpărării, apăsaţi tasta F9 pentru a încărca set - Lenovo ThinkPad X220 | (Romanian) User Guide - Page 201
selectând Disabled. Este afişat submeniul următor: • Password: funcţii referitoare la setarea unei parole. • Fingerprint: funcţii referitoare la setarea cititorului de amprentă digitală. • Security Chip: funcţii referitoare la setarea circuitului de securitate. • UEFI BIOS Update Option: specifica - Lenovo ThinkPad X220 | (Romanian) User Guide - Page 202
Password Manager • Supervisor Password • Lock UEFI BIOS Settings • Set Minimum Length • Password at unattended boot • Password at restart • Power-On Password • Hard Disk x Password Note: • Hard Disk 1 este unitatea HDD încorporată în calculator. • Hard Disk 2 se prikaže v podmeniju gesla samo - Lenovo ThinkPad X220 | (Romanian) User Guide - Page 203
ţi „Network Boot" la pagina 185. 2. Selectaţi dispozitivul pe care doriţi să-l porniţi mai întâi. Utilizaţi aceste taste pentru a seta ordinea în care UEFI BIOS este utilizat când porneşte un sistem de operare: • Tastele + sau - deplasează dispozitivul în sus sau jos. 3. Apăsaţi F10 pentru a salva - Lenovo ThinkPad X220 | (Romanian) User Guide - Page 204
Startup al ThinkPad Setup sunt ThinkPad Setup şi să reporniţi sistemul, selectaţi Restart din meniul ThinkPad Save Changes: Salvaţi modificările. Elemente ThinkPad Setup Următoarele tabele prezintă conţinutul şi „Meniu Startup" la pagina 197 ale ThinkPad Setup. Notă: Unele elemente sunt afişate - Lenovo ThinkPad X220 | (Romanian) User Guide - Page 205
Elemente de submeniu Network Wake On LAN Selecţie • Disabled • AC only • AC and Battery USB Ethernet LAN Option ROM • Disabled • Enabled USB UEFI BIOS Support • Disabled • Enabled Always On USB • Disabled • Enabled Comentarii Permit sistemului să pornească atunci când controlerul Ethernet - Lenovo ThinkPad X220 | (Romanian) User Guide - Page 206
ie • Disabled • Enabled Keyboard/Mouse TrackPoint • Disabled • Enabled Touch Pad • Disabled • Enabled Fn and Ctrl Key swap • Disabled • Enabled este în modul hibernare sau oprit, va trebuie să deschideţi programul Power Manager şi să configuraţi setările corespunzătoare activării funcţie - Lenovo ThinkPad X220 | (Romanian) User Guide - Page 207
Tabela 6. Elemente meniu Config (continuare) Elemente de meniu Elemente de submeniu Fn Key Lock Selecţie • Disabled • Enabled ThinkPad NumLock • Independent • Synchronized Power-On NumLock • Automatic • On • Off Comentarii Dacă selectaţi „Enabled", puteţi apăsa tasta Fn pentru a o păstra ap - Lenovo ThinkPad X220 | (Romanian) User Guide - Page 208
7. • Disabled • Enabled System BIOS comută automat setarea Graphics device la modul NVIDIA Optimus dacă SO acceptă funcţia şi pentru Discrete Graphics SO nu o acceptă. • Disabled • Enabled Selectaţi modul tehnologiei Intel SpeedStep în timpul rulării. Mode for AC • Maximum Performance • Battery - Lenovo ThinkPad X220 | (Romanian) User Guide - Page 209
Drive Speed CPU Power Management PCI Express Power Management Power On with AC Attach Selecţie Comentarii Scheme for AC • Maximum Performance • Balanced Scheme for Battery , sistemul îşi reia activitatea. Dacă selectaţi „Disabled", sistemul nu este pornit şi nu este reactivat când AC - Lenovo ThinkPad X220 | (Romanian) User Guide - Page 210
Alarm Power Control Beep Selecţie • Disabled • Enabled Low Battery Alarm Password Beep • Disabled • Enabled • Disabled • Enabled Serial ATA (SATA) Keyboard Beep • Enabled • Disabled SATA Controller Mode Option • Compatibility • AHCI • RAID CPU Core Multi-Processing • Disabled • Enabled - Lenovo ThinkPad X220 | (Romanian) User Guide - Page 211
de meniu Elemente de submeniu Intel AMT Intel AMT Control Selecţie • Disabled • Enabled CIRA Timeout 0-255 Console Type • PC-ANSI • VT100 configurat şi sunt oferite elemente de setare suplimentare în MEBx (Management Engine BIOS Extension) Setup. Notă: Puteţi accesa meniul MEBx Setup apăsând - Lenovo ThinkPad X220 | (Romanian) User Guide - Page 212
Authentication • Disabled • Enabled Reset Fingerprint Data • Enter Security Chip Security Chip • Active • Inactive • Disabled Comentarii Dacă în cititorul de amprentă şi resetaţi setările la starea din fabrică (ex. Power-on security, LED-uri, etc.) Drept urmare, orice funcţie de securitate la - Lenovo ThinkPad X220 | (Romanian) User Guide - Page 213
ţie Clear Security Chip • Enter Intel TXT Feature UEFI BIOS Update Option Flash BIOS Updating by End-Users • Disabled • Enabled • Disabled • Enabled Memory Protection Flash Over LAN Execution Prevention • Disabled • Enabled • Disabled • Enabled Comentarii Activaţi sau dezactivaţi următoarele - Lenovo ThinkPad X220 | (Romanian) User Guide - Page 214
Memory Card Slot • Disabled • Enabled • Disabled • Enabled • Disabled • Enabled • Disabled • Enabled • Disabled • Enabled • Disabled • Enabled • Disabled • Enabled • Disabled • Enabled • Disabled • Enabled • Disabled • Enabled • Disabled • Enabled • Disabled • Enabled 196 Ghidul utilizatorului - Lenovo ThinkPad X220 | (Romanian) User Guide - Page 215
• Permanently Disabled Comentarii Dacă selectaţi „Enabled", puteţi utiliza Integrated Camera. Dacă selectaţi „Enabled", puteţi utiliza Microphone (Internal, External, or Line-In). Dacă selectaţi „Enabled", puteţi utiliza cititorul de amprente. Activaţi sau dezactivaţi interfaţa UEFI BIOS pentru - Lenovo ThinkPad X220 | (Romanian) User Guide - Page 216
ă şi este afişat meniul Boot. Dacă selectaţi „Enabled", ordinea prioritate boot este blocată pentru utilizare ulterioară. Updating your system UEFI BIOS Unified Extensible Firmware Interface (UEFI) BIOS face parte din programele de sistem care realizează stratul de bază al software-ului încorporat - Lenovo ThinkPad X220 | (Romanian) User Guide - Page 217
) al calculatorului acceptă o interfaţă numită System Management BIOS Reference Specification (SMBIOS) V2.6.1. SMBIOS oferă informaţii despre componentele hardware ale sistemului. BIOS are responsabilitatea de a furniza acestei baze de date informaţii despre BIOS şi dispozitivele de pe placa de baz - Lenovo ThinkPad X220 | (Romanian) User Guide - Page 218
clic pe modem. 5. Faceţi clic pe fişa Power Management. 6. Bifaţi caseta Allow this device to wake the computer. Pentru Windows XP: 1. Faceţi clic pe Start, apoi pe Control Panel. 2. Faceţi clic pe Performance and Maintenance. 3. Faceţi clic pe System. 4. Faceţi clic pe fila Hardware. 5. Faceţi clic - Lenovo ThinkPad X220 | (Romanian) User Guide - Page 219
reţea, procedaţi după cum urmează: 1. Din meniul ThinkPad Setup, selectaţi Security. Se afişează submeniul Security. 2. Selectaţi UEFI BIOS Update Option. Apare submeniul UEFI BIOS Update Option. 3. Pentru Flash Over LAN, selectaţi fie Enabled sau Disabled. 4. Apăsaţi F10. Capitolul 8. Configuraţie - Lenovo ThinkPad X220 | (Romanian) User Guide - Page 220
202 Ghidul utilizatorului - Lenovo ThinkPad X220 | (Romanian) User Guide - Page 221
notebook ThinkPad ➙ Computer. În Windows XP, faceţi clic pe Start ➙ My Computer. 2. System Restore, vedeţi Capitolul 5 „Prezentare recuperare" la pagina 107. 8. Actualizaţi driver-ele de dispozitiv şi UEFI BIOS când este necesar. 9. Creaţi un profil al sistemului la http://www.lenovo.com/think/support - Lenovo ThinkPad X220 | (Romanian) User Guide - Page 222
fi descărcate de pe situl Web Lenovo de suport. Pachetele de actualizare pot conţine aplicaţi, driver-e de dispozitiv, flash-uri EUFI BIOS sau actualizări software. Când programul System Update se conectează la situl Web Lenovo de suport, System Update recunoaşte automat tipul de maşină şi modelul - Lenovo ThinkPad X220 | (Romanian) User Guide - Page 223
ările), astfel că lista va conţine doar acele actualizări care vă interesează. Pentru mai multe informaţii despre utilizarea System Update, consultaţi „System Update" la pagina 37. Îngrijirea calculatorului Deşi calculatorul este proiectat pentru a funcţiona corespunzător în medii de lucru normale - Lenovo ThinkPad X220 | (Romanian) User Guide - Page 224
dumneavoastră. Electricitatea statică poate distruge dispozitivul. • Atunci când transferaţi date pe sau de pe o placă flash media, cum ar fi o Ţineţi minte parolele. Dacă uitaţi o parolă pentru supervizor sau pentru disc, Lenovo nu o va reseta şi puteţi fi nevoit să vă înlocuiţi placa de sistem - Lenovo ThinkPad X220 | (Romanian) User Guide - Page 225
, dacă vă înregistraţi calculatorul Lenovo poate să vă anunţe despre existenţa unor informaţii tehnice şi modernizări. Aveţi grijă să nu modificaţi calculatorul • Calculatorul dumneavoastră trebuie să fie demontat şi reparat numai de către un tehnician de service ThinkPad autorizat. • Nu modifica - Lenovo ThinkPad X220 | (Romanian) User Guide - Page 226
4. Pentru a înlătura firimiturile sau particulele de praf de sub taste, puteţi folosi o pensulă cu pompiţă de la aparatul de fotografiat sau jetul de aer rece de la un uscător de păr. Notă: Evitaţi aplicarea substanţei de curăţare direct pe ecran sau pe tastatură. Curăţarea ecranului calculatorului - Lenovo ThinkPad X220 | (Romanian) User Guide - Page 227
probleme legate de calculator, folosiţi procedura următoare ca punct de plecare pentru rezolvarea lor. Utilizarea Lenovo Panel, la System and Security, iar apoi la Lenovo - System Health and Diagnostics Download Lenovo ThinkVantage pregătiţi să contactaţi Customer Support Center, aveţi grijă să tip - Lenovo ThinkPad X220 | (Romanian) User Guide - Page 228
şi numărul de serie, vedeţi „Tipul de maşină şi eticheta modelului" la pagina 23. Pentru informaţii despre service de la Lenovo Customer Support Center, vedeţi „Contactarea Lenovo" la pagina 239. Depanarea În cazul în care calculatorul are o eroare, în mod normal va afişa un mesaj sau un cod - Lenovo ThinkPad X220 | (Romanian) User Guide - Page 229
securitate în Variabila EFI nu este corectă. Intraţi în ThinkPad Setup pentru a verifica setările de securitate, apăsaţi F10 şi apoi Enter pentru a reporni sistemul. Dacă aveţi în continuare probleme, apelaţi la service. • Mesaj: 0187: Eroare acces date EAIA Soluţie: Accesul la EEPROM a eşuat. Apela - Lenovo ThinkPad X220 | (Romanian) User Guide - Page 230
fi fost corupt blocul de date al variabilei EFI. 1. Apăsaţi F1 pentru a accesa ThinkPad Setup. 2. Apăsaţi F9 şi apoi Enter pentru a încărca setările implicite. 3. Apăsaţi F10 şi apoi Enter pentru a reporni sistemul. Dacă aveţi în continuare probleme, apelaţi la service. • Mesaj: 0271: Verificare set - Lenovo ThinkPad X220 | (Romanian) User Guide - Page 231
vedeţi din nou acelaşi mesaj de eroare, apelaţi la service. • Mesaj: Ecran parolă de HDD Soluţie: Este Power Manager. 2. Faceţi clic pe fila Power plan (în Windows XP, Power scheme), apoi selectaţi Maximum Performance dintre planurile de alimentare predefinite (în Windows XP, Power scheme). • Problem - Lenovo ThinkPad X220 | (Romanian) User Guide - Page 232
corect, iar ecranul rămâne negru, apelaţi la service. • Problemă: Atunci când pornesc maşina, apare doar un touch pad sau apăsaţi o tastă pentru a ieşi din screen saver. - Apăsaţi comutatorul de alimentare pentru a relua din adormire (veghe) sau hibernare. Erori bip Tabela 9. Erori bip Problem - Lenovo ThinkPad X220 | (Romanian) User Guide - Page 233
dreapta pe adaptorul evidenţiat. 5. Faceţi clic pe Update Driver Software şi urmaţi instrucţiunile de pe ecran. Pentru Windows XP: 1. Faceţi clic pe Start, apoi pe Control Panel. 2. Faceţi clic pe Performance and Maintenance; apoi faceţi clic pe System. 3. Faceţi clic pe fila Hardware şi apoi pe - Lenovo ThinkPad X220 | (Romanian) User Guide - Page 234
instalat driver-ul de dispozitiv corect, la fel ca pentru problema anterioară. • Problemă: în ThinkPad Setup. - Dacă este, verificaţi cu administratorul LAN pentru a obţine setările necesare. • Problemă: majuscule. Problemă de WAN fără fir • Mesaj: Unauthorized WAN card is plugged in - Power off and - Lenovo ThinkPad X220 | (Romanian) User Guide - Page 235
ţi din nou Bluetooth sau reporniţi calculatorul. Apoi căutaţi din nou dispozitivul. Notă: Dacă utilizaţi ThinkPad Bluetooth cu Enhanced Data Rate Software, consultaţi următoarele instrucţiuni. • Problemă: Nu vă puteţi conecta la niciun dispozitiv Bluetooth. Soluţie: Asiguraţi-vă că atât calculatorul - Lenovo ThinkPad X220 | (Romanian) User Guide - Page 236
My Bluetooth Places, faceţi clic pe View. 2. Faceţi clic pe Update. Starea este actualizată în fereastră, astfel că puteţi verifica noile fi conectat vă permit conectarea şi vizualizarea fişierelor de pe computer. • Problemă: Calculatorul dumneavoastră este conectat la un calculator Bluetooth dar - Lenovo ThinkPad X220 | (Romanian) User Guide - Page 237
. • Problemă: ThinkPad Bluetooth with Enhanced Data Rate Software nu funcţionează. Soluţie: Faceţi una dintre următoarele: 1. Porniţi Bluetooth apăsând pe Fn+F5. 2. Faceţi clic pe Start ➙ Control panel. 3. Faceţi clic pe pictograma Performance and Maintenance. 4. Faceţi clic pe pictograma System - Lenovo ThinkPad X220 | (Romanian) User Guide - Page 238
Problemă: TrackPoint sau touch pad nu funcţionează. Soluţie: Asiguraţi-vă dacă TrackPoint sau touch problema persistă, asiguraţi-vă că aţi instalat driver-ul de dispozitiv corect. Pentru Windows pe tastatură tot nu funcţionează, apelaţi la service. • Problemă: Atunci când introduceţi o literă apare un - Lenovo ThinkPad X220 | (Romanian) User Guide - Page 239
cu schema de prezentare. • Problemă: Ecranul nu poate fi citit sau este distorsionat. Soluţie: Asiguraţi-vă că: - Driver-ul dispozitivului de afişare este funcţionează corespunzător. Dacă nu, faceţi clic pe butonul Troubleshoot. Închideţi fereastra Properties. 8. Faceţi clic pe fişa Monitor. - Lenovo ThinkPad X220 | (Romanian) User Guide - Page 240
ător. Dacă nu, faceţi clic pe butonul Troubleshoot. • Problemă: Pe ecran apar caractere incorecte. Soluţie: Aţi instalat corect sistemul de operare sau programul de aplicaţie? Dacă acestea sunt instalate şi configurate corect, apelaţi la service. • Problemă: Ecranul rămâne pornit chiar şi după ce - Lenovo ThinkPad X220 | (Romanian) User Guide - Page 241
tot timpul câteva puncte lipsă, decolorate sau strălucitoare. Probleme cu monitorul extern • Problemă: Ecranul monitorului nu conţine nimic. Soluţie: Apă Faceţi clic dreapta pe spaţiul de lucru şi faceţi clic pe Screen resolution. Notă: În cazul în care calculatorul nu poate detecta monitorul extern - Lenovo ThinkPad X220 | (Romanian) User Guide - Page 242
, introduceţi parola sau confirmaţi. 9. Faceţi clic pe fila Driver. 10. Faceţi clic pe Update Driver. 11. Faceţi clic pe Browse my computer for driver software, apoi faceţi clic pe Let me pick from a list of device drivers on my computer. 12. Debifaţi caseta Show compatible hardware. 13. Selecta - Lenovo ThinkPad X220 | (Romanian) User Guide - Page 243
, introduceţi parola sau confirmaţi. 10. Faceţi clic pe fila Driver. 11. Faceţi clic pe Update Driver. 12. Faceţi clic pe Browse my computer for driver software, apoi faceţi clic pe Let me pick from a list of device drivers on my computer. 13. Debifaţi caseta Show compatible hardware. 14. Selecta - Lenovo ThinkPad X220 | (Romanian) User Guide - Page 244
a list or specific location (Advanced) şi apoi faceţi clic pe Next. 14. Selectaţi Don't search. I will choose the driver to install; apoi fereastra Properties. 18. Setaţi Colors şi Screen area în fereastra Display Properties. 19. Faceţi clic pe OK. • Problemă: Ecranul nu poate fi citit sau este - Lenovo ThinkPad X220 | (Romanian) User Guide - Page 245
programului de aplicaţie? Dacă da, apelaţi la service pentru monitorul extern. • Problemă: Funcţia Extend desktop nu funcţionează. Soluţie Notă: Faceţi clic dreapta pe spaţiul de lucru şi faceţi clic pe Screen resolution pentru a schimba setările de culoare. Faceţi clic pe Advanced Settings, selecta - Lenovo ThinkPad X220 | (Romanian) User Guide - Page 246
a afişajului. Dacă se redă un film sau un videoclip DVD, opriţi redarea, închideţi aplicaţia şi apoi modificaţi locaţia de ieşire a afişajului. • Problemă: Dacă utilizaţi funcţia Extend desktop, nu puteţi seta o rezoluţia sau o rată de reîmprospătare mai ridicate pe afişajul secundar. Soluţie - Lenovo ThinkPad X220 | (Romanian) User Guide - Page 247
pe Start ➙ Control panel. 2. Faceţi clic pe Performance and Maintenance 3. Faceţi clic pe System. 4. Faceţi clic pe fila Hardware şi apoi pe că poziţia sa este fixată de hardware şi nu poate fi modificată. • Problemă: Cursoarele de volum nu stau în poziţie când sunt utilizate anumite aplicaţii audio - Lenovo ThinkPad X220 | (Romanian) User Guide - Page 248
Software nu suportă cursorul. • Problemă: Sunetul nu poate fi oprit MULTI-STREAM este selectat în fereastra Audio Director. 4. În fereastra Volume Mixer, selectaţi dispozitivul dorit, de exemplu difuzoare. În cazul în care calculatorul este ataşat la ThinkPad Mini Dock Plus sau ThinkPad Mini Dock - Lenovo ThinkPad X220 | (Romanian) User Guide - Page 249
secţiune vă prezintă paşii care trebuie urmaţi când aveţi o problemă cu bateria sau alimentarea. Această secţiune include cinci subiecte: Baterie, calculator şi lăsaţi-l să încarce. Dacă este disponibilă opţiunea Quick Charger (încărcător rapid), utilizaţi-o pentru a încărca ansamblul baterie descă - Lenovo ThinkPad X220 | (Romanian) User Guide - Page 250
nu poate fi încărcată, apelaţi la service. Probleme ale adaptorului de alimentare c.a. • Problemă: Adaptorul c.a. este conectat la calculator şi la priza ire. 5. Scoateţi calculatorul de la un ThinkPad Ultrabase Series 3. Consultaţi „Desprinderea ThinkPad Ultrabase Series 3" la pagina 153. 6. Scoate - Lenovo ThinkPad X220 | (Romanian) User Guide - Page 251
este disponibil un model ThinkPad similar, verificaţi dacă Lenovo de suport la http://www.lenovo.com/support şi căutaţi mesajul de eroare. 2. Accesaţi pagina principală Microsoft Knowledge Base la http://support.microsoft.com/ şi căutaţi mesajul de eroare. Probleme folosind Power Manager. • Problemă: - Lenovo ThinkPad X220 | (Romanian) User Guide - Page 252
30 şi „Mediul de operare" la pagina 32. Dacă bateria este încărcată şi temperatura este în intervalul corespunzător, apelaţi la service. • Problemă: Este afişat mesajul „critical low-battery error" şi calculatorul se opreşte imediat. Soluţie: Bateria a ajuns la un nivel scăzut de energie. Conecta - Lenovo ThinkPad X220 | (Romanian) User Guide - Page 253
2. Faceţi clic pe Performance and Maintenance. 3. Faceţi clic pe Power Options. 4. Faceţi clic pe fişa Hibernate. 5. Faceţi clic pe caseta Enable hibernation. 6. Faceţi clic pe OK. Pentru a intra în modul de hibernare apăsând Fn+F12, trebuie să instalaţi driver-ul ThinkPad PM. • Problemă: Bateria se - Lenovo ThinkPad X220 | (Romanian) User Guide - Page 254
2. Faceţi clic pe Performance and Maintenance, apoi clic pe System. 3. Faceţi clic pe fila Hardware şi apoi pe butonul Device Manager. Consultaţi „Diagnosticarea problemelor" la pagina 209 şi rulaţi Lenovo ThinkVantage Toolbox pentru un test de diagnosticare pentru conectorul USB. Problemă cu staţia - Lenovo ThinkPad X220 | (Romanian) User Guide - Page 255
un notebook ThinkPad notebook înseamnă mai mult decât să beneficiaţi de un calculator puternic şi portabil. Acest capitol oferă informaţii despre comunicarea dumneavoastră cu Lenovo şi cum să procedaţi cel mai bine. • „Înainte de a contacta Lenovo" la pagina 237 • „Obţinerea de ajutor şi de service - Lenovo ThinkPad X220 | (Romanian) User Guide - Page 256
tehnice de suport sunt disponibile la: http://www.lenovo.com/support Acest portal este actualizat cu cele mai recente informaţii despre următoarele subiecte: • Downloads & Drivers (Descărcări şi driver-e): Descărcaţi driver-e, flash-uri BIOS şi actualizaţi software-ul • Warranty (Garanţie): Verifica - Lenovo ThinkPad X220 | (Romanian) User Guide - Page 257
• Lenovo Forums (Forumuri Lenovo): Căutaţi în baza de date cu cunoştinţe a comunităţii pentru calculatorul dumneavoastră, pentru a împărtăşi şi descoperi informaţii cu alţi utilizatori. • User Guides & Manuals (Ghiduri de utilizator şi manuale): Citiţi sau imprimaţi publicaţii referitoare la - Lenovo ThinkPad X220 | (Romanian) User Guide - Page 258
întrebări tehnice): 2516-3939 (Hong Kong) Centrul de service ThinkPad: 3140-2788 (Hong Kong) (cantoneză, engleză şi mandarină) ThinkPad (linie fierbinte pentru întrebări tehnice): 0800-839 (Macao) Centrul de service ThinkPad: 2871-5399 (Macao) (cantoneză, engleză şi mandarină) Columbia 1-800-912 - Lenovo ThinkPad X220 | (Romanian) User Guide - Page 259
India 1800-425-2666 or +91-80-2535-9182 (engleză) Indonezia 021 5238 823 001-803-606-282 (Numai număr local) +603 8315 6859 (DID) (engleză şi bahasa indonezia) Irlanda 01-881-1444 (Suport şi service service în garanţie) (italiană) Japonia Apel gratuit produse ThinkPad „English support please" - Lenovo ThinkPad X220 | (Romanian) User Guide - Page 260
Zeelandă 0800-733-222 (engleză) Nicaragua 001-800-220-1830 (spaniolă) Norvegia 8152-1550 (Suport şi service în garanţie) (norvegiană) Panama 206-6047 001-866-434-2080 (Lenovo Customer Support Center - apel gratuit) (spaniolă) Peru 0-800-50-866 (spaniolă) Filipine 1800-1601-0033 (Numai num - Lenovo ThinkPad X220 | (Romanian) User Guide - Page 261
Turcia 00800-4463-2041 (turcă) Marea Britanie 08705-500-900 (Suport şi service în garanţie) (engleză) Statele Unite 1-800-426-7378 (engleză) Uruguay ţi distribuitorul Lenovo sau reprezentantul de marketing sau accesaţi situl Web Lenovo de suport la: http://www.lenovo.com/support Achiziţionarea - Lenovo ThinkPad X220 | (Romanian) User Guide - Page 262
244 Ghidul utilizatorului - Lenovo ThinkPad X220 | (Romanian) User Guide - Page 263
toarele profiluri sunt compatibile cu dispozitivul Bluetooth: • Generic Access • Service Discovery • Serial Port • Dial-up Networking • FAX • LAN • Synchronization • Audio Gateway • Headset • Printer • Human Interface Devices (Keyboard/Mouse) • Basic Image • Handsfree • AV • Phone Book Access Profile - Lenovo ThinkPad X220 | (Romanian) User Guide - Page 264
şi recomandările de securitate pentru frecvenţele radio, Lenovo consideră că acestea nu prezintă pericole atunci când şat pentru recepţie optimă, permiţând comunicaţii fără fir indiferent de locaţie. ThinkPad X220 şi X220i 1. Antenă combo fără fir LAN şi WiMAX (auxiliară) Antena auxiliară conectată - Lenovo ThinkPad X220 | (Romanian) User Guide - Page 265
MIMO) fără fir LAN, există acolo şi o a treia antenă fără fir. ThinkPad 220 Tablet şi X220i Tablet 1. WAN fără fir (auxiliar) În cazul în care calculatorul este prevăzut cu o găsi pe site-ul Web la: http://www.lenovo.com/support. Pentru a vizualiza Regulatory Notice (Observaţie privind regulamentele - Lenovo ThinkPad X220 | (Romanian) User Guide - Page 266
http://www.lenovo.com/support 2. Faceţi clic pe secţiunea Support & downloads (Suport la ThinkPad 4294, 4296, 4297, 4298, 4299, 4300, 4301, 4286, 4287, 4289, 4290, 4291, 4292 accordance with the instructions, may cause harmful dealer or service representative for help. Lenovo is not responsible - Lenovo ThinkPad X220 | (Romanian) User Guide - Page 267
of EU Council Directive 2004/108/EC on the approximation of the laws of the Member States relating to electromagnetic compatibility. Lenovo cannot accept responsibility for any failure to satisfy the protection requirements resulting from a non-recommended modification of the product, including the - Lenovo ThinkPad X220 | (Romanian) User Guide - Page 268
A sau mai puţin per fază Informaţii privind service-ul produselor Lenovo pentru Taiwan Consultaţi materialele imprimate pentru mai multe informaţii regulamentele), puteţi găsi pe site-ul Web la: http://www.lenovo.com/support. Pentru detalii, consultaţi instrucţiunile din „Localizarea notificărilor - Lenovo ThinkPad X220 | (Romanian) User Guide - Page 269
şi reciclarea calculatoarelor şi monitoarelor scoase din uz, prin serviciile sale de colectare şi reciclare a PC-urilor (PC Collecting and Recycling Service). Pentru detalii, vizitaţi situl Web Lenovo la www.ibm.com/jp/pc/service/recycle/pcrecycle/. În conformitate cu Legea pentru promovarea utiliz - Lenovo ThinkPad X220 | (Romanian) User Guide - Page 270
corespunzătoare din departamentul Lenovo de vânzări, service sau marketing şi apoi urmaţi instrucţiunile primite. De asemenea, puteţi consulta instrucţiunile disponibile la: www.ibm.com/jp/pc/environment/recycle/battery/. Dacă utilizaţi un notebook Lenovo acasă şi doriţi să aruncaţi o baterie - Lenovo ThinkPad X220 | (Romanian) User Guide - Page 271
Web. Materialele de pe siturile Web respective nu fac parte din materialele pentru acest produs Lenovo, iar utilizarea acestor situri Web se face pe propriul risc. Toate datele referitoare la performan verifice dacă datele sunt valabile pentru mediul lor de lucru specific. Anexa C. Observaţii 253 - Lenovo ThinkPad X220 | (Romanian) User Guide - Page 272
: Lenovo Access Connections Active Protection System Rescue and Recovery ThinkLight ThinkPad ThinkVantage TrackPoint Ultrabay UltraBase UltraConnect UltraNav Intel şi Intel SpeedStep sunt mărci comerciale sau mărci comerciale înregistrate ale Intel Corporation sau ale filialelor sale în Statele - Lenovo ThinkPad X220 | (Romanian) User Guide - Page 273
- Lenovo ThinkPad X220 | (Romanian) User Guide - Page 274
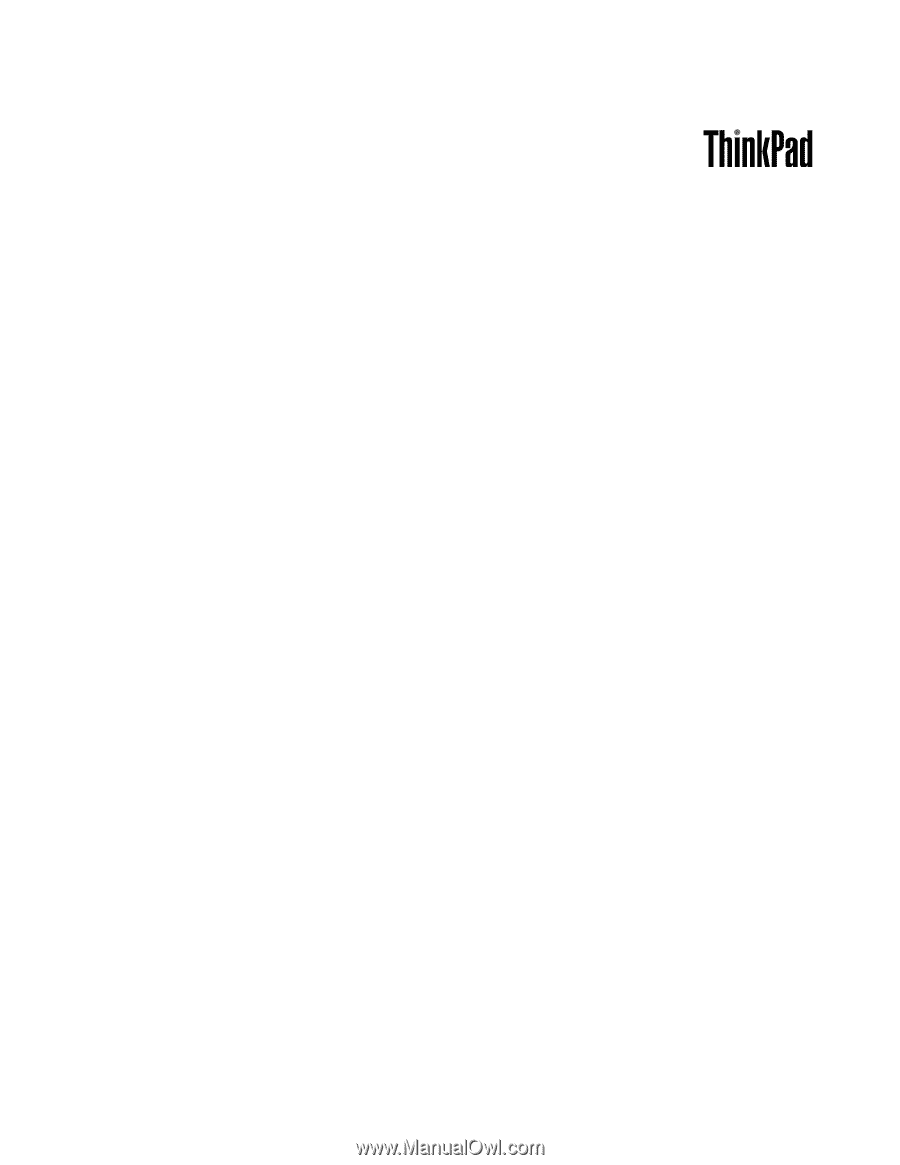
Ghidul utilizatorului
ThinkPad X220, X220i, X220 Tablet şi X220i Tablet