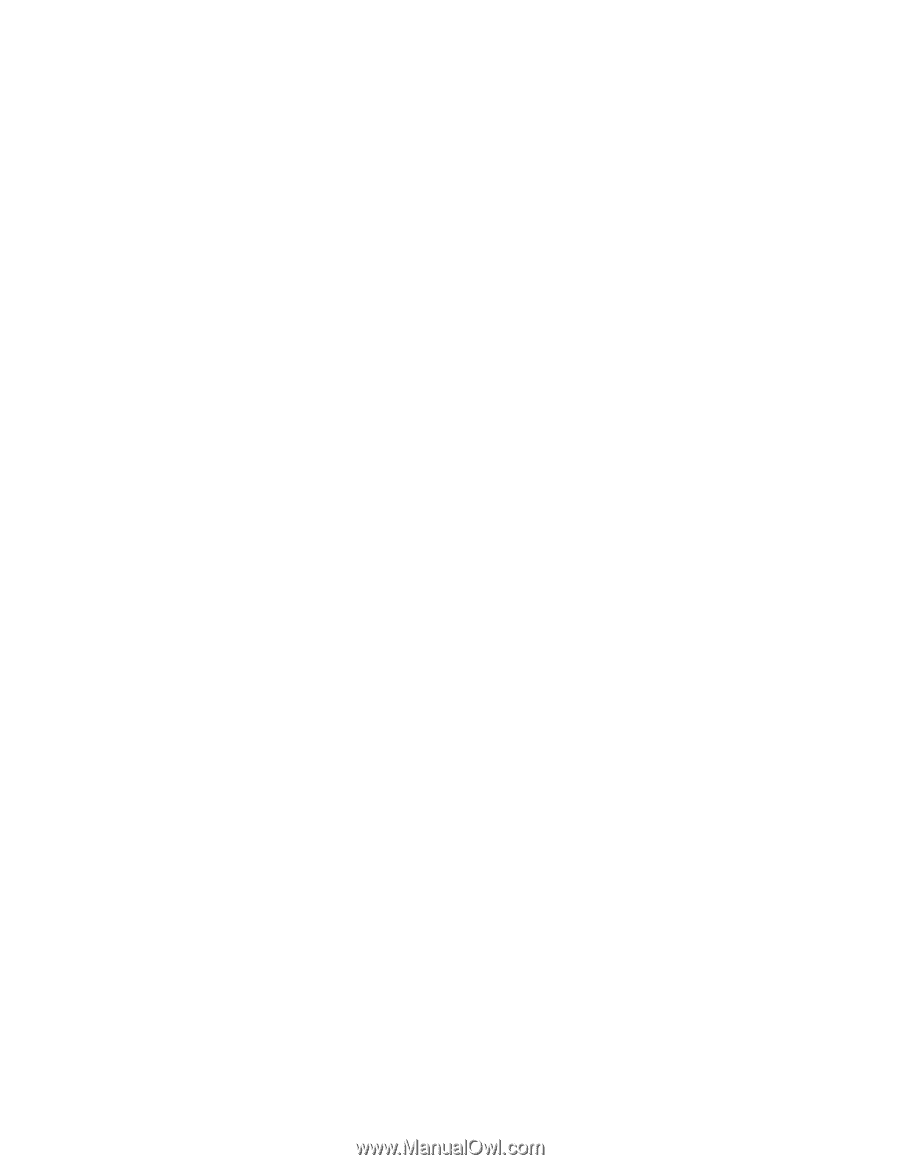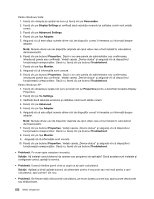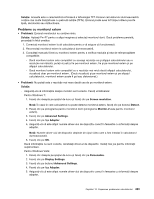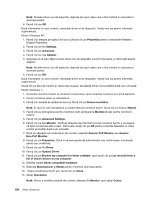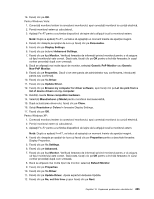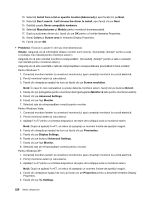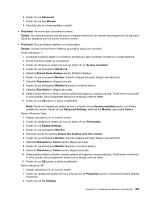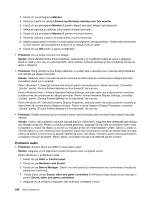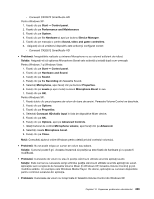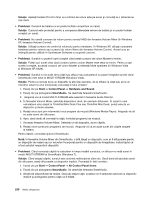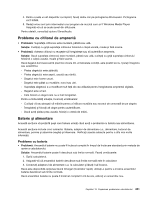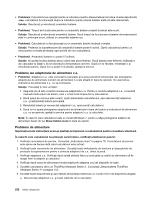Lenovo ThinkPad X220 (Romanian) User Guide - Page 245
Pentru Windows XP
 |
View all Lenovo ThinkPad X220 manuals
Add to My Manuals
Save this manual to your list of manuals |
Page 245 highlights
6. Faceţi clic pe Advanced. 7. Faceţi clic pe fişa Monitor. 8. Selectaţi rata de reîmprospătare corectă. • Problemă: Pe ecran apar caractere incorecte. Soluţie: Aţi urmat procedura corectă pentru instalarea sistemului de operare sau programului de aplicaţie? Dacă da, apelaţi la service pentru monitorul extern. • Problemă: Funcţia Extend desktop nu funcţionează. Soluţie: Activaţi funcţia Extend desktop procedând după cum urmează: Pentru Windows 7: 1. Conectaţi monitorul extern la conectorul monitorului; apoi conectaţi monitorul la o priză electrică. 2. Porniţi monitorul extern şi calculatorul. 3. Faceţi clic dreapta pe spaţiul de lucru şi faceţi clic pe Screen resolution. 4. Faceţi clic pe pictograma Monitor-2. 5. Selectaţi Extend these displays pentru Multiple displays. 6. Faceţi clic pe pictograma Monitor-1 (pentru afişajul principal, afişajul calculatorului). 7. Selectaţi Resolution în afişajul principal. 8. Faceţi clic pe pictograma Monitor-2 (pentru monitorul extern). 9. Selectaţi Resolution în afişajul secundar. 10. Setaţi poziţia relativă a fiecărui monitor glisând pictograma corespunzătoare. Puteţi seta monitoarele în orice poziţie, dar pictogramele trebuie să se atingă unele pe altele. 11. Faceţi clic pe OK pentru a aplica modificările. Notă: Faceţi clic dreapta pe spaţiul de lucru şi faceţi clic pe Screen resolution pentru a schimba setările de culoare. Faceţi clic pe Advanced Settings, selectaţi fila Monitor, apoi setaţi Colors. Pentru Windows Vista: 1. Ataşaţi calculatorul la un monitor extern. 2. Faceţi clic dreapta pe spaţiul de lucru şi faceţi clic pe Personalize. 3. Faceţi clic pe Display Settings. 4. Faceţi clic pe pictograma Monitor. 5. Selectaţi caseta de validare Extend the desktop onto this monitor. 6. Faceţi clic pe pictograma Monitor-1 (pentru afişajul principal, afişajul calculatorului). 7. Selectaţi Resolution şi Colors pentru afişajul principal. 8. Faceţi clic pe pictograma Monitor-2 (pentru monitorul extern). 9. Selectaţi Resolution şi Colors pentru afişajul secundar. 10. Setaţi poziţia relativă a fiecărui monitor glisând pictograma corespunzătoare. Puteţi seta monitoarele în orice poziţie, dar pictogramele trebuie să se atingă unele pe altele. 11. Faceţi clic pe OK pentru a aplica modificările. Pentru Windows XP: 1. Ataşaţi calculatorul la un monitor extern. 2. Faceţi clic dreapta pe spaţiul de lucru şi faceţi clic pe Properties pentru a deschide fereastra Display Properties. 3. Faceţi clic pe fila Settings. Capitolul 10. Depanarea problemelor calculatorului 227