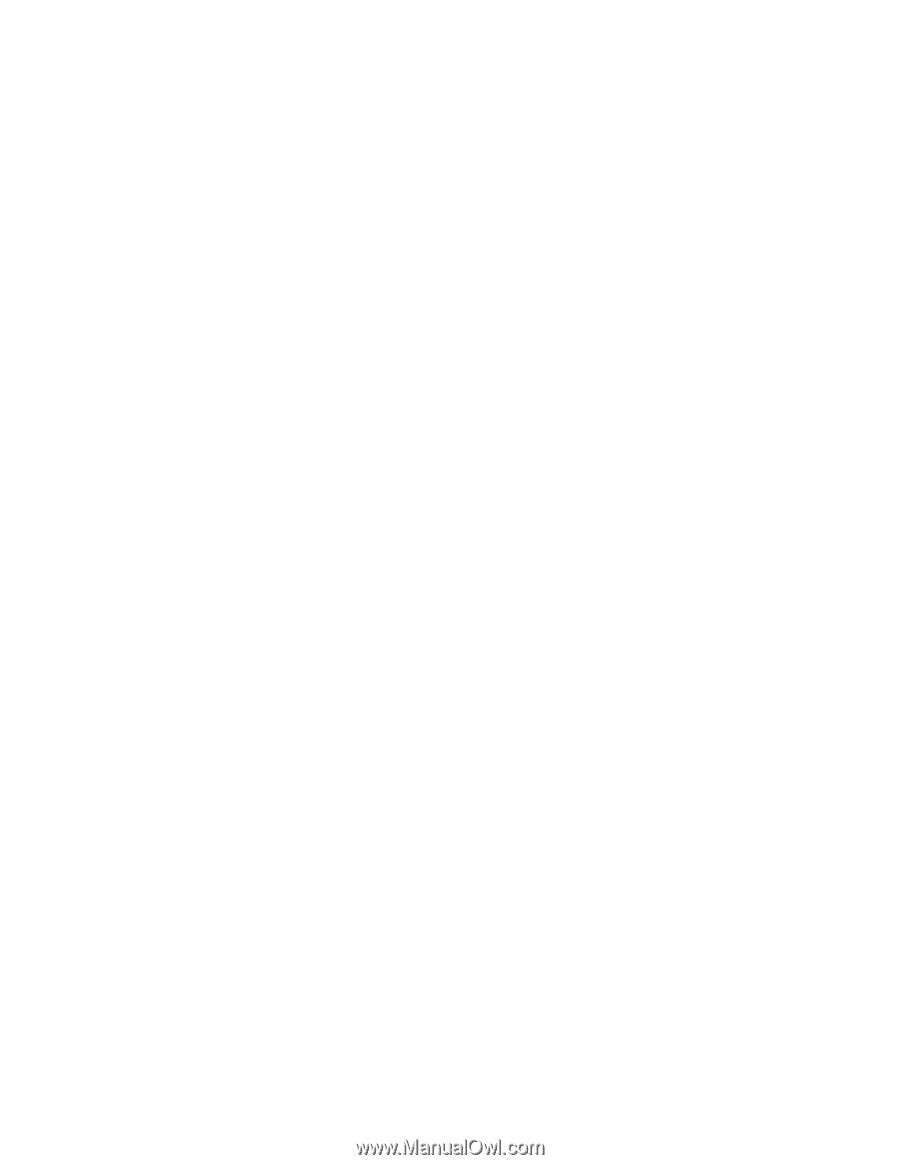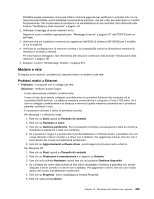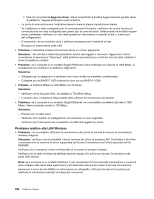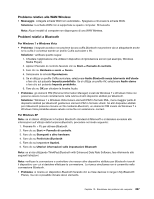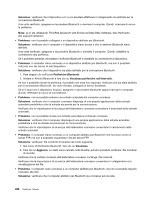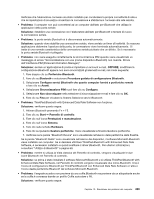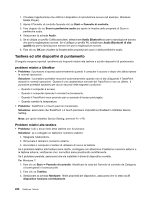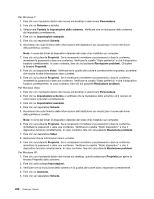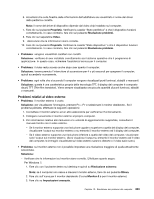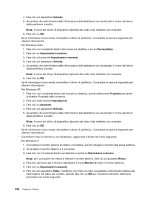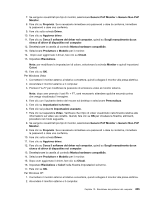Lenovo ThinkPad X220 (Italian) User Guide - Page 248
Tastiera ed altri dispositivi di puntamento, problemi relativi a UltraNav
 |
View all Lenovo ThinkPad X220 manuals
Add to My Manuals
Save this manual to your list of manuals |
Page 248 highlights
1. Chiudere l'applicazione che utilizza il dispositivo di riproduzione sonoro (ad esempio, Windows Media Player). 2. Aprire il Pannello di controllo facendo clic su Start ➙ Pannello di controllo. 3. Fare doppio clic su Suoni e periferiche audio per aprire la finestra delle proprietà di Suoni e periferiche audio. 4. Selezionare la scheda Audio. 5. Se si utilizza un profilo Cuffia auricolare, selezionare Audio Bluetooth sia per la riproduzione sonora che per la registrazione sonora. Se si utilizza un profilo AV, selezionare Audio Bluetooth di alta qualità sia per la riproduzione sonora che per la registrazione sonora. 6. Fare clic su OK per chiudere la finestra delle proprietà dei suoni e delle periferiche audio. Tastiera ed altri dispositivi di puntamento Di seguito vengono riportati i problemi più frequenti relativi alla tastiera e ad altri dispositivi di puntamento: problemi relativi a UltraNav • Problema: il puntatore si sposta autonomamente quando il computer è acceso o dopo che abbia ripreso le normali operazioni. Soluzione: il puntatore potrebbe muoversi autonomamente quando non si sta utilizzando il TrackPoint durante le normali operazioni. Questa è una caratteristica normale del TrackPoint e non un difetto. Il puntatore potrebbe spostarsi per alcuni secondi nelle seguenti condizioni : - Quando il computer è acceso. - Quando il computer riprende il normale funzionamento. - Quando il TrackPoint viene premuto per un periodo di tempo prolungato. - Quando cambia la temperatura • Problema: TrackPoint o il touch pad non funzionano. Soluzione: assicurarsi che TrackPoint o il touch pad siano impostati su Enabled in UltraNav Device Setting. Nota: per aprire UltraNav Device Setting, premere Fn + F8. Problemi relativi alla tastiera • Problema: tutti o alcuni tasti della tastiera non funzionano. Soluzione: se è collegato un tastierino numerico esterno: 1. Spegnere l'elaboratore. 2. Rimuovere il tastierino numerico esterno. 3. Accendere il computer e tentare di utilizzare di nuovo la tastiera. Se il problema relativo alla tastiera viene risolto, ricollegare con attenzione il tastierino numerico esterno e la tastiera esterna, verificando che i connettori siano posizionati correttamente. Se il problema persiste, assicurarsi che sia installato il driver di dispositivo corretto. Per Windows 7: 1. Fare clic su Start ➙ Pannello di controllo. Modificare la vista del Pannello di controllo da Categoria a Icone grandi o Icone piccole. 2. Fare clic su Tastiera. 3. Selezionare la scheda Hardware. Nelle proprietà del dispositivo, assicurarsi che lo stato sia Il dispositivo funziona correttamente. 230 Guida per l'utente