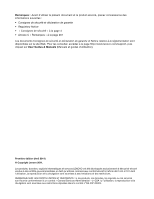Lenovo ThinkPad X220 (French) User Guide
Lenovo ThinkPad X220 Manual
 |
View all Lenovo ThinkPad X220 manuals
Add to My Manuals
Save this manual to your list of manuals |
Lenovo ThinkPad X220 manual content summary:
- Lenovo ThinkPad X220 | (French) User Guide - Page 1
Guide d'utilisation ThinkPad X220/X220i et ThinkPad X220/X220i Tablet convertible - Lenovo ThinkPad X220 | (French) User Guide - Page 2
, accédez à la page http://www.lenovo.com/support, puis cliquez sur User Guides & Manuals (Manuels et guides d'utilisation). Première édition (Avril 2011) © Copyright Lenovo 2011. Les produits, données, logiciels informatiques et services LENOVO ont été développés exclusivement à titre privé et - Lenovo ThinkPad X220 | (French) User Guide - Page 3
Center Plus 38 Password Manager 39 Power Manager 39 Product Recovery 39 Presentation Director 39 Rescue and Recovery 39 System Update 40 ThinkVantage GPS 40 Lenovo SimpleTap 40 Lenovo ThinkVantage Tablet Shortcut Menu . 41 © Copyright Lenovo 2011 Chapitre 2. Utilisation de votre ordinateur - Lenovo ThinkPad X220 | (French) User Guide - Page 4
du dessus 166 Vue du dessous 166 Connexion d'une batterie ThinkPad 19+ . . . 166 Déconnexion d'une batterie ThinkPad 19+ . . 167 Chargement d'une batterie ThinkPad 19+ . . 168 ThinkPad Port Replicator Series 3, ThinkPad Mini Dock Series 3 et ThinkPad Mini Dock Plus Series 3 169 Vue avant 170 Vue - Lenovo ThinkPad X220 | (French) User Guide - Page 5
Intel Chipset Support pour Windows 2000/XP/Vista/7 191 Installation des pilotes et des logiciels. . . . 191 ThinkPad Setup 192 Menu Config 193 Menu Date/Time 193 Menu Security 194 Menu Startup 195 Menu Restart 196 Options du programme ThinkPad Setup . . . 197 Mise à jour du UEFI BIOS système - Lenovo ThinkPad X220 | (French) User Guide - Page 6
20 A par phase 264 Taïwan - Informations de maintenance pour les produits Lenovo 264 Publications imprimées permettant d'obtenir des informations supplémentaires concernant la réglementation 264 au recyclage pour le Japon 265 Annexe C. Remarques 267 Marques 268 iv Guide d'utilisation - Lenovo ThinkPad X220 | (French) User Guide - Page 7
, ou entraîner un dysfonctionnement de votre ordinateur. Lorsque l'ordinateur est sous tension ou que la batterie est en charge, la base, le repose-mains et certaines autres parties peuvent chauffer. La temp susceptibles d'altérer le fonctionnement de votre ordinateur. © Copyright Lenovo 2011 v - Lenovo ThinkPad X220 | (French) User Guide - Page 8
les touches Fn+F4 pour placer votre ordinateur en mode veille • Appuyez sur les touches Fn+F12 curité. Suivez et conservez toutes les instructions fournies avec votre ordinateur. Les clients est au coeur des préoccupations de Lenovo. Nos produits sont développés dans une optique Guide d'utilisation - Lenovo ThinkPad X220 | (French) User Guide - Page 9
service clients. Pour obtenir la liste des numéros de téléphone du support technique en ligne, accédez au site Web suivant : http://www.lenovo.com/support instructions du centre de support. batterie endommagée (par exemple, fentes, bosses ou plis), décharge en provenance d'une pile ou d'une batterie - Lenovo ThinkPad X220 | (French) User Guide - Page 10
été invité par le centre de support ou la documentation. Faites uniquement appel à un prestataire de services ayant reçu l'agrément pour ré par l'utilisateur, ou CRU. Lenovo fournit une documentation qui contient des instructions indiquant dans quels cas le client le carter. viii Guide d'utilisation - Lenovo ThinkPad X220 | (French) User Guide - Page 11
électricien pour plus de détails ou si vous avez des questions concernant les charges de courant, les besoins en alimentation et les tensions d'entrée. © Copyright Lenovo 2011 ix - Lenovo ThinkPad X220 | (French) User Guide - Page 12
, contactez un technicien de maintenance. Périphériques externes ATTENTION : Ne branchez ou ne débranchez pas de câbles de périphérique externe autres que des câbles x Guide d'utilisation - Lenovo ThinkPad X220 | (French) User Guide - Page 13
secondes après la mise hors tension de l'ordinateur pour déconnecter les périphériques externes. Piles et batteries DANGER Tous les PC Lenovo ou la batterie à l'eau ou à tout autre liquide. Rechargez uniquement le bloc de batteries en vous conformant strictement aux instructions fournies dans la - Lenovo ThinkPad X220 | (French) User Guide - Page 14
batterie. Une batterie autre que celle spécifiée par Lenovo, ou une batterie démontée ou modifiée ne sera pas couverte par la garantie. Si le bloc de batteries batterie que par une batterie du type recommandé par Lenovo. • N'exposez pas la batterie La batterie doit être stockée à température ambiante, - Lenovo ThinkPad X220 | (French) User Guide - Page 15
la pile au lithium usagée par une pile de référence identique exclusivement ou suivre les instructions du fabricant qui en définit les équivalences. La pile contient du lithium et peut exploser Accédez au site : http://www.dtsc.ca.gov/hazardouswaste/perchlorate © Copyright Lenovo 2011 xiii - Lenovo ThinkPad X220 | (French) User Guide - Page 16
normal. La quantité de chaleur dépend de l'activité du système et du niveau de charge de la batterie. Un contact prolongé avec votre peau, même à travers des vêtements, peut provoquer des lésions, voire des de l'air circulant dans l'ordinateur ne doit pas dépasser 35 °C. xiv Guide d'utilisation - Lenovo ThinkPad X220 | (French) User Guide - Page 17
de l'unité, déconnectez les cordons d'alimentation, le bloc de batteries et tous les câbles (sauf instruction contraire mentionnée dans les procédures d'installation et de configuration). liquides est en verre. Suite à une manipulation incorrecte ou à une chute de © Copyright Lenovo 2011 xv - Lenovo ThinkPad X220 | (French) User Guide - Page 18
eau pendant au moins quinze minutes. Si des troubles apparaissent, consultez un médecin. Utilisation de excessifs de pression acoustique. Si votre ordinateur Lenovo est livré avec un casque ou des . Remarque destinée aux utilisateurs de Tablet PC Consignes de sécurité destinées Guide d'utilisation - Lenovo ThinkPad X220 | (French) User Guide - Page 19
Conservez ces instructions. © Copyright Lenovo 2011 xvii - Lenovo ThinkPad X220 | (French) User Guide - Page 20
xviii Guide d'utilisation - Lenovo ThinkPad X220 | (French) User Guide - Page 21
face • Côté droit • Côté gauche • Vue arrière • Vue du dessous • Voyants d'état Vue avant Cette section présente la vue avant de votre ordinateur portable. © Copyright Lenovo 2011 1 - Lenovo ThinkPad X220 | (French) User Guide - Page 22
Vue avant du ThinkPad X220 et X220i Figure 1. Vue avant du ThinkPad X220 et X220i 1 Réseau étendu sans fil (secondaire) et réseau local/WiMAX sans fil (secondaire) 3 ThinkLight 5 , reportez-vous à la section « Emplacement des antennes sans fil UltraConnect » à la page 260. 2 Guide d'utilisation - Lenovo ThinkPad X220 | (French) User Guide - Page 23
voyant, voir « ThinkPad X220 et X220i - secondes, voire plus longtemps. Si le système ne se réinitialise pas, retirez le boîtier d'alimentation et la batterie. L'interrupteur d'alimentation peut également être programmé par Power sans fil. Grâce aux technologies Lenovo les plus avancées du secteur, - Lenovo ThinkPad X220 | (French) User Guide - Page 24
voyant de verrouillage des majuscules, reportez-vous à la section « ThinkPad X220 et X220i - Voyants d'état » à la page 20. ®. Remarque : Si vous utilisez un système d'exploitation Windows 7, Lenovo ThinkVantage Toolbox est affiché. 17 Boutons de réglage du volume Les la voix. 4 Guide d'utilisation - Lenovo ThinkPad X220 | (French) User Guide - Page 25
Vue avant du ThinkPad X220 Tablet convertible et X220i Tablet convertible Figure 2. Vue avant 1 Réseau étendu sans fil (secondaire) seau étendu sans fil ou unité SSD mSATA 12 Boutons TrackPoint 13 Pavé tactile 15 Touche Fn 17 Voyants d'état de l'alimentation et du système 19 Haut-parleurs stéréo - Lenovo ThinkPad X220 | (French) User Guide - Page 26
pour démarrer l'ordinateur et accéder à ThinkPad Setup. Pour plus de détails, voir « secondes, voire plus longtemps. Si le système ne se réinitialise pas, retirez le boîtier d'alimentation et la batterie. L'interrupteur d'alimentation peut également être programmé par Power Guide d'utilisation - Lenovo ThinkPad X220 | (French) User Guide - Page 27
les communications de réseau étendu sans fil. Grâce aux technologies Lenovo les plus avancées du secteur, certains modèles sont dotés ThinkPad X220 Tablet convertible et X220i Tablet convertible - Voyants d'état » à la page 23. 15 Touche Fn Utilisez la touche Fn pour bénéficier des fonctions ThinkPad - Lenovo ThinkPad X220 | (French) User Guide - Page 28
-parleurs stéréo sont intégrés à l'ordinateur. Pour plus d'informations, reportez-vous à la section « Boutons de réglage du volume et de coupure micro » à la page 56. 8 Guide d'utilisation - Lenovo ThinkPad X220 | (French) User Guide - Page 29
votre ordinateur. Vue du côté droit du ThinkPad X220 et X220i Figure 3. Vue du côté droit voluer. Pour sécuriser l'unité, Active Protection System™ est installé sur votre ordinateur. Pour plus l'Ultrabay™ Slim série du ThinkPad Ultrabase™ Series 3. Grâce aux technologies Lenovo les plus avancées du - Lenovo ThinkPad X220 | (French) User Guide - Page 30
jaune. Pour plus de détails, reportez-vous aux instructions de la section « Access Connections » à la page 37. Remarque : Si vous connectez votre ordinateur à un ThinkPad Port Replicator Series 3, un ThinkPad Mini Dock Series 3 ou un ThinkPad Mini Dock Plus Series 3 et si vous utilisez un connecteur - Lenovo ThinkPad X220 | (French) User Guide - Page 31
instructions de la section « Utilisation d'une carte ExpressCard, Smart Card ou Flash Media » à la page 86. Vue du côté droit du ThinkPad X220 Tablet convertible et X220i Tablet faire évoluer. Pour sécuriser l'unité, Active Protection System est installé sur votre ordinateur. Pour plus d'informations - Lenovo ThinkPad X220 | (French) User Guide - Page 32
jaune. Pour plus de détails, reportez-vous aux instructions de la section « Access Connections » à la page 37. Remarque : Si vous connectez votre ordinateur à un ThinkPad Port Replicator Series 3, un ThinkPad Mini Dock Series 3 ou un ThinkPad Mini Dock Plus Series 3 et si vous utilisez un connecteur - Lenovo ThinkPad X220 | (French) User Guide - Page 33
à l'aide en ligne du programme Power Manager. Remarque : Votre ordinateur est instructions de la section « Utilisation d'une carte ExpressCard, Smart Card ou Flash Media » à la page 86. Vue du côté gauche Cette section présente la vue de gauche de votre ordinateur. Vue du côté gauche du ThinkPad X220 - Lenovo ThinkPad X220 | (French) User Guide - Page 34
54 mm de largeur. Pour plus d'informations, reportez-vous aux instructions de la section « Utilisation d'une carte ExpressCard, Smart Card cran du ThinkPad Port Replicator Series 3, du ThinkPad Mini Dock Series 3, du ThinkPad Mini Dock Plus Series 3 ou du ThinkPad Ultrabase Series Guide d'utilisation - Lenovo ThinkPad X220 | (French) User Guide - Page 35
Vue du côté gauche du ThinkPad X220 Tablet convertible et X220i Tablet convertible Figure 6. Vue du côté gauche 1 Logement pour carte carte de 54 mm de largeur. Pour plus d'informations, reportez-vous aux instructions de la section « Utilisation d'une carte ExpressCard, Smart Card ou Flash Media - Lenovo ThinkPad X220 | (French) User Guide - Page 36
. Remarque : Si vous installez votre ordinateur sur le ThinkPad Ultrabase Series 3, et si vous utilisez un port d'écran, utilisez le port d'écran du ThinkPad Ultrabase Series 3, et non pas celui de l'ordinateur. Cette section présente la vue de dessous de votre ordinateur. 16 Guide d'utilisation - Lenovo ThinkPad X220 | (French) User Guide - Page 37
Vue du dessous du ThinkPad X220 et X220i Figure 7. Vue du dessous 1 Batterie 3 Port de connexion de la station d'accueil 5 Haut-parleurs stéréo intégrés 2 Logement pour carte SIM 4 Logement pour mémoire supplémentaire 1 Batterie Utilisez votre ordinateur avec la batterie à chaque fois que l' - Lenovo ThinkPad X220 | (French) User Guide - Page 38
, reportez-vous aux instructions de la section « Boutons de réglage du volume et de coupure micro » à la page 56. Vue du dessous du ThinkPad X220 Tablet convertible et X220i Tablet convertible Figure 8. Vue du dessous 1 Batterie 3 Port de connexion de la station d'accueil 2 Logement pour - Lenovo ThinkPad X220 | (French) User Guide - Page 39
Vue arrière du ThinkPad X220 et X220i 1 Prise d'alimentation 2 Grilles de ventilation (arrière) 1 Prise d'alimentation Le câble du boîtier d'alimentation se branche sur la prise d'alimentation de l'ordinateur afin de lui fournir de l'électricité et de charger la batterie. 2 Grilles de ventilation - Lenovo ThinkPad X220 | (French) User Guide - Page 40
du ThinkPad X220 Tablet convertible et X220i Tablet convertible 1 Prise d'alimentation 2 Grilles de ventilation (arrière) 1 Prise d'alimentation Le câble du boîtier d'alimentation se branche sur la prise d'alimentation de l'ordinateur afin de lui fournir de l'électricité et de charger la batterie - Lenovo ThinkPad X220 | (French) User Guide - Page 41
majuscules est actif, ce qui signifie que tous les caractères alphabétiques ((A-Z)) s'affichent en majuscules sans qu'il soit nécessaire d'appuyer sur la touche Maj. 6 Bouton de coupure du haut-parleur et 5 Bouton de coupure du micro Si vous coupez le son puis éteignez l'ordinateur, le son restera - Lenovo ThinkPad X220 | (French) User Guide - Page 42
utiliser les touches de déplacement du curseur comme touches de fonction mode, appuyez sur la touche Arrêt défil. Cette alternatif, l'état de la batterie et l'état du dé batterie • Vert : le niveau de charge de la batterie est égal ou supérieur à 20 %. • Orange : le niveau de charge de la batterie - Lenovo ThinkPad X220 | (French) User Guide - Page 43
fois : le boîtier d'alimentation est relié à l'ordinateur. • L'indicateur d'état de la batterie est éteint : la batterie est complètement chargée ou débranchée. ThinkPad X220 Tablet convertible et X220i Tablet convertible - Voyants d'état Votre ordinateur comporte les voyants d'état du système et de - Lenovo ThinkPad X220 | (French) User Guide - Page 44
a aucun voyant correspondant. Lorsque ce mode est activé, vous pouvez utiliser les touches de déplacement du curseur comme touches de fonction pour faire défiler l'écran, mais pas pour déplacer le curseur. ou il reprend le mode de fonctionnement normal. 2 Etat de la batterie 24 Guide d'utilisation - Lenovo ThinkPad X220 | (French) User Guide - Page 45
alimenté par la batterie, le voyant d'état de la batterie ne fonctionne pas lorsque votre ordinateur. Si vous prenez contact avec Lenovo pour obtenir de l'aide, le type de service. Le type de machine et le modèle d'ordinateur sont indiqués sur l'étiquette comme illustré ci-dessous : ThinkPad X220 - Lenovo ThinkPad X220 | (French) User Guide - Page 46
ThinkPad X220 Tablet convertible et X220i Tablet convertible Etiquette d'identification FCC et numéro de certification IC Cette section fournit des informations sur l'emplacement de l'étiquette d'identification FCC et du numéro de certification apposée sur votre ordinateur. 26 Guide d'utilisation - Lenovo ThinkPad X220 | (French) User Guide - Page 47
ThinkPad X220 and X220i - Etiquette d'identification FCC et du numéro de certification IC Aucun numéro d'identification FCC ou d'homologation IC de la carte mini-PCI - Lenovo ThinkPad X220 | (French) User Guide - Page 48
ThinkPad X220 Tablet convertible et X220i Tablet convertible - Etiquette d'identification FCC et du numéro de certification IC Aucun numéro d'identification FCC ou le système d'exploitation. Le certificat d'authenticité Windows de votre ordinateur est affiché ci-dessous : 28 Guide d'utilisation - Lenovo ThinkPad X220 | (French) User Guide - Page 49
convertible Fonctions Cette section présente les caractéristiques de votre ordinateur portable. ThinkPad X220 et X220i - Caractéristiques Processeur • Consultez les propriétés système de l'ordinateur. Vous pouvez procéder comme suit : Cliquez sur Démarrer, cliquez avec le bouton - Lenovo ThinkPad X220 | (French) User Guide - Page 50
en 1 • Port de connexion de la station d'accueil • Connecteur DisplayPort Unité de disque optique sur ThinkPad Ultrabase Series 3 • Unité de DVD-ROM • Unité multi-gravure DVD Fonctions sans fil • Réseau local de sécurité • Lecteur d'empreintes digitales (sur certains modèles) 30 Guide d'utilisation - Lenovo ThinkPad X220 | (French) User Guide - Page 51
ThinkPad X220 Tablet convertible et X220i Tablet convertible Caractéristiques Processeur • Consultez les propriétés syst dia numérique 4 en 1 • Port de connexion de la station d'accueil • Connecteur DisplayPort Unité de disque optique sur ThinkPad Ultrabase Series 3 • Unité de DVD-ROM Chapitre 1. Pré - Lenovo ThinkPad X220 | (French) User Guide - Page 52
multi spécifications de votre ordinateur. ThinkPad X220 et X220i - Spécifications Dimensions • Largeur : 305,0 mm dans une atmosphère non pressurisée : 31,3°C Remarque : Lorsque la batterie est en charge, sa température doit être d'au moins 10 °C. tier d'alimentation) 32 Guide d'utilisation - Lenovo ThinkPad X220 | (French) User Guide - Page 53
ches de Power Manager. • Power Manager affiche également un indicateur vert, jaune et rouge. Une batterie sous garantie dont l'indicateur est rouge peut être remplacée dans le cadre de la garantie. ThinkPad X220 Tablet convertible et X220i Tablet convertible Spécifications Dimensions • Largeur : 305 - Lenovo ThinkPad X220 | (French) User Guide - Page 54
batterie, regardez la jauge de la batterie dans la barre des tâches de Power Manager. • Power Manager affiche également un indicateur vert, jaune et rouge. Une batterie 31,3 °C Remarque : Lorsque la batterie est en charge, sa température votre ordinateur. Lenovo offre à votre offertes par Lenovo. • « - Lenovo ThinkPad X220 | (French) User Guide - Page 55
39 • « Power Manager » à la page 39 • « Presentation Director » à la page 39 • « Product Recovery » à la page 39 • « Rescue and Recovery » à la page 39 • « System Update » à la page 40 • « ThinkVantage GPS » à la page 40 • « Lenovo SimpleTap » à la page 40 • « Lenovo ThinkVantage Tablet Shortcut - Lenovo ThinkPad X220 | (French) User Guide - Page 56
Lenovo ThinkVantage Tools, puis cliquez deux fois sur l'icône grisée pour installer l'application voulue. Suivez ensuite les instructions ériel et audio Lenovo ThinkVantage Toolbox Mobile Broadband Activate Password Manager Power Manager Recovery Media System Update Rescue and Recovery ThinkVantage - Lenovo ThinkPad X220 | (French) User Guide - Page 57
ou de choc), il active l'unité de disque dur. Pour ouvrir Active Protection System, procédez comme suit : • Sous Windows 7 : Reportez-vous à la section . Vous pouvez télécharger la dernière version de Client Security Solution à l'adresse suivante : http://www.lenovo.com/support Remarque : Si - Lenovo ThinkPad X220 | (French) User Guide - Page 58
Lenovo ThinkVantage Toolbox • Power Manager • Rescue and Recovery • System Update Pour accéder au programme Lenovo ThinkVantage Tools, cliquez sur Démarrer ➙ Tous les programmes ➙ Lenovo ThinkVantage Tools. Remarque : Lenovo ainsi d'avoir toujours un ordinateur à jour. 38 Guide d'utilisation - Lenovo ThinkPad X220 | (French) User Guide - Page 59
meilleur équilibre entre les performances du système et les économies d'énergie. Pour ouvrir Power Manager, procédez comme section « Création et utilisation d'un support de récupération » à la page 115 vous pouvez également utiliser la combinaison de touches Fn + F7. Pour ouvrir Presentation Director - Lenovo ThinkPad X220 | (French) User Guide - Page 60
ThinkVantage, pilotes de périphérique, mises à jour UEFI BIOS et autres applications tierces). Certains logiciels que vous devez actualiser sont des programmes fournis par Lenovo, tels que Rescue and Recovery. Pour ouvrir System Update, procédez comme suit : • Sous Windows 7 : Voir « Acc - Lenovo ThinkPad X220 | (French) User Guide - Page 61
préférences. Pour ouvrir Lenovo ThinkVantage Tablet Shortcut Menu, procédez comme suit : • Sous Windows 7 : Voir « Accès aux applications sous Windows 7 » à la page 35. • Sous Windows Vista : Cliquez sur Démarrer ➙ Tous les programmes ➙ ThinkVantage ➙ ThinkPad Tablet Shortcut Menu. Chapitre 1. Pr - Lenovo ThinkPad X220 | (French) User Guide - Page 62
42 Guide d'utilisation - Lenovo ThinkPad X220 | (French) User Guide - Page 63
ordinateur portable ThinkPad. Pour tirer le meilleur parti de votre ordinateur, consultez la page Web suivante pour obtenir des informations sur l'identification des incidents ainsi que des réponses aux questions courantes : http://www.lenovo.com/support/faq. Puis-je obtenir mon guide d'utilisation - Lenovo ThinkPad X220 | (French) User Guide - Page 64
• Pour télécharger le guide d'utilisation dans une autre langue, accédez au site suivant : http://www.lenovo.com/support. Suivez ensuite les instructions qui s'affichent à l'écran. Vous êtes en déplacement et vous devez gérer plus efficacement l'utilisation de votre batterie ? • Pour économiser de - Lenovo ThinkPad X220 | (French) User Guide - Page 65
action de l'ordinateur » à la page 222 • « Incidents liés à l'alimentation » à la page 245 Mode Tablette graphique Votre ordinateur portable ThinkPad X220 Tablet convertible ou X220i Tablet convertible peut être utilisé en mode Tablette graphique ; vous pouvez ainsi profiter de ses fonctions tout en - Lenovo ThinkPad X220 | (French) User Guide - Page 66
: Assurez-vous que vous faites pivoter l'écran de 180 degrés, de manière à ce que l'arrière de l'écran se trouve face au clavier. 46 Guide d'utilisation - Lenovo ThinkPad X220 | (French) User Guide - Page 67
4. Votre ordinateur est maintenant en mode Tablette graphique. Pour repasser votre ordinateur en mode Portable, procédez comme suit : 1. Ouvrez l'écran à un angle d'au moins 45 degrés, 90 degrés étant l'inclinaison recommandée. 2. Suivez la direction affichée par l'indicateur de pivot d'écran et - Lenovo ThinkPad X220 | (French) User Guide - Page 68
l'eau. Vous pouvez ranger le stylet dans le logement situé sur le côté droit de l'ordinateur portable Thinkpad. Insérez-le avec précaution dans son logement, jusqu'à ce que vous entendiez un clic. Pour fonctionne dans les applications qui prennent en charge cette fonction. 48 Guide d'utilisation - Lenovo ThinkPad X220 | (French) User Guide - Page 69
les données entrées à l'aide du stylet seront traitées. • Avec le pavé tactile, un décalage peut progressivement se produire entre le point touché avec votre doigt (ou avec deux doigts) pendant le pointage et sa position réelle sur l'écran. Pour éviter cela, corrigez périodiquement la précision - Lenovo ThinkPad X220 | (French) User Guide - Page 70
équivaut à la combinaison de touches Ctrl+Alt+Suppr sur le l'utilitaire Tablet Shortcut Menu Tablet Shortcut Menu retiré de son logement. Pour démarrer Tablet Shortcut Menu, sélectionnez « Utilisation des boutons Tous les programmes ➙ Lenovo ThinkVantage Tools ➙ Tablet Utility. Sous Windows Vista - Lenovo ThinkPad X220 | (French) User Guide - Page 71
des fichiers de sauvegarde, à condition d'avoir effectué des sauvegardes à l'aide du programme Rescue and Recovery. • Configurer l'ordinateur ou démarrer ThinkPad Setup. Toutes ces opérations peuvent être effectuées à partir de l'espace de travail Rescue and Recovery. Allumez l'ordinateur, puis - Lenovo ThinkPad X220 | (French) User Guide - Page 72
les touches du pavé numérique comme touches de déplacement du curseur et de défilement d'écran alors que le pavé numérique est activé, maintenez la touche Maj enfoncée. Remarque : Les fonctions de déplacement du curseur et de défilement d'écran ne sont pas indiquées sur les touches. 52 Guide - Lenovo ThinkPad X220 | (French) User Guide - Page 73
touche Fn enfoncée 1 , puis appuyez sur une des touches Power Manager, ou ajustez le niveau d'alimentation à l'aide du contrôle du curseur de la règle. Lorsque vous utilisez cette combinaison de touches appuyez sur les touches Fn+F3, le vous appuyez sur les touches Fn+F3, ce sur la touche Fn. Power - Lenovo ThinkPad X220 | (French) User Guide - Page 74
un modèle Windows 7, il ne prend pas en charge les modes de présentation. La combinaison de touches Fn+F7 permet cependant de basculer entre les emplacements de la sortie de l'affichage. Permutation des unités d'affichage , lancez Presentation Director et modifiez les paramètres. 54 Guide d'utilisation - Lenovo ThinkPad X220 | (French) User Guide - Page 75
cette fonction (activée ou désactivée) pendant quelques secondes lorsque vous appuyez sur les touches Fn+PgPrec. • Fn+Origine : Augmente la luminosit ètres disponibles dans Options d'alimentation du Panneau de configuration ou utilisez Power Manager. • Fn+Fin : Permet de diminuer la luminosité de - Lenovo ThinkPad X220 | (French) User Guide - Page 76
de modifier les paramètres du dispositif de pointage UltraNav. • Fn+Impr écran : A la même fonction que la touche SysRq. • Fn+Arrêt défil : Permet d'activer ou de désactiver le pavé numérique. L'indicateur de verrouillage ➙ Matériel et audio ➙ Son. La fenêtre Son apparaît. 56 Guide d'utilisation - Lenovo ThinkPad X220 | (French) User Guide - Page 77
2. Cliquez sur l'onglet Lecture ou Enregistrement, puis cliquez sur le périphérique que vous voulez personnaliser. 3. Cliquez sur le bouton Propriétés. 4. Cliquez sur l'onglet Niveaux, puis réglez le volume en déplaçant le curseur. Sous Windows XP : 1. Cliquez sur Démarrer ➙ Panneau de configuration - Lenovo ThinkPad X220 | (French) User Guide - Page 78
s'affiche. Pour plus de détails, reportez-vous à l'aide du système d'exploitation Windows. 2 Touche Application Pour afficher le menu contextuel d'un objet, sélectionnez l'objet sur le bureau ou dans une principal et du pavé tactile uniquement pour les fonctions étendues. 58 Guide d'utilisation - Lenovo ThinkPad X220 | (French) User Guide - Page 79
Cette configuration permet d'utiliser toutes les fonctions de base et étendues à l'aide du dispositif TrackPoint, tout en limitant l'utilisation du pavé tactile au défilement, aux zones tactiles ou aux fonctions de déplacement lent du pointeur du pavé tactile. • Configuration du pavé tactile sous - Lenovo ThinkPad X220 | (French) User Guide - Page 80
Si vous ne connaissez pas encore le dispositif TrackPoint, les instructions ci-dessous vous aideront à l'utiliser : 1. Placez vos mains en position de frappe et TrackPoint, effectuez les changements nécessaires. Pour plus de détails, reportez-vous à l'aide de l'utilitaire. 60 Guide d'utilisation - Lenovo ThinkPad X220 | (French) User Guide - Page 81
cliquer. Ses fonctions correspondent à celles des boutons gauche et droit d'une souris standard. Utilisation du pavé tactile multi-point Le pavé tactile de votre ordinateur prend en charge la fonction multi-point qui vous permet d'effectuer un zoom avant, un zoom arrière, de faire défiler l'écran ou - Lenovo ThinkPad X220 | (French) User Guide - Page 82
la combinaison de touches Fn+F8 : case Activer le pavé tactile. 4. Cliquez sur OK. Remarque : Vous pouvez également ouvrir la fenêtre de propriétés d'UltraNav en cliquant sur l'icône UltraNav dans la barre des tâches. Pour plus d'informations, reportez-vous aux instructions Guide d'utilisation - Lenovo ThinkPad X220 | (French) User Guide - Page 83
3. Cliquez sur l'onglet UltraNav. 4. Cochez la case Afficher l'icône UltraNav dans la barre des tâ batteries de votre ordinateur ThinkPad, vous pouvez travailler plus longtemps sans avoir à vous connecter à une prise électrique. Vérification de l'état de la batterie La jauge de la batterie de Power - Lenovo ThinkPad X220 | (French) User Guide - Page 84
batterie. - Lorsque le voyant de charge commence à clignoter. - En cas de non utilisation prolongée de la batterie. Avant de charger la batterie, la batterie Grâce à Power Manager, vous pouvez ajuster les paramètres d'alimentation afin d'obtenir le meilleur équilibre entre les performances et - Lenovo ThinkPad X220 | (French) User Guide - Page 85
Power Manager, reportez-vous à l'aide en ligne correspondante. Modes d'économie d'énergie Vous disposez à tout moment de plusieurs modes d'économie d'énergie. Cette rubrique présente chacun des modes disponibles et donne des conseils quant à l'utilisation optimale de la batterie quatre secondes. Si - Lenovo ThinkPad X220 | (French) User Guide - Page 86
de la batterie DANGER Ne tentez pas de démonter le bloc de batteries. Cela pourrait entraîner une explosion ou une fuite de liquide de la batterie. Une batterie autre que celle spécifiée par Lenovo, ou une batterie démontée ou modifiée ne sera pas couverte par la garantie. 66 Guide d'utilisation - Lenovo ThinkPad X220 | (French) User Guide - Page 87
batteries est un consommable. Si la batterie commence à se décharger trop rapidement, remplacez le bloc de batteries par celui recommandé par Lenovo. Pour plus d'informations sur le remplacement du bloc de batteries, adressez-vous au service batteries en vous conformant strictement aux instructions - Lenovo ThinkPad X220 | (French) User Guide - Page 88
mobile sont utilisés pour la transmission des données et l'accès est assuré par un fournisseur de services sans fil. Bluetooth L'une des technologies sans fil utilisée pour créer un réseau personnel. La technologie courte distance, par liaison radio, de la voix et des données. 68 Guide d'utilisation - Lenovo ThinkPad X220 | (French) User Guide - Page 89
pour connaître les services disponibles. • S'il le désactiver, reportez-vous aux instructions de la section « Activation ou données peut être retardée et les performances de la fonction sans fil peuvent se dégrader auprès de Lenovo. Pour plus d'informations, voir « Recherche d'options ThinkPad » à - Lenovo ThinkPad X220 | (French) User Guide - Page 90
ThinkPad service de réseau étendu sans fil est fourni par des fournisseurs de services Connections. Pour optimiser les performances de votre connexion réseau les fonctions en appuyant sur les touches Fn+F5. Si vous appuyez sur es peut être retardée et les performances de la fonction sans fil peuvent se - Lenovo ThinkPad X220 | (French) User Guide - Page 91
Bluetooth standard de Microsoft, installez le logiciel en suivant les instructions indiquées dans la section « Installation du logiciel Microsoft les paramètres Bluetooth. Utilisation du logiciel ThinkPad Bluetooth with Enhanced Data Rate Si ThinkPad Bluetooth with Enhanced Data Rate est installé - Lenovo ThinkPad X220 | (French) User Guide - Page 92
• Imagerie Bluetooth • Mains libres • Profil AV 4. Cliquez sur le service souhaité. Pour plus d'informations, appuyez sur la touche F1 afin d'ouvrir l'aide en ligne de Bluetooth. Configuration Bluetooth Pour Aide Bluetooth. Vous pouvez également lancer l'aide en cliquant 72 Guide d'utilisation - Lenovo ThinkPad X220 | (French) User Guide - Page 93
ThinkPad Bluetooth with Enhanced Data Rate, puis cliquez sur Modifier/Supprimer pour désinstaller le programme. e. Suivez les instructions \Drivers\TPBTooth\Setup.exe (u indiquez le chemin d'accès complet au fichier setup.exe que vous avez téléchargé à partir du site http://www.lenovo.com/support) - Lenovo ThinkPad X220 | (French) User Guide - Page 94
ée et les performances de la fonction sans fil peuvent se dégrader. Utilisation de WiMax Certains ordinateurs portables ThinkPad sont livrés sous Windows 7 » à la page 35 et suivez les instructions qui s'affichent. Sous Windows Vista et Windows XP : Pour lancer çu. 74 Guide d'utilisation - Lenovo ThinkPad X220 | (French) User Guide - Page 95
- La connexion radio sans fil est activée. Le signal de la connexion sans fil est faible. Pour augmenter la force du signal, approchez l'ordinateur du point d'accès sans fil. - La connexion radio sans fil est activée. Le signal de la connexion sans fil est moyen. - La connexion radio sans fil - Lenovo ThinkPad X220 | (French) User Guide - Page 96
, dans la partie gauche. Si vous êtes invité à entrer un mot de passe administrateur ou une confirmation, entrez le mot de passe ou confirmez. 76 Guide d'utilisation - Lenovo ThinkPad X220 | (French) User Guide - Page 97
3. Cochez la case Echelle supérieure (120DPI) - rendre le texte plus lisible. 4. Cliquez sur , puis cliquez sur Paramètres VerrNum. 4. La fenêtre des paramètres s'affiche. 5. Suivez les instructions qui s'affichent à l'écran. Sous Windows XP : 1. Cliquez avec le bouton droit de la souris sur - Lenovo ThinkPad X220 | (French) User Guide - Page 98
3. Modifiez l'emplacement de la sortie de l'affichage en cliquant sur Fn+F7. Cette combinaison de touches permet de basculer l'affichage entre l'écran externe, l'écran de l'ordinateur et les deux écrans. jeu, ou lors de la visualisation d'une présentation professionnelle. 78 Guide d'utilisation - Lenovo ThinkPad X220 | (French) User Guide - Page 99
un pilote logiciel sur mon ordinateur, puis sur Me laisser choisir parmi une liste de pilotes de périphériques sur mon ordinateur. 12. Désélectionnez la case Afficher les matériels compatibles. 13. Sélectionnez le Fabricant et le Modèle de l'écran. Si votre écran ne figure pas dans la liste, arr - Lenovo ThinkPad X220 | (French) User Guide - Page 100
puis sur Me laisser choisir parmi une liste de pilotes de périphériques sur mon ordinateur. 13. Désélectionnez la case Afficher les matériels compatibles. 14. Sélectionnez le Fabricant et le Modèle de l'écran. Si votre é parti de la fonction écran virtuel, qui vous permet de 80 Guide d'utilisation - Lenovo ThinkPad X220 | (French) User Guide - Page 101
és d'extension facultatives (ThinkPad Mini Dock Plus Series 3 ou ThinkPad Mini Dock Series 3), vous pouvez + F12. La fenêtre Intel Graphics Media Accelerator Driver for mobile apparaît. 2. Sélectionnez Digital Display, Intel à des ports DVI, VGA ou HDMI. Le connecteur DisplayPort de l'ordinateur prend - Lenovo ThinkPad X220 | (French) User Guide - Page 102
un mode de présentation, vous pouvez utiliser la combinaison de touches Fn+F7. Pour lancer Presentation Director, cliquez sur Démarrer ➙ Tous les programmes ➙ ThinkVantage ➙ Presentation Director et suivez les instructions à l'écran. Projection d'une vidéo Pour afficher des informations et effectuer - Lenovo ThinkPad X220 | (French) User Guide - Page 103
Activation de la fonction d'extension du bureau Pour activer la fonction d'extension du bureau, procédez comme suit : Pour Windows 7 : 1. Branchez l'écran externe sur le port d'écran, puis sur une prise secteur. 2. Allumez l'écran externe. 3. Appuyez sur Fn+F7, puis sélectionnez Etendre. Pour - Lenovo ThinkPad X220 | (French) User Guide - Page 104
. 5. Cliquez sur l'onglet Paramètres, puis sur l'icône Ecran-2. 6. Cochez la case Etendre mon bureau Windows sur cet écran et cliquez sur Appliquer. (Si la fenêtre de votre ordinateur ou à la prise micro du ThinkPad Mini Dock Series 3 ou du ThinkPad Mini Dock Plus Series 3. Remarque : La prise audio - Lenovo ThinkPad X220 | (French) User Guide - Page 105
casque d'accueil est prise en charge Fonction casque prise en charge Micro standard Non pris en charge Non pris en charge Prise micro de la station d'accueil Fonction micro non prise en charge Non pris en charge Non pris en charge Fonction micro prise en charge Fonction de formation de - Lenovo ThinkPad X220 | (French) User Guide - Page 106
yeux. Remarque : La fonction ThinkLight n'est pas disponible sur les modèles ThinkPad X220 Tablet convertible et X220i Tablet convertible. Utilisation du lecteur de carte mémoire En fonction du modèle, d'une carte ExpressCard, Flash Media ou d'une carte à puce » à la page 87. 86 Guide d'utilisation - Lenovo ThinkPad X220 | (French) User Guide - Page 107
. 4. Dans le menu Action, sélectionnez Ajouter un matériel d'ancienne génération. L'assistant Ajout de matériel démarre. 5. Suivez les instructions qui s'affichent à l'écran. • Pour Windows Vista et Windows XP : - Ouvrez le panneau de configuration et basculez vers l'affichage classique. - Cliquez - Lenovo ThinkPad X220 | (French) User Guide - Page 108
êtée dans le système d'exploitation Windows, la carte devient inaccessible. Pour accéder à la carte, vous devez la retirer puis l'insérer de nouveau. 88 Guide d'utilisation - Lenovo ThinkPad X220 | (French) User Guide - Page 109
Accessibilité et confort » à la page 89 • « Voyager avec votre ThinkPad » à la page 92 Accessibilité et confort Votre ordinateur vous permettant de ces trois facteurs que vous pourrez améliorer vos performances et votre confort. Lenovo s'engage à fournir les informations et les technologies les - Lenovo ThinkPad X220 | (French) User Guide - Page 110
glable qui supporte correctement votre performances souhaitables. Problèmes de vision Les écrans de visualisation de l'ordinateur portable ThinkPad liorer vos performances et votre produit ThinkPad lenovo.com/accessories/services/index.html. Découvrez les solutions d'installation pour stations - Lenovo ThinkPad X220 | (French) User Guide - Page 111
ThinkPad faciles à utiliser qui rendent votre ordinateur plus convivial. Informations d'accessibilité Lenovo sur le Web, est fournie par Adobe Systems Incorporated. A partir du site http://access. convertit les documents PDF sur Internet. Une seconde option permet aux utilisateurs de soumettre l'URL - Lenovo ThinkPad X220 | (French) User Guide - Page 112
touches Fn + barre d'espacement. Voyager avec votre ThinkPad vie de la batterie sera légèrement ré service sans fil (tel qu'Internet, Bluetooth, etc.) à bord, vérifiez les services , reportez-vous aux instructions de la section « dans l'avion. Inclinez l'écran du ThinkPad de manière à éviter qu' - Lenovo ThinkPad X220 | (French) User Guide - Page 113
ble Ethernet • Cordon téléphonique standard et prise modulaire (RJ-11) • Batterie supplémentaire, chargée • Mallette solide assurant une protection adéquate Si éléments à ne pas oublier : • Adaptateur multifonction ca/cc pour ThinkPad • Unité de stockage externe • Un dédoubleur de ligne téléphonique - Lenovo ThinkPad X220 | (French) User Guide - Page 114
94 Guide d'utilisation - Lenovo ThinkPad X220 | (French) User Guide - Page 115
. Reportez-vous aux instructions fournies avec l'antivol. Remarque : Il vous incombe d'évaluer, de sélectionner et mettre en oeuvre les dispositifs de verrouillage et de sécurité. Lenovo ne porte aucun jugement et n'assure aucune garantie sur le fonctionnement, la qualité ou les performances de tels - Lenovo ThinkPad X220 | (French) User Guide - Page 116
1. Imprimez ces instructions. 2. Sauvegardez tous touches de déplacement du curseur pour vous déplacer dans le menu. 6. Sélectionnez Password. 7. Sélectionnez Power-on Password. 8. Choisissez un mot de passe à la mise sous tension et tapez-le entre crochets dans la zone Enter New Password. 96 Guide - Lenovo ThinkPad X220 | (French) User Guide - Page 117
faire procéder à son annulation par un revendeur ou un partenaire commercial Lenovo. 11. Appuyez sur F10 pour quitter. Modification ou suppression du mot 96 ci-dessus, en entrant votre mot de passe pour accéder au programme ThinkPad Setup. Pour modifier le mot de passe, procédez comme suit : 1. Dans - Lenovo ThinkPad X220 | (French) User Guide - Page 118
touche F1. ThinkPad Setup s'ouvre. 5. Sélectionnez Security, en vous aidant des touches de déplacement du curseur pour vous déplacer dans le menu. 6. Sélectionnez Password. 7. Sélectionnez Hard votre ordinateur à un revendeur ou un partenaire commercial Lenovo afin qu'il remplace le disque dur. Une - Lenovo ThinkPad X220 | (French) User Guide - Page 119
98 ci-dessus, en entrant votre mot de passe pour accéder au programme ThinkPad Setup. Pour modifier ou supprimer le mot de passe utilisateur d'accès au disque pour quitter la fenêtre Setup Notice. Both the user and master hard disk passwords will be removed. Si vous sélectionnez l'option Master HDP - Lenovo ThinkPad X220 | (French) User Guide - Page 120
ThinkPad de lancer ThinkPad Setup. Les date et de l'heure - Activation et désactivation de la fonction Lock UEFI BIOS BIOS Updating by End-Users (fonction de mise à jour du BIOS ThinkPad pour faciliter l'administration. • Si vous activez l'option Lock UEFI BIOS instructions. 2. Sauvegardez tous les - Lenovo ThinkPad X220 | (French) User Guide - Page 121
Lenovo afin qu'il remplace la carte mère. Une preuve d'achat vous sera demandée et des frais vous seront facturés pour les pièces et le service. 12. Appuyez sur F10 pour quitter la fenêtre Setup Notice. Au prochain accès à ThinkPad du BIOS ou UEFI et du matériel des ordinateurs portables ThinkPad. - Lenovo ThinkPad X220 | (French) User Guide - Page 122
2. Pour assurer une sécurité fiable pour le système UEFI ou BIOS, utilisez le processeur de sécurité et une application de sécurité Drive Encryption, accédez à l'aide et au support de Windows 7 ou Windows Vista, ou recherchez le manuel «Microsoft Windows BitLocker Drive Encryption Step-by-Step Guide - Lenovo ThinkPad X220 | (French) User Guide - Page 123
Remarques : 1. Vérifiez que le mot de passe superviseur a été défini dans ThinkPad Setup. Si ce n'est pas le cas, n'importe quel utilisateur peut modifier les des options du sous-menu Security Chip : 1. Imprimez ces instructions. Pour pouvoir configurer le processeur de sécurité, vous devez mettre - Lenovo ThinkPad X220 | (French) User Guide - Page 124
dernière version de Client Security Solution sur le site Web de Lenovo. Pour télécharger Client Security Solution, accédez au site suivant : http://www.lenovo.com/support. Suivez ensuite les instructions qui s'affichent à l'écran. Utilisation d'un lecteur d'empreintes digitales Cette section propose - Lenovo ThinkPad X220 | (French) User Guide - Page 125
Comportement du voyant lumineux du lecteur d'empreintes digitales Tableau 4. Liste de comportements du voyant du lecteur d'empreintes digitales Voyant Description Voyant vert clignotant. L'empreinte digitale est en cours d'authentification ou a été authentifiée. Voyant vert fixe. Le lecteur - Lenovo ThinkPad X220 | (French) User Guide - Page 126
ordinateur à un technicien agréé ou un partenaire commercial Lenovo afin qu'il remplace le disque dur. Une preuve seront facturés pour les pièces et le service. Configuration du lecteur d'empreintes digitales Si vous du menu Security de ThinkPad Setup propose les options Guide d'utilisation - Lenovo ThinkPad X220 | (French) User Guide - Page 127
Reset Fingerprint Data : cette option permet d'effacer toutes les empreintes digitales stockées dans le lecteur d'empreintes digitales interne ou externe. Pour définir une option du sous-menu Fingerprint : 1. Imprimez ces instructions touche F1. ThinkPad Setup s'ouvre. 5. A l'aide des touches sales. - Lenovo ThinkPad X220 | (French) User Guide - Page 128
d'empreintes digitales avec les modèles ThinkPad X220 Tablet convertible et X220i Tablet convertible En fonction des options que vous Lenovo Fingerprint Software, reportez-vous à la section « Fingerprint Software » à la page 37. 3. Suivez les instructions pu être authentifiée. 108 Guide d'utilisation - Lenovo ThinkPad X220 | (French) User Guide - Page 129
Passage du doigt sur le lecteur Pour passer le doigt sur le lecteur en mode portable, procédez comme suit : 1. Placez l'extrémité de votre doigt sur le petit cercle situé au dessus du lecteur. Veillez à ce que la totalité de votre dernière phalange soit sur le lecteur. 2. Appuyez légèrement et - Lenovo ThinkPad X220 | (French) User Guide - Page 130
cas de blessure par exemple), vous ne pourrez pas démarrer l'ordinateur ou modifier votre mot de passe.Si vous avez oublié votre mot de 110 Guide d'utilisation - Lenovo ThinkPad X220 | (French) User Guide - Page 131
technicien agréé ou un partenaire commercial Lenovo afin qu'il remplace le disque dur les pièces et le service. Configuration du lecteur d'empreintes devient accessible. • Reset Fingerprint Data : Imprimez ces instructions. Pour configurer touche F1. ThinkPad Setup s'ouvre. 5. A l'aide des touches - Lenovo ThinkPad X220 | (French) User Guide - Page 132
lecteur est sale ou tâ logiciel d'initialisation. • Grâce au programme de restauration fourni par Lenovo, vous pouvez rétablir votre unité de disque dur ou votre dur ou d'une unité SSD, vous devez impérativement vous charger de les supprimer en totalité lors de la mise au rebut, Guide d'utilisation - Lenovo ThinkPad X220 | (French) User Guide - Page 133
Pour télécharger l'une de ces applications, consultez le site Web de Lenovo à l'adresse suivante : http://www.lenovo.com/support Remarque fonction est activée par l'application ThinkPad Setup Menu Extension Utility et disponible comme option de menu de ThinkPad Setup. Utilisation et description des - Lenovo ThinkPad X220 | (French) User Guide - Page 134
114 Guide d'utilisation - Lenovo ThinkPad X220 | (French) User Guide - Page 135
solutions de récupération proposées par Lenovo. Elle est composée des rubriques suivantes : • « Création et utilisation d'un support de récupération » à la page 115 supplémentaires Remarques : Afin d'éviter tout problème de performance ou comportement inattendu qui pourrait être causé par la - Lenovo ThinkPad X220 | (French) User Guide - Page 136
récupération du produit». • Pour créer des supports de récupération sur le système d'exploitation Windows 7, cliquez sur Démarrer ➙ Tous les programmes ➙ Lenovo ThinkVantage Tools ➙ Disques Factory Recovery. Suivez ensuite les instructions qui s'affichent. • Pour créer des disques Product Recovery - Lenovo ThinkPad X220 | (French) User Guide - Page 137
unité de disque dur sur un autre support avant que les données ne soient comme suit : 1. Appuyez sur la touche F12 et relâchez-la plusieurs fois marrer ➙ Tous les programmes ➙ Lenovo ThinkVantage Tools ➙ Sauvegarde et restauration de sauvegarde. Ensuite, suivez les instructions à l'écran pour exécuter - Lenovo ThinkPad X220 | (French) User Guide - Page 138
sur Démarrer ➙ Tous les programmes ➙ Lenovo ThinkVantage Tools ➙ Sauvegarde et restauration avanc système à partir d'une sauvegarde. 4. Suivez les instructions à l'écran pour exécuter l'opération de ré sur une unité réseau ou sur un support enregistrable tel qu'un périphérique USB Guide d'utilisation - Lenovo ThinkPad X220 | (French) User Guide - Page 139
support. Pour démarrer l'espace de travail Rescue and Recovery, procédez comme suit : 1. Vérifiez que l'ordinateur est hors tension. 2. Appuyez sur la touche sauvegarde, cliquez sur Récupération de fichiers, puis suivez les instructions qui s'affichent à l'écran. • Pour restaurer l'unité de disque - Lenovo ThinkPad X220 | (French) User Guide - Page 140
support de récupération d'urgence sous Windows 7, procédez comme suit : 1. Depuis le bureau Windows, cliquez sur Démarrer ➙ Tous les programmes ➙ Lenovo instructions à l'écran pour créer un support de récupération. • Pour créer un support Device s'affiche, relâchez la touche F12. 3. Dans le menu - Lenovo ThinkPad X220 | (French) User Guide - Page 141
support de récupération démarre, l'espace de travail Rescue and Recovery s'affiche. Les informations d'aide relatives à chaque fonction sont disponibles à partir de l'espace de travail Rescue and Recovery. Suivez les instructions Ouvrez le dossier DRIVERS. Le dossier DRIVERS contient plusieurs sous- - Lenovo ThinkPad X220 | (French) User Guide - Page 142
Windows Update. Obtenez-les auprès de Lenovo. Pour Voir « Utilisation d'un support de récupération » support de récupération d'urgence ou de supports ThinkPad Setup » à la page 192. Par mesure de précaution, il est primordial de créer dès que possible un support de récupération d'urgence et un support - Lenovo ThinkPad X220 | (French) User Guide - Page 143
antistatique » à la page 123 • « Remplacement de la batterie » à la page 124 • « Remplacement de l'unité de contient le composant avant que les instructions ne vous demandent de l'installer. de l'ordinateur pendant au moins deux secondes. Cela permet de dissiper l'électricit Lenovo 2011 123 - Lenovo ThinkPad X220 | (French) User Guide - Page 144
ces instructions. Ce système ne prend pas toujours en charge les batteries qui ne sont pas agréées ou fabriquées par Lenovo. Ces systèmes continueront à s'initialiser, mais ne pourront peut-être pas charger les batteries non autorisées. Attention : Lenovo n'est pas responsable des performances ou - Lenovo ThinkPad X220 | (French) User Guide - Page 145
3. Faites glisser le loquet de la batterie vers la gauche en position déverrouillée. 4. Retirez la batterie. 5. Faites glisser la batterie dans l'ordinateur. Chapitre 6. Remplacement de périphériques 125 - Lenovo ThinkPad X220 | (French) User Guide - Page 146
de l'ordinateur refroidisse avant d'effectuer les procédures suivantes. 2. Rabattez l'écran de l'ordinateur et retournez ce dernier. 3. Retirez la batterie. Pour plus d'informations, reportez-vous aux instructions de la section « Remplacement de la batterie » à la page 124. 126 Guide d'utilisation - Lenovo ThinkPad X220 | (French) User Guide - Page 147
4. Desserrez les deux vis du cache de l'emplacement de mémoire, puis retirez le cache. 5. Retournez l'ordinateur et ouvrez l'écran. 6. Appuyez fort dans la direction indiquée par les flèches 1 dans l'illustration afin de débloquer l'avant du clavier. Le clavier s'ouvre légèrement 2 . Chapitre 6. - Lenovo ThinkPad X220 | (French) User Guide - Page 148
7. Soulevez doucement le clavier jusqu'à voir son point de connexion. Maintenez le clavier au-dessus de l'ordinateur 1 , puis détachez le connecteur 2 . Le clavier est maintenant retiré. Installation du clavier 1. Branchez le connecteur. 128 Guide d'utilisation - Lenovo ThinkPad X220 | (French) User Guide - Page 149
2. Insérez le clavier. Assurez-vous que les bords du clavier, à l'arrière, se trouvent sous le cadre, comme indiqué par les flèches. 3. Appuyez doucement sur les zones indiquées sur le dessin, puis faites glisser le clavier vers vous. Assurez-vous que les bords du clavier indiquées sur le dessin se - Lenovo ThinkPad X220 | (French) User Guide - Page 150
batterie. Pour plus d'informations, reportez-vous aux instructions de la section « Remplacement de la batterie d'ouvrir l'obturateur de ce logement. Instructions pour le remplacement 1. Mettez l'ordinateur batterie. Pour plus d'informations, reportez-vous à la section Remplacement de la batterie - Lenovo ThinkPad X220 | (French) User Guide - Page 151
6. Retournez l'ordinateur et ouvrez l'écran. Soulevez les bords supérieurs droit et gauche du repose-mains pour le retirer. 7. Détachez le connecteur ZIF à levier 1 , puis retirez le câble du repose-mains 2 . 8. Soulevez et retirez le repose-mains. Chapitre 6. Remplacement de périphériques 131 - Lenovo ThinkPad X220 | (French) User Guide - Page 152
repose-mains jusqu'à ce qu'il se mette en place. 3. Insérez le connecteur ZIP à levier 1 , puis appuyez sur le câble du repose-mains 2 . 132 Guide d'utilisation - Lenovo ThinkPad X220 | (French) User Guide - Page 153
clavier. 6. Réinstallez la batterie. Pour plus d'informations, reportez-vous à la section Remplacement de la batterie. 7. Remettez l'ordinateur à ces instructions. Vous pouvez vous procurer une nouvelle unité de disque dur auprès de votre revendeur ou de votre partenaire commercial Lenovo afin - Lenovo ThinkPad X220 | (French) User Guide - Page 154
les câbles de l'ordinateur. 2. Rabattez l'écran de l'ordinateur et retournez ce dernier. 3. Retirez la batterie. Pour plus d'informations, reportez-vous aux instructions de la section « Remplacement de la batterie » à la page 124. 4. Retirez la vis de fixation du cache de l'emplacement de mémoire - Lenovo ThinkPad X220 | (French) User Guide - Page 155
5. Retirez l'unité de disque dur, en la soulevant par la languette. 6. Retirez les protections latérales en caoutchouc de l'unité de disque dur. 7. Remettez les protections latérales en caoutchouc sur la nouvelle unité. Chapitre 6. Remplacement de périphériques 135 - Lenovo ThinkPad X220 | (French) User Guide - Page 156
de mémoire 1 . Ensuite, faites glisser le cache 2 et remettez la vis 3 . 10. Réinstallez la batterie. Pour plus d'informations, reportez-vous aux instructions de la section « Remplacement de la batterie » à la page 124. 11. Remettez l'ordinateur à l'endroit. Branchez le boîtier d'alimentation et les - Lenovo ThinkPad X220 | (French) User Guide - Page 157
en cours d'exécution, en mode veille ou en mode hibernation. Instructions pour le remplacement Pour remplacer l'unité SSD, procédez comme suit et retournez ce dernier. 3. Retirez la batterie. Pour plus d'informations, reportez-vous à la section « Remplacement de la batterie » à la page 124. 4. - Lenovo ThinkPad X220 | (French) User Guide - Page 158
5. Retirez l'unité SSD en la soulevant par la languette. 6. Retirez les glissières latérales de l'unité SSD. 7. Installez les glissières latérales sur une nouvelle unité SSD. 138 Guide d'utilisation - Lenovo ThinkPad X220 | (French) User Guide - Page 159
de la batterie » à la page 124. 11. Remettez l'ordinateur à l'endroit. Branchez le boîtier d'alimentation et les câbles sur l'ordinateur. Installation et remplacement de la carte mini-PCI Express pour la connexion LAN/WiMAX sans fil Avant de commencer, imprimez ces instructions. Votre ordinateur - Lenovo ThinkPad X220 | (French) User Guide - Page 160
l'ordinateur et retournez ce dernier. 3. Retirez la batterie. Pour plus d'informations, reportez-vous aux instructions de la section « Remplacement de la batterie » à la page 124. 4. Retirez le clavier directement avec les doigts avant de les débrancher délicatement. 140 Guide d'utilisation - Lenovo ThinkPad X220 | (French) User Guide - Page 161
7. Retirez la vis. La carte s'éjecte. 8. Retirez la carte. Chapitre 6. Remplacement de périphériques 141 - Lenovo ThinkPad X220 | (French) User Guide - Page 162
9. Alignez le bord de contact de la nouvelle carte mini-PCI Express sur le contact femelle correspondant de l'ordinateur. 10. Faites pivoter la carte jusqu'à ce qu'elle s'enclenche en appuyant sur la partie supérieure des connecteurs 1 et fixez-la à l'aide de la vis 2 . 142 Guide d'utilisation - Lenovo ThinkPad X220 | (French) User Guide - Page 163
les procédures suivantes. 2. Rabattez l'écran de l'ordinateur et retournez ce dernier. 3. Retirez la batterie. Pour plus d'informations, reportez-vous aux instructions de la section « Remplacement de la batterie » à la page 124. 4. Retirez le clavier. Pour plus d'informations, reportez-vous aux - Lenovo ThinkPad X220 | (French) User Guide - Page 164
n'est inclus, déconnectez les câbles en saisissant les connecteurs directement avec les doigts avant de les débrancher délicatement. 7. Retirez la vis. La carte s'éjecte. 144 Guide d'utilisation - Lenovo ThinkPad X220 | (French) User Guide - Page 165
8. Retirez la carte. 9. Alignez le bord de contact de la nouvelle carte mini-PCI Express sur le contact femelle correspondant de l'ordinateur. Chapitre 6. Remplacement de périphériques 145 - Lenovo ThinkPad X220 | (French) User Guide - Page 166
. Réinstallez le repose-mains. Pour plus d'informations, reportez-vous aux instructions de la section « Remplacement du repose-mains » à la page 130 126. 14. Réinstallez la batterie. Pour plus d'informations, reportez-vous aux instructions de la section « Remplacement de la batterie » à la page 124. - Lenovo ThinkPad X220 | (French) User Guide - Page 167
la connexion WAN sans fil Avant de commencer, imprimez ces instructions. Certains modèles ThinkPad sont dotés d'un emplacement pour carte mini-PCI Express dernier. 3. Retirez la batterie. Pour plus d'informations, reportez-vous aux instructions de la section « Remplacement de la batterie » à la page - Lenovo ThinkPad X220 | (French) User Guide - Page 168
système de votre ordinateur, il se peut que la carte ne soit équipée que d'un seul connecteur. 7. Retirez la vis. La carte s'éjecte. 148 Guide d'utilisation - Lenovo ThinkPad X220 | (French) User Guide - Page 169
8. Retirez la carte. 9. Alignez le bord de contact de la nouvelle carte mini-PCI Express sur le contact femelle correspondant. Remarque : Vous pouvez également remplacer la carte mini-PCI Express pour réseau étendu sans fil par une unité SSD mSATA. Chapitre 6. Remplacement de périphériques 149 - Lenovo ThinkPad X220 | (French) User Guide - Page 170
Remplacement de la batterie » à la page 124. 15. Remettez l'ordinateur à l'endroit. Branchez le boîtier d'alimentation et les câbles sur l'ordinateur, puis mettez-le sous tension. Installation et remplacement de l'unité SSD mSATA Avant de commencer, imprimez ces instructions. 150 Guide d'utilisation - Lenovo ThinkPad X220 | (French) User Guide - Page 171
ThinkPad sont équipés d'une unité SSD mSATA. Vous pouvez remplacer l'unité SSD mSATA par une nouvelle que vous pouvez acheter auprès d'un revendeur ou d'un partenaire commercial Lenovo la batterie. Pour plus d'informations, reportez-vous aux instructions de la section « Remplacement de la batterie » - Lenovo ThinkPad X220 | (French) User Guide - Page 172
6. Retirez la vis. La carte s'éjecte. 7. Retirez la carte. 152 Guide d'utilisation - Lenovo ThinkPad X220 | (French) User Guide - Page 173
de la section « Remplacement du clavier » à la page 126. 12. Réinstallez la batterie. Pour plus d'informations, reportez-vous aux instructions de la section « Remplacement de la batterie » à la page 124. 13. Remettez l'ordinateur à l'endroit. Branchez le boîtier d'alimentation et les câbles - Lenovo ThinkPad X220 | (French) User Guide - Page 174
îtier d'alimentation et tous les câbles de l'ordinateur. 2. Rabattez l'écran de l'ordinateur et retournez ce dernier. 3. Retirez la batterie. Pour plus d'informations sur le remplacement de la batterie, reportez-vous à la section « Remplacement de la batterie » à la page 124. 154 Guide d'utilisation - Lenovo ThinkPad X220 | (French) User Guide - Page 175
4. Desserrez les vis du cache de l'emplacement de mémoire 1 et retirez le cache 2 . Si les deux emplacements mémoire contiennent déjà une barrette SO-DIMM, retirez-en une afin d'insérer la nouvelle barrette. Pour ce faire, appuyez simultanément sur les loquets situés sur les côtés du connecteur 1 . - Lenovo ThinkPad X220 | (French) User Guide - Page 176
est bien fixée et ne peut être déplacée facilement. 9. Replacez le cache de l'emplacement de mémoire 1 , fermez-le, puis serrez les vis 2 . 10. Remettez la batterie en place, remettez l'ordinateur à l'endroit et reconnectez les câbles. Pour plus d'informations sur le remplacement de la - Lenovo ThinkPad X220 | (French) User Guide - Page 177
de la carte SIM Avant de commencer, imprimez ces instructions. Votre ThinkPad peut nécessiter une carte SIM (Subscriber Identification Module) pour ce dernier. 3. Retirez la batterie. Pour plus d'informations, reportez-vous aux instructions de la section « Remplacement de la batterie » à la page 124 - Lenovo ThinkPad X220 | (French) User Guide - Page 178
logement. Remarque : Assurez-vous de bien insérer la carte SIM jusqu'au fond de son logement. 6. Remettez la batterie en place. Pour plus d'informations, reportez-vous à la section « Remplacement de la batterie » à la page 124. 7. Remettez l'ordinateur à l'endroit, puis reconnectez les câbles. 158 - Lenovo ThinkPad X220 | (French) User Guide - Page 179
dit. Pour effectuer vos achats auprès de Lenovo, accédez au site suivant : http://www.lenovo.com/accessories/services/index.html ThinkPad Ultrabase Series 3 Votre ThinkPad X220, X220i, X220 Tablet convertible et X220i Tablet convertible prennent en charge le ThinkPad Ultrabase Series 3. Une fois que - Lenovo ThinkPad X220 | (French) User Guide - Page 180
station d'accueil est utilisé pour connecter l'ordinateur ThinkPad au ThinkPad Ultrabase Series 3. 2 La prise d'alimentation correspond à l'endroit où vous branchez l'adaptateur secteur. 3 Le port Ethernet permet de connecter le ThinkPad sécurité permet de verrouiller la station d'accueil. 10 La clé - Lenovo ThinkPad X220 | (French) User Guide - Page 181
station d'accueil Vous pouvez connecter l'ordinateur à chaud ou en mode veille au ThinkPad Ultrabase Series 3. La connexion à chaud consiste à connecter l'ordinateur au ThinkPad : l'indicateur d'accueil du ThinkPad Ultrabase Series 3 doit s'allumer au bout de quelques seconde. • Pour une connexion en - Lenovo ThinkPad X220 | (French) User Guide - Page 182
2. Alignez le devant de l'ordinateur avec l'avant du ThinkPad Ultrabase Series 3. 3. Vérifiez que les guides du ThinkPad Ultrabase Series 3 sont alignés avec les trous de l'ordinateur 1 . Ensuite, installez l'ordinateur 2 . L'indicateur d'accueil s'allume. 162 Guide d'utilisation - Lenovo ThinkPad X220 | (French) User Guide - Page 183
de défilement vers la droite. 2. Sélectionnez le retrait de la station d'accueil. 3. Vérifiez que l'indicateur d'accueil du ThinkPad Ultrabase Series 3 est éteint. Sous Windows XP : 1. Sélectionnez le retrait de la station d'accueil dans le menu Démarrer. 2. Vérifiez que l'indicateur d'accueil du - Lenovo ThinkPad X220 | (French) User Guide - Page 184
un connecteur Ethernet est terminée. • la batterie est complètement chargée. Pour déconnecter l'ordinateur du ThinkPad Ultrabase Series 3, procédez comme suit : d'éjection du ThinkPad Ultrabase Series 3. Vérifiez ensuite que l'indicateur d'empêchement de l'éjection du ThinkPad Ultrabase Series 3 - Lenovo ThinkPad X220 | (French) User Guide - Page 185
et mettre en oeuvre les dispositifs de verrouillage et de sécurité. Batterie ThinkPad 19+ Votre ThinkPad X220/X220i et ThinkPad X220/X220i Tablet convertible prennent en charge la batterie ThinkPad 19+. Avec la batterie ThinkPad 19+, vous pouvez prolonger la durée de fonctionnement de votre - Lenovo ThinkPad X220 | (French) User Guide - Page 186
de l'ordinateur avant de connecter la batterie ThinkPad 19+. Le port de l'adaptateur secteur risque d'être endommagé si vous le laissez connecté pendant que l'ordinateur se trouve sur une station d'accueil. Pour connecter une batterie ThinkPad 19+, procédez comme suit : 166 Guide d'utilisation - Lenovo ThinkPad X220 | (French) User Guide - Page 187
de l'ordinateur avec l'avant de la batterie ThinkPad 19+. 2. Vérifiez que les guides de la batterie ThinkPad 19+ sont alignés avec les trous de l'ordinateur 1 . Ensuite, installez l'ordinateur 2 . Déconnexion d'une batterie ThinkPad 19+ Pour déconnecter une batterie ThinkPad 19+, procédez comme suit - Lenovo ThinkPad X220 | (French) User Guide - Page 188
2. Relâchez le levier d'éjection 2 et soulevez la batterie ThinkPad 19+. Chargement d'une batterie ThinkPad 19+ La batterie ThinkPad 19+ ne peut pas être chargée séparément. 168 Guide d'utilisation - Lenovo ThinkPad X220 | (French) User Guide - Page 189
+ est chargée à l'aide d'un ordinateur, la batterie principale et la batterie ThinkPad 19+ peuvent être chargées simultanément. ThinkPad Port Replicator Series 3, ThinkPad Mini Dock Series 3 et ThinkPad Mini Dock Plus Series 3 Remarque : Seuls les modèles ThinkPad X220 et X220i prennent en charge le - Lenovo ThinkPad X220 | (French) User Guide - Page 190
2 Le bouton d'éjection permet de retirer l'ordinateur du ThinkPad Port Replicator Series 3. 3 L'adaptateur coulissant est un guide utilisé pour aligner le port de connexion de la station d'accueil sur l'ordinateur lorsque vous connectez le ThinkPad Port Replicator Series 3. 4 Le port de connexion de - Lenovo ThinkPad X220 | (French) User Guide - Page 191
pas connecter ni retirer l'ordinateur. 3 Le voyant de la station d'accueil est allumé lorsque l'ordinateur est sur la station d'accueil. 4 Le bouton d'éjection permet de libérer le ThinkPad Mini Dock Series 3. 5 L'adaptateur coulissant est un guide utilisé pour aligner le port de connexion de la - Lenovo ThinkPad X220 | (French) User Guide - Page 192
4 Le bouton d'éjection libère le ThinkPad Mini Dock Plus Series 3 lorsque vous appuyez dessus. 5 L'adaptateur coulissant est un guide utilisé pour aligner le port de connexion de la station d'accueil sur l'ordinateur lorsque vous connectez le ThinkPad Mini Dock Plus Series 3. 6 Le port de connexion - Lenovo ThinkPad X220 | (French) User Guide - Page 193
Port Replicator Series 3 1 La prise d'alimentation permet de connecter le boîtier d'alimentation. 2 Le connecteur Ethernet est destiné à la connexion du ThinkPad Port Replicator Series 3 à un réseau local Ethernet. Le voyant du connecteur est identique à celui de l'ordinateur. Remarques : • Vous ne - Lenovo ThinkPad X220 | (French) User Guide - Page 194
DVI via une station d'accueil uniquement. ThinkPad Mini Dock Series 3, et non pas celui de l'ordinateur. 9 Lorsque vous attachez un antivol au dispositif de sécurité, le bouton d'éjection est verrouillé afin que l'ordinateur ne puisse pas être retiré du ThinkPad Mini Dock Series 3. 174 Guide - Lenovo ThinkPad X220 | (French) User Guide - Page 195
érique. Ce connecteur peut être utilisé avec un ordinateur compatible avec l'interface DVI via une station d'accueil uniquement. 5 Le connecteur Ethernet permet de connecter le ThinkPad Mini Dock Plus Series 3 à un réseau local Ethernet. Le voyant du connecteur est identique à celui de l'ordinateur - Lenovo ThinkPad X220 | (French) User Guide - Page 196
d'un ThinkPad Mini Dock Series 3 ou d'un ThinkPad Mini Dock Plus Series 3 Pour connecter l'ordinateur à un ThinkPad Port Replicator Series 3, un ThinkPad Mini Dock Series 3 ou un ThinkPad Mini Dock Plus Series 3, procédez comme suit : Les illustrations suivantes concernent la mini station d'accueil - Lenovo ThinkPad X220 | (French) User Guide - Page 197
d'accueil ou déconnectez-le et reconnectez-le. Connectez ensuite l'ordinateur à la station d'accueil. Remarques : • Si vous connectez votre ordinateur au ThinkPad Port Replicator Series 3, au ThinkPad Mini Dock Series 3 ou au ThinkPad Mini Dock Plus Series 3, mais que vous ne branchez pas le boîtier - Lenovo ThinkPad X220 | (French) User Guide - Page 198
• Si votre ordinateur ainsi que le ThinkPad Port Replicator Series 3, le ThinkPad Mini Dock Series 3 ou le ThinkPad Mini Dock Plus Series 3 sont connectés à des boîtiers d'alimentation distincts, votre ordinateur passe d'abord en mode batterie, puis il passe en mode d'alimentation secteur. • Si, - Lenovo ThinkPad X220 | (French) User Guide - Page 199
n'est en cours. Vérifiez également qu'aucune connexion Ethernet n'est active. • Vérifiez que la batterie est complètement chargée. 1. Assurez-vous que tous les périphériques éjectables connectés au ThinkPad Port Replicator Series 3 sont arrêtés. 2. Appuyez sur le bouton d'éjection 1 jusqu'à ce que - Lenovo ThinkPad X220 | (French) User Guide - Page 200
duplicateur de ports ThinkPad série 3. Si vous utilisez le ThinkPad Mini Dock Series 3 ou le ThinkPad Mini Dock Plus Series 3 Lenovo ne porte aucun jugement et n'assure aucune garantie sur le fonctionnement, la qualité ou les performances de tels dispositifs. Fixez un antivol au ThinkPad Mini Dock - Lenovo ThinkPad X220 | (French) User Guide - Page 201
Fixez un antivol au ThinkPad Mini Dock Series 3 en procédant comme suit : Fixez un antivol au ThinkPad Port Replicator Series 3 en procédant comme suit : Chapitre 7. Etendre les possibilités de votre ordinateur 181 - Lenovo ThinkPad X220 | (French) User Guide - Page 202
me a deux positions : Déverrouillé et Verrouillé. Lorsque la clé se trouve sur la position Verrouillé, le bouton d'éjection du ThinkPad Mini Dock Series 3 ou du ThinkPad Mini Dock Plus Series 3 est verrouillé et vous ne pouvez pas retirer l'ordinateur. Le voyant de verrouillage est allumé lorsque le - Lenovo ThinkPad X220 | (French) User Guide - Page 203
mettre à jour l'interface UEFI BIOS ou récupérer des logiciels et les pilotes de périphérique ThinkPad correspondants. Les fichiers nécessaires se dans le répertoire C:\SWTOOLS\DRIVERS. • Les applications logicielles pr http://www.lenovo.com/support/site.wss/document.do?sitestyle=lenovo&lndocid=tpad- - Lenovo ThinkPad X220 | (French) User Guide - Page 204
, vous ne devez pas modifier le paramètre initial UEFI/Legacy Boot dans ThinkPad Setup. Le paramètre UEFI/Legacy Boot doit être le même que émarrez l'ordinateur puis suivez les instructions qui s'affichent à l'écran. 7. Installez Intel Chipset Support pour Windows 2000/XP/Vista/7. Guide d'utilisation - Lenovo ThinkPad X220 | (French) User Guide - Page 205
de registre, accédez au site Web suivant : http://www.lenovo.com/support Installation des modules de mise à jour pour Windows 7 Les instructions. Remarque : Votre ordinateur prend en charge Windows Vista avec le Service Pack 2. Avant de procéder à l'installation, veillez à installer le Service - Lenovo ThinkPad X220 | (French) User Guide - Page 206
://www.lenovo.com/support Installation des instructions. Remarque : Seuls les ThinkPad X220 et ThinkPad X220i prennent en charge Windows XP. Remarque : Votre ordinateur prend en charge Windows XP avec Service Pack 3. Avant de procéder à l'installation, veillez à installer le Service Pack 2. 186 Guide - Lenovo ThinkPad X220 | (French) User Guide - Page 207
Rapid Storage Technology Driver de C:\SWTOOLS\DRIVERS\IMSM vers une disquette. 3. Pour vérifier si SATA AHCI est activé, lancez ThinkPad Setup. 4. le Service Pack 3 depuis le Centre de téléchargement Microsoft ou le site Web Update de Microsoft Windows. 19. Installez Intel Chipset Support pour - Lenovo ThinkPad X220 | (French) User Guide - Page 208
le CD d'installation correspondant ou téléchargez le Service Pack 3 depuis le Centre de téléchargement Microsoft ou le site Web Update de Microsoft Windows. 12. Exécutez Intel Rapid Storage Technology Driver. Pour ce faire, accédez au répertoire C:\DRIVERS\WIN\IRST\PREPARE et cliquez deux fois sur - Lenovo ThinkPad X220 | (French) User Guide - Page 209
C:\DRIVERS\WIN\USB3.0\. 4. Cliquez sur Suivant. Si le pilote de périphérique est déjà installé, cliquez sur Annuler. Suivez les instructions qui s'affichent jusqu'à ce que l'installation soit terminée. Sous Windows XP 1. Accédez au site Web Lenovo à l'adresse suivante : http://www.lenovo.com/support - Lenovo ThinkPad X220 | (French) User Guide - Page 210
ThinkPad pour Windows 2000/XP/Vista/7 sur le site Web de ThinkPad à l'adresse suivante : http://www.lenovo.com/support/site.wss/document.do?sitestyle=lenovo sur Disquette fournie. 11. Indiquez le chemin «C:\SWTOOLS\DRIVERS\MONITOR» vers cet écran INF, puis cliquez sur Ouvrir Guide d'utilisation - Lenovo ThinkPad X220 | (French) User Guide - Page 211
mise à jour de la connexion à Windows Update, puis cliquez sur le bouton Suivant. 9. DRIVERS\MONITOR» en tant que chemin d'accès et sélectionnez TPLCD.INF. 16. Cliquez sur OK. 17. Le système affichera l'écran ThinkPad d'affichage. Installation d'Intel Chipset Support pour Windows 2000/XP/Vista/7 - Lenovo ThinkPad X220 | (French) User Guide - Page 212
aux instructions de ThinkPad à l'adresse suivante : http://www.lenovo.com/support/site.wss/document.do?sitestyle=lenovo&lndocid=tpad-matrix ThinkPad Setup L'ordinateur est doté d'un programme, appelé ThinkPad . Voici un exemple du menu ThinkPad Setup : 4. A l'aide des touches fléchées, placez-vous - Lenovo ThinkPad X220 | (French) User Guide - Page 213
pour charger les es au port USB. • Keyboard/Mouse : Permet de définir sortie d'affichage. • Power : Permet de dé Date/Time Pour modifier la date et l'heure du système, sélectionnez Date/Time dans le menu ThinkPad Setup. Les sous-menus suivants s'affichent : • System Date (date du système) • System - Lenovo ThinkPad X220 | (French) User Guide - Page 214
, en sélectionnant Disabled. Les sous-menus suivants s'affichent : • Password : définir les fonctions de mot de passe. • Fingerprint : définir les fonctions du lecteur d'empreintes digitales. • Security Chip : définir les fonctions du processeur de sécurité. • UEFI BIOS Update Option : indiquer - Lenovo ThinkPad X220 | (French) User Guide - Page 215
ès au disque dur. Par défaut, cette fonction est définie sur Disabled. Si vous définissez le mot de passe superviseur et indiquez une longueur . Utilisez les touches suivantes pour définir l'ordre utilisé par l'interface UEFI BIOS lors du démarrage du système d'exploitation : • La touche + ou - - Lenovo ThinkPad X220 | (French) User Guide - Page 216
menu ThinkPad Setup. Les sous-menus suivants s'affichent : • Exit Saving Changes : permet de redémarrer le système après avoir enregistré les modifications. • Exit Discarding Changes : permet de redémarrer le système sans enregistrer les modifications. • Load Setup Defaults : permet de charger les - Lenovo ThinkPad X220 | (French) User Guide - Page 217
et « Startup » à la page 209 du programme ThinkPad Setup. Remarque : Certaines options ne s'affichent dans le menu • Disabled • AC only • AC and Battery Ethernet LAN Option ROM • Disabled • au disque dur est défini. Permet de charger la fonction Ethernet LAN Option ROM pour autoriser l'amorçage - Lenovo ThinkPad X220 | (French) User Guide - Page 218
sous-menu USB USB UEFI BIOS Support Valeurs possibles • Disabled • Enabled Always On USB • Disabled • Enabled Always On USB Charge in • Disabled off mode • Enabled Keyboard/Mouse TrackPoint Touch Pad • Disabled • Enabled • Disabled • Enabled 198 Guide d'utilisation Commentaires Permet - Lenovo ThinkPad X220 | (French) User Guide - Page 219
-menu Fn and Ctrl Key swap Valeurs possibles • Disabled • Enabled Fn Key Lock • Disabled • Enabled ThinkPad NumLock • Independent • Synchronized Commentaires Si vous sélectionnez «Enabled», la touche Fn se comporte comme la touche Ctrl, et inversement. Remarque : Même lorsque «Enabled» est - Lenovo ThinkPad X220 | (French) User Guide - Page 220
on Thinkpad» correspond à l'écran DisplayPort sur votre ordinateur. «Digial 1 on dock» et «Digital 2 on dock» correspondent à l'écran DisplayPort ou DVI sur la station d'accueil. Integrated Graphics permet de prolonger la durée de vie de la batterie. Discrete Graphics améliore les performances - Lenovo ThinkPad X220 | (French) User Guide - Page 221
Drive Speed CPU Power Management Valeurs possibles Commentaires • Disabled • Enabled Si le système d'exploitation prend en charge cette fonction, le BIOS le BIOS active le mode Discrete Graphics. • Disabled • Enabled Mode for AC • Maximum Performance • Battery Optimized Mode for Battery Vous - Lenovo ThinkPad X220 | (French) User Guide - Page 222
Power Management Valeurs possibles • Disabled • Enabled Power On with AC Attach • Disabled • Enabled Beep and Alarm Power Control Beep • Disabled • Enabled Low Battery Alarm Password Beep • Disabled • Enabled • Disabled sélectionnez «Disabled», le système niveau de batterie bas. Permet - Lenovo ThinkPad X220 | (French) User Guide - Page 223
Keyboard Beep Valeurs possibles • Enabled • Disabled Serial ATA (SATA) SATA Controller Mode Option • Compatibility • AHCI • RAID CPU Core Multi-Processing • Disabled • Enabled Intel Hyper-Threading Technology • Disabled multiple (Core Multi-Processing), consultez les instructions de la - Lenovo ThinkPad X220 | (French) User Guide - Page 224
des éléments de configuration supplémentaires sont indiqués dans la configuration MEBx (Management Engine BIOS Extension). Remarque : Vous pouvez accéder au menu MEBx Setup en appuyant sur la combinaison de touches Ctrl-P dans le menu Startup Interrupt. Pour afficher ce menu, cliquez sur le bouton - Lenovo ThinkPad X220 | (French) User Guide - Page 225
Enabled Reader Priority • External ➙ Internal • Internal Only Security Mode • Normal • High Password Authentication • Disabled • Enabled Commentaires Reportez vous aux sections « Menu Security » à la page 194 et « Utilisation de mots de passe » à la page 95. Permet d'activer ou de désactiver - Lenovo ThinkPad X220 | (French) User Guide - Page 226
Reset Fingerprint Data Valeurs possibles • Enter Security Chip Security Chip • Active • Inactive • Disabled génération de rapports sur la sécurité suivantes. • BIOS ROM String Reporting : chaîne de texte du BIOS • ESCD Reporting : données de configuration système Chip. 206 Guide d'utilisation - Lenovo ThinkPad X220 | (French) User Guide - Page 227
de sous-menu Intel TXT Feature UEFI BIOS Update Option Flash BIOS Updating by End-Users Valeurs possibles • Disabled • Enabled • Disabled • Enabled Memory Protection Flash Over LAN Execution Prevention • Disabled • Enabled • Disabled • Enabled Virtualization Intel Virtualization Technology - Lenovo ThinkPad X220 | (French) User Guide - Page 228
/Optical) eSATA Port • Disabled • Enabled • Disabled • Enabled • Disabled • Enabled • Disabled • Enabled • Disabled • Enabled • Disabled • Enabled • Disabled • Enabled • Disabled • Enabled • Disabled • Enabled • Disabled • Enabled • Disabled • Enabled 208 Guide d'utilisation Commentaires Intel VT - Lenovo ThinkPad X220 | (French) User Guide - Page 229
d'empreintes digitales. Permet d'activer ou de désactiver l'interface UEFI BIOS pour activer le module Intel AT qui est un service anti-vol d'Intel facultatif. Remarque : Si vous réglez l'activation du module Intel AT sur «Permanently Disabled», vous ne pourrez plus réactiver ce paramètre par la - Lenovo ThinkPad X220 | (French) User Guide - Page 230
appuyant sur la touche Echap lors de l'autotest à la mise sous tension (POST). Si vous sélectionnez «Disabled», le message « touche F12 est reconnue et le menu Boot s'affiche. Si vous sélectionnez «Enabled», l'option Boot Priority Order est verrouillée en vue d'une utilisation ultérieure. 210 Guide - Lenovo ThinkPad X220 | (French) User Guide - Page 231
BIOS, accédez au site Web http://www.lenovo.com/support/site.wss/document.do?sitestyle=lenovo&lndocid=tpad-matrix, puis suivez les instructions qui s'affichent à l'écran. Utilisation de la gestion de systèmes Cette rubrique s'adresse principalement aux administrateurs réseau. Le ThinkPad (charger un - Lenovo ThinkPad X220 | (French) User Guide - Page 232
à jour de la mémoire Flash de l'interface BIOS, peuvent être exécutées à distance sans de l'alimentation. 6. Cochez la case Autoriser ce périphérique à sur Panneau de configuration. 2. Cliquez sur Performances et maintenance. 3. Cliquez sur Système. Cochez la case Autoriser ce périphérique à sortir cet - Lenovo ThinkPad X220 | (French) User Guide - Page 233
: 1. Accédez au menu ThinkPad Setup. 2. Sélectionnez Config. 3. Le sous-menu Config s'affiche. 4. Sélectionnez Network. 5. Le sous-menu Network s'affiche. 6. Pour la fonction Wake On LAN, sélectionnez l'une des options suivantes : AC Only, AC and Battery ou Disabled. 7. Appuyez sur F10. Séquence - Lenovo ThinkPad X220 | (French) User Guide - Page 234
procédez comme suit : 1. Dans le menu ThinkPad Setup, sélectionnez Security. Le sous-menu Security s'affiche. 2. Sélectionnez UEFI BIOS Update Option. Le sous-menu UEFI BIOS Update Option s'affiche. 3. Pour Flash Over LAN, sélectionnez Enabled ou Disabled. 4. Appuyez sur F10. 214 Guide d'utilisation - Lenovo ThinkPad X220 | (French) User Guide - Page 235
ème UEFI ou BIOS. 9. Etablissez un profil à partir de votre machine en vous connectant à l'adresse http://www.lenovo.com/think/support afin de vous , etc. • Veillez à ce que la batterie soit chargée et que l'alimentation soit connectée. • Lancez ThinkPad Setup et chargez les paramètres par défaut - Lenovo ThinkPad X220 | (French) User Guide - Page 236
http://www.lenovo.com/support/site.wss/document.do?sitestyle=lenovo&lndocid=tpad-matrix Entrez le numéro de produit de l'ordinateur ou cliquez sur Detect my system (Identifier mon système). 3. Cliquez sur Downloads and drivers (Téléchargements et pilotes). 4. Suivez les instructions qui apparaissent - Lenovo ThinkPad X220 | (French) User Guide - Page 237
contienne uniquement les types de mise à jour qui vous intéressent. Pour plus d'informations sur l'utilisation du programme System Update, reportez-vous à la section « System Update » à la page 40. Bien utiliser votre ordinateur Pour rester fiable le plus longtemps possible dans des conditions - Lenovo ThinkPad X220 | (French) User Guide - Page 238
ordinateur par l'écran. Manipulez avec précaution les supports et les unités de stockage • Si votre unité de disque optique, suivez les instructions fournies en évitant toute pression inutile sur mot de passe d'accès au disque dur, Lenovo ne pourra pas le réinitialiser et il vous Guide d'utilisation - Lenovo ThinkPad X220 | (French) User Guide - Page 239
et doux : • La surface du lecteur est sale ou tâchée. • La surface du lecteur est humide. • Le lecteur ne parvient pas à enregistrer ou authentifier votre empreinte digitale. Enregistrement de votre ordinateur • Enregistrez vos produits ThinkPad auprès de Lenovo (consultez la page Web : http://www - Lenovo ThinkPad X220 | (French) User Guide - Page 240
Essuyez le dessus de chaque touche avec le chiffon. Essuyez les touches une par une : si vous essuyez plusieurs touches à la fois, le chiffon risque d'accrocher une touche adjacente et de l'endommager. dans l'ordinateur. 6. Séchez bien l'écran avant de refermer l'ordinateur. 220 Guide d'utilisation - Lenovo ThinkPad X220 | (French) User Guide - Page 241
Lenovo ThinkVantage Toolbox Remarque : Si votre système fonctionne et si le guide d'utilisation est disponible, consultez le Guide sur Download Lenovo ThinkVantage Toolbox, puis suivez les instructions qui envisagez de prendre contact avec le centre de support, veillez à imprimer le journal de test - Lenovo ThinkPad X220 | (French) User Guide - Page 242
instructions batterie est connectée, appelez le centre de support client. 3. Lorsque l'ordinateur est hors tension, supprimez toutes ses sources d'alimentation (batterie toujours pas, consultez le guide pour identifier les autres composants sur le clavier de votre ThinkPad sont plus élevés que - Lenovo ThinkPad X220 | (French) User Guide - Page 243
en installez un nouveau. Pour supprimer le message d'erreur, lancez le programme ThinkPad Setup. Si l'erreur persiste, faites réparer l'ordinateur. • Message : 0177 : Très faible charge de la batterie Solution : L'ordinateur s'est mis hors tension car la batterie est déchargée. Branchez le boîtier - Lenovo ThinkPad X220 | (French) User Guide - Page 244
F1 pour accéder au programme ThinkPad Setup. 2. Appuyez sur F9 puis sur Entrée pour charger la configuration par défaut. 3. Appuyez date et à l'heure Solution : La date et l'heure ne sont pas définies dans l'ordinateur. Définissez la date et l'heure à l'aide du programme ThinkPad Guide d'utilisation - Lenovo ThinkPad X220 | (French) User Guide - Page 245
mise hors tension de l'écran LCD ou le temporisateur d'extinction 1. Lancez Power Manager. 2. Cliquez sur l'onglet Mode de gestion de l'alimentation (mode d'alimentation sous Windows XP), puis sélectionnez Performances maximales à partir des modes d'alimentation prédéfinis (mode d'alimentation sous - Lenovo ThinkPad X220 | (French) User Guide - Page 246
secondes. Mettez-le sous tension puis écoutez de nouveau. Solution : Vérifiez que : - La batterie est faible, augmentez-le en appuyant sur les touches Fn+Home. - Tapez le mot de passe sortie d'usine, voir « Création et utilisation d'un support de récupération » à la page 115. Si Guide d'utilisation - Lenovo ThinkPad X220 | (French) User Guide - Page 247
autotest à la mise sous tension (POST). 3. Vérifiez que le dernier BIOS (UEFI BIOS) pour votre modèle a été installé. 4. Vérifiez la configuration et , reportez-vous aux instructions figurant dans la section « Remplacement de la mémoire » à la page 153. 5. Exécutez « Lenovo ThinkVantage Toolbox » à - Lenovo ThinkPad X220 | (French) User Guide - Page 248
instructions affichées à l'écran. Sous Windows XP : 1. Cliquez sur Démarrer, puis sur Panneau de configuration. 2. Cliquez sur Performances fonctionne pas. Solution : - Vérifiez que cette fonction est activée dans ThinkPad Setup. - Si tel est le cas, demandez les paramètres né Guide d'utilisation - Lenovo ThinkPad X220 | (French) User Guide - Page 249
Assurez-vous que l'ordinateur se trouve à portée d'un point d'accès sans fil. Assurez-vous que la connexion radio est activée en cliquant deux fois sur l'icône Access Connections dans la barre des tâches. Remarque : Si l'ordinateur fonctionne sous Windows 7, reportez-vous à l'aide en ligne d'Access - Lenovo ThinkPad X220 | (French) User Guide - Page 250
ThinkPad Bluetooth with Enhanced Data Rate, reportez-vous aux instructions Bluetooth. Si vous le trouvez, connectez-vous aux services souhaités. Si vous êtes sûr(e) que le périphé de l'ordinateur connecté vous permettent de télécharger vers l'amont la carte professionnelle. • Guide d'utilisation - Lenovo ThinkPad X220 | (French) User Guide - Page 251
services Bluetooth. • Incident : Le logiciel ThinkPad Bluetooth with Enhanced Data Rate ne fonctionne pas. Solution : Procédez comme suit : 1. Mettez Bluetooth sous tension en appuyant sur Fn+F5. 2. Cliquez sur Démarrer ➙ Panneau de configuration. 3. Cliquez sur l'icône Performances - Lenovo ThinkPad X220 | (French) User Guide - Page 252
vous utilisez le logiciel ThinkPad Bluetooth with Enhanced Data Configuration Bluetooth pour le logiciel ThinkPad Bluetooth with Enhanced Data peut durer plusieurs secondes dans les conditions suivantes Incident : Une partie ou la totalité des touches du clavier ne fonctionnent pas. Solution : Si - Lenovo ThinkPad X220 | (French) User Guide - Page 253
appuyez au moins trois fois sur Fn+F7 dans les trois secondes pour afficher l'image à l'écran. - Si vous utilisez le boîtier d'alimentation ou la batterie et si le voyant de charge de la batterie est allumé (vert), appuyez sur les touches Fn +Origine pour améliorer la luminosité de l'affichage. - Si - Lenovo ThinkPad X220 | (French) User Guide - Page 254
, entrez le mot de passe ou confirmez. Cochez la case «Etat du périphérique» et assurez-vous que le , entrez le mot de passe ou confirmez. Cochez la case «Etat du périphérique» et assurez-vous que le , entrez le mot de passe ou confirmez. Cochez la case «Etat du périphérique» et assurez-vous que le - Lenovo ThinkPad X220 | (French) User Guide - Page 255
administrateur ou une confirmation, entrez le mot de passe ou confirmez. Cochez la case «Etat du périphérique» et assurez-vous que le périphérique . Solution : Maintenez l'interrupteur d'alimentation enfoncé pendant au moins 4 secondes pour éteindre l'ordinateur, puis rallumez-le. • Incident : Des - Lenovo ThinkPad X220 | (French) User Guide - Page 256
le bureau, puis sur Propriétés pour ouvrir la fenêtre Propriétés d'affichage. 2. Cliquez sur l'onglet Paramètres. 3. Cliquez sur Avancé. 4. Cliquez sur l'onglet Carte. 236 Guide d'utilisation - Lenovo ThinkPad X220 | (French) User Guide - Page 257
pour trouver le logiciel du pilote, puis sur Me laisser choisir à partir d'une liste de pilotes de périphérique sur mon ordinateur. 12. Désélectionnez la case Afficher les matériels compatibles. 13. Sélectionnez le Fabricant et le Modèle de l'écran. 14. Après avoir mis à jour le pilote, cliquez sur - Lenovo ThinkPad X220 | (French) User Guide - Page 258
sur Me laisser choisir parmi une liste de pilotes de périphériques sur mon ordinateur. 13. Désélectionnez la case Afficher les matériels compatibles. 14. Sélectionnez le Fabricant et le Modèle de l'écran. 15. Après dans la fenêtre Propriétés d'affichage. 19. Cliquez sur OK. 238 Guide d'utilisation - Lenovo ThinkPad X220 | (French) User Guide - Page 259
• Incident: Affichage illisible ou déformé. Solution : Vérifiez que les informations concernant l'écran sont correctes. (Reportez-vous à la section «Solution» pour la définition d'une résolution plus élevée sur l'écran externe.) Assurez-vous ensuite que le type d'écran sélectionné est approprié. ( - Lenovo ThinkPad X220 | (French) User Guide - Page 260
Cliquez sur Paramètres d'affichage. 4. Cliquez sur l'icône Ecran-2. 5. Cochez la case Etendre le bureau à cet écran. 6. Cliquez sur l'icône Ecran-1 (pour sur l'onglet Paramètres. 4. Cliquez sur l'icône Ecran-2. 5. Cochez la case Etendre le bureau Windows à cet écran. 6. Cliquez sur l'icône Ecran-1 - Lenovo ThinkPad X220 | (French) User Guide - Page 261
7. Sélectionnez la résolution de l'écran principal et la qualité de ses couleurs. 8. Cliquez sur l'icône Ecran-2 (pour l'écran externe). 9. Sélectionnez la résolution de l'écran supplémentaire et la qualité de ses couleurs. 10. Définissez la position relative de chaque écran en déplaçant l'icône - Lenovo ThinkPad X220 | (French) User Guide - Page 262
Cliquez sur Démarrer ➙ Panneau de configuration. 2. Cliquez sur Performances et maintenance 3. Cliquez sur Système. 4. Cliquez sur réglage du volume du micro, puis cliquez sur Avancé. 8. Cochez la case Amplification du microphone. 9. Cliquez sur Fermer. Remarque : Pour plus de dé Guide d'utilisation - Lenovo ThinkPad X220 | (French) User Guide - Page 263
ne peut pas enregistrer de sons lorsque le dispositif SmartAudio est en mode MULTI-STREAM (Windows Vista). Solution : Pour basculer d'un périphérique vers à une ThinkPad Mini Dock Plus ou une ThinkPad Mini Dock, vous pouvez également sélectionner un périphérique à partir de ces stations d'accueil. - Lenovo ThinkPad X220 | (French) User Guide - Page 264
La surface du lecteur est sale, tachée ou mouillée. Solution Si la surface du lecteur est sale, tachée ou mouillée, nettoyez Batterie et alimentation Cette section indique comment procéder batterie et à l'alimentation. Cette section est divisée en différentes rubriques : Batterie la batterie • Incident : La batterie ne peut - Lenovo ThinkPad X220 | (French) User Guide - Page 265
sous tension. • Incident : La batterie ne peut pas être rechargée. Solution : Vous ne pouvez pas charger la batterie si elle est trop chaude. prise de courant). Incidents liés à l'alimentation Imprimez dès maintenant ces instructions et conservez-les à portée de votre ordinateur pour vous y reporter - Lenovo ThinkPad X220 | (French) User Guide - Page 266
. 5. Retirez l'ordinateur du ThinkPad Ultrabase Series 3. Voir « Déconnexion d'un ThinkPad Ultrabase Series 3 » à secondes. Si le système ne se réinitialise pas, retirez le boîtier d'alimentation et la batterie. Incidents liés à l'amorçage Imprimez dès maintenant ces instructions Guide d'utilisation - Lenovo ThinkPad X220 | (French) User Guide - Page 267
le boîtier d'alimentation à l'ordinateur et branchez-le à une prise de courant, ou remplacez la batterie par une batterie chargée. • Incident : L'écran de l'ordinateur n'affiche rien après utilisation de la touche Fn pour sortir du mode veille. Solution : Vérifiez qu'un écran externe n'a pas - Lenovo ThinkPad X220 | (French) User Guide - Page 268
➙ Panneau de configuration. 2. Cliquez sur Performances et maintenance. 3. Cliquez sur Options d'alimentation. 4. Cliquez sur l'onglet Mise en veille prolongée. 5. Cochez la case Activer l'hibernation. 6. Cliquez sur OK. Si vous souhaitez utiliser la combinaison de touches Fn+F12 pour passer en mode - Lenovo ThinkPad X220 | (French) User Guide - Page 269
: incidents relatifs aux ports USB, à la station d'accueil ou aux réplicateurs de ports. Incidents Démarrer ➙ Panneau de configuration. 2. Cliquez sur Performances et maintenance, puis sur Système. 3. Cliquez 221 et exécutez Lenovo ThinkVantage Toolbox pour un test de diagnostic du - Lenovo ThinkPad X220 | (French) User Guide - Page 270
CA est connecté à la station d'accueil ou au réplicateur de ports. - Le voyant de la station d'accueil du ThinkPad Mini Dock Plus Series 3 ou du ThinkPad Mini Dock Series 3 est allumé. - L'ordinateur est connecté correctement à la station d'accueil ou au réplicateur de ports. 250 Guide d'utilisation - Lenovo ThinkPad X220 | (French) User Guide - Page 271
résoudre certains incidents se produisant sur votre ordinateur. Pour télécharger des logiciels mis à jour, accédez au site http://www.lenovo.com/support/site.wss/document.do?sitestyle=lenovo&lndocid=tpad-matrix. Suivez ensuite les instructions qui s'affichent à l'écran. Informations à noter Avant de - Lenovo ThinkPad X220 | (French) User Guide - Page 272
Lenovo sont disponibles sur le Web. Les Service Les ordinateurs portables ThinkPad sont livrés avec lenovo.com/support Ce portail propose les informations les plus récentes sur les sujets suivants : • Downloads & Drivers (Téléchargements et pilotes) : Téléchargez des pilotes, flashez votre BIOS - Lenovo ThinkPad X220 | (French) User Guide - Page 273
é afin de partager et de communiquer des informations avec les autres utilisateurs. • User Guides & Manuals (Manuels et guides d'utilisation) : Consultez ou imprimez les publications relatives à votre produit. Appeler Lenovo Si vous avez essayé de résoudre un incident par vous-même et si vous - Lenovo ThinkPad X220 | (French) User Guide - Page 274
-3027252 Afrique centrale : prenez contact avec le partenaire commercial Lenovo le plus proche 0800-666-0011 (espagnol) 131-426 (anglais) 0043-0810-100654 (service de garantie et support) (allemand) 02-225-3611 (service de garantie et support) (néerlandais et français) 0800-10-0189 (espagnol) Région - Lenovo ThinkPad X220 | (French) User Guide - Page 275
d'assistance de Givat Shmuel : +972-3-531-3900 (hébreu et anglais) Italie +39-800-820094 (service de garantie et support) (italien) Japon Produits ThinkPad (appel gratuit) : 0120-20-5550 International : +81-46-266-4716 (japonais et anglais) Corée Lettonie Lorsque vous appelez les numéros - Lenovo ThinkPad X220 | (French) User Guide - Page 276
Norvège 8152-1550 (service de garantie et support) (norvégien) Panama 206-6047 001-866-434-2080 (Service clients Lenovo - appel gratuit) ( (service de garantie et support) (suédois) Suisse 0800-55-54-54 (service de garantie et support) (allemand, français et italien) 256 Guide d'utilisation - Lenovo ThinkPad X220 | (French) User Guide - Page 277
les autres pays ou régions, prenez contact avec votre revendeur ou partenaire commercial Lenovo, ou connectez-vous au site Web de support Lenovo à l'adresse suivante : http://www.lenovo.com/support Achat de services supplémentaires Pendant et après la période de garantie, vous pouvez acheter des - Lenovo ThinkPad X220 | (French) User Guide - Page 278
258 Guide d'utilisation - Lenovo ThinkPad X220 | (French) User Guide - Page 279
. Les profils suivants sont pris en charge par le dispositif Bluetooth : • Accès générique • Reconnaissance de service • Port série • Réseau commuté • FAX • Accès au réseau local via le protocole de point étique émise par des appareils sans fil (téléphones mobiles). © Copyright Lenovo 2011 259 - Lenovo ThinkPad X220 | (French) User Guide - Page 280
sécurité relatives à la radiofréquence, Lenovo garantit qu'elles peuvent être utilisées d'interférence avec d'autres appareils ou services est perçu ou identifié comme dangereux. une communication sans fil où que vous soyez. ThinkPad X220 et X220i 1. Antenne réseau local sans fil Guide d'utilisation - Lenovo ThinkPad X220 | (French) User Guide - Page 281
la troisième antenne sans fil se trouve également à cet endroit. ThinkPad 220 Tablet convertible et X220i Tablet convertible 1. Antenne réseau étendu sans fil (secondaire) Si votre ordinateur le site Web à l'adresse suivante : http://www.lenovo.com/support Annexe A. Informations réglementaires 261 - Lenovo ThinkPad X220 | (French) User Guide - Page 282
: http://www.lenovo.com/support 2. Cliquez sur Support & downloads (Support et téléchargements). ThinkPad 4294, 4296, 4297, 4298, 4299, 4300, 4301, 4286, 4287, 4289, 4290, 4291 with the instructions, may cause or service representative for help. Lenovo is not Responsible Party: Lenovo (United States) - Lenovo ThinkPad X220 | (French) User Guide - Page 283
of EU Council Directive 2004/108/EC on the approximation of the laws of the Member States relating to electromagnetic compatibility. Lenovo cannot accept responsibility for any failure to satisfy the protection requirements resulting from a non-recommended modification of the product, including the - Lenovo ThinkPad X220 | (French) User Guide - Page 284
phase Taïwan - Informations de maintenance pour les produits Lenovo Publications imprimées permettant d'obtenir des informations supplémentaires dernier est disponible sur le site Web à l'adresse http://www.lenovo.com/support. Pour plus d'informations, reportez-vous à la section « Localisation - Lenovo ThinkPad X220 | (French) User Guide - Page 285
encourage les propriétaires de matériel informatique à recycler leur matériel dès lors que celui-ci n'est plus utilisé. Lenovo propose une gamme de programmes et services concernant le recyclage du matériel informatique. Des informations relatives aux offres de recyclage sont disponibles sur le site - Lenovo ThinkPad X220 | (French) User Guide - Page 286
un Lenovo chez vous et que vous devez mettre au rebut un bloc de batteries, vous devez vous conformer à la réglementation locale en vigueur. Vous pouvez également consulter les instructions disponibles à l'adresse suivante : www.ibm.com/jp/pc/environment/recycle/battery/. 266 Guide d'utilisation - Lenovo ThinkPad X220 | (French) User Guide - Page 287
réalisées avec des produits, logiciels ou services non expressément référencés par Lenovo. Lenovo peut détenir des brevets ou des demandes de éléments du présent produit Lenovo et l'utilisation de ces sites relève de votre seule responsabilité. Les données de performance indiquées dans ce document - Lenovo ThinkPad X220 | (French) User Guide - Page 288
des marques de Lenovo aux Etats-Unis et/ou dans certains autres pays : Lenovo Access Connections Active Protection System Rescue and Recovery ThinkLight ThinkPad ThinkVantage TrackPoint . Les autres noms de sociétés, de produits et de services peuvent appartenir à des tiers. 268 Guide d'utilisation - Lenovo ThinkPad X220 | (French) User Guide - Page 289
- Lenovo ThinkPad X220 | (French) User Guide - Page 290
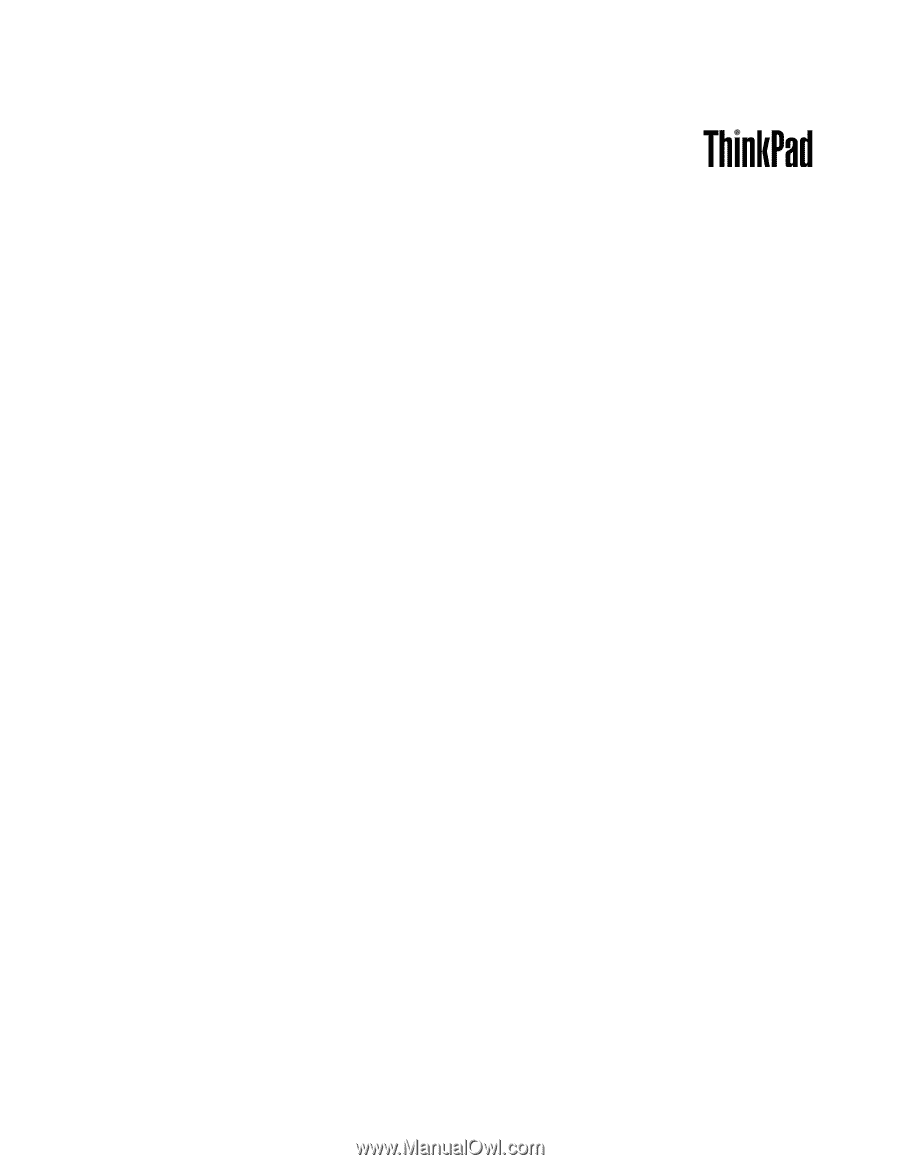
Guide d'utilisation
ThinkPad X220/X220i et ThinkPad X220/X220i Tablet convertible