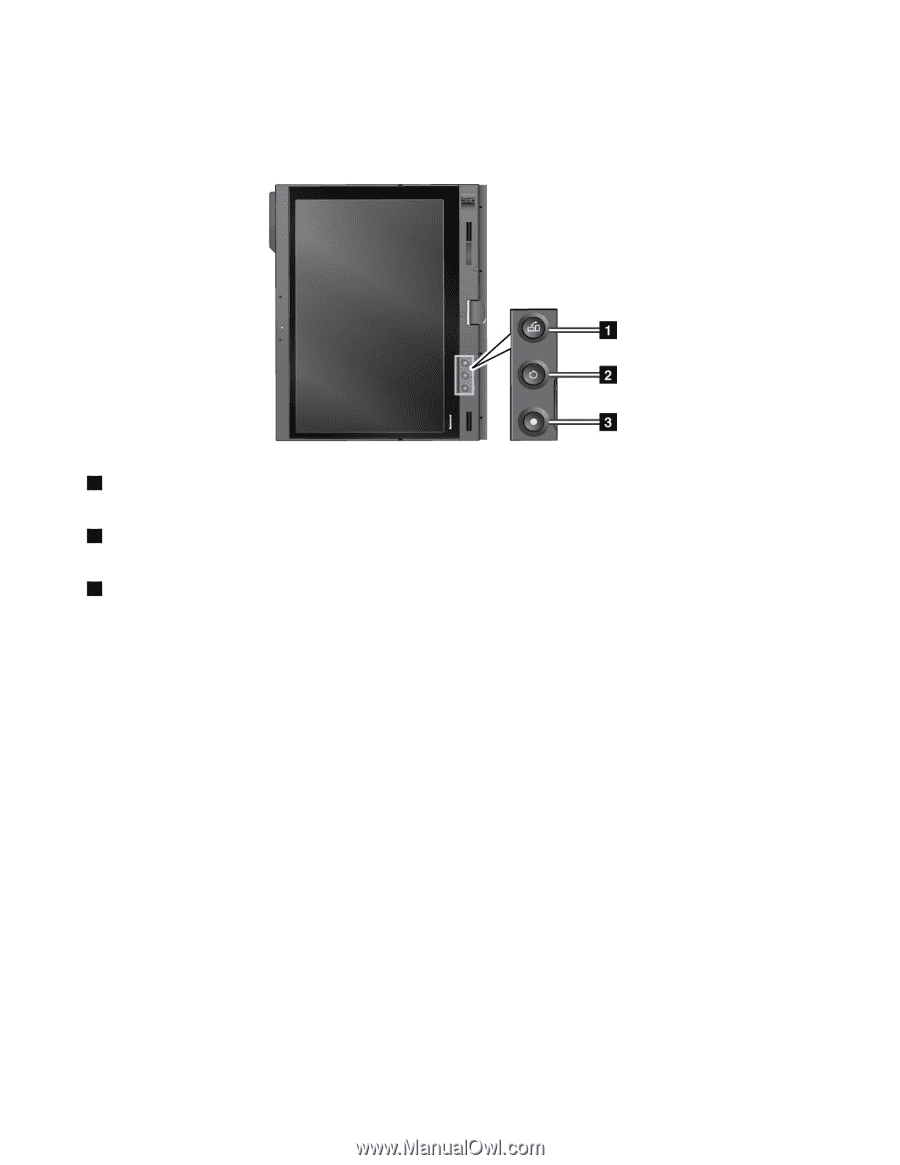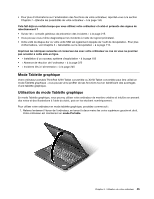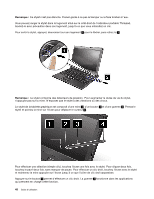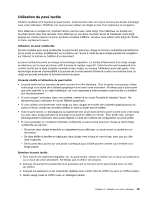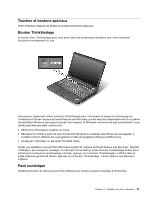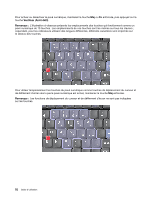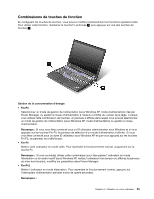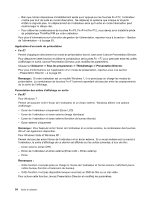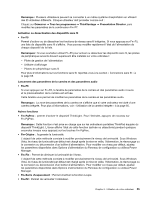Lenovo ThinkPad X220 (French) User Guide - Page 70
Utilisation des boutons de la tablette graphique, Utilisation de l'utilitaire Tablet Shortcut Menu
 |
View all Lenovo ThinkPad X220 manuals
Add to My Manuals
Save this manual to your list of manuals |
Page 70 highlights
Utilisation des boutons de la tablette graphique Sur le cadre de l'écran, une rangée de boutons vous permettent de contrôler votre ordinateur en mode Tablette graphique, sans utiliser le clavier. 1 Appuyez sur le bouton de rotation de l'écran pour faire tourner l'écran dans le sens des aiguilles d'une montre. 2 Le bouton Sécurisation de la séquence d'avertissement équivaut à la combinaison de touches Ctrl+Alt+Suppr sur le clavier. 3 Appuyez sur le bouton d'alimentation pour mettre l'ordinateur sous tension ou hors tension. Utilisation de l'utilitaire Tablet Shortcut Menu Tablet Shortcut Menu est une barre d'outils logiciels optimisée pour être utilisée lorsque votre ordinateur est en mode Tablette graphique. A partir de ce menu, vous pouvez régler certains paramètres système et démarrer les programmes utilitaires ThinkPad, tels que Access Connections et Presentation Director. Ce menu propose également des fonctions utiles en mode Tablette graphique, telles que la modification automatique de l'orientation de l'écran pour les différentes positions de l'ordinateur, la désactivation automatique de la fonction de Formation de faisceaux en mode Tablette graphique ou la reprise du système après une veille lorsque le stylet de la tablette graphique est retiré de son logement. Pour démarrer Tablet Shortcut Menu, sélectionnez « Utilisation des boutons de la tablette graphique » à la page 50 sur l'écran de l'ordinateur à l'aide du stylet de la tablette graphique ou de votre doigt. L'écran principal s'affiche alors. Il existe une autre méthode pour ouvrir l'écran principal. Sous Windows 7 : Cliquez sur Démarrer ➙ Tous les programmes ➙ Lenovo ThinkVantage Tools ➙ Tablet Utility. Sous Windows Vista et Windows XP : Cliquez sur Démarrer ➙ Tous les programmes ➙ ThinkVantage ➙ Tablet Shortcut Menu. Pour plus de détails, reportez-vous à l'aide de l'utilitaire Tablet Shortcut Menu. 50 Guide d'utilisation