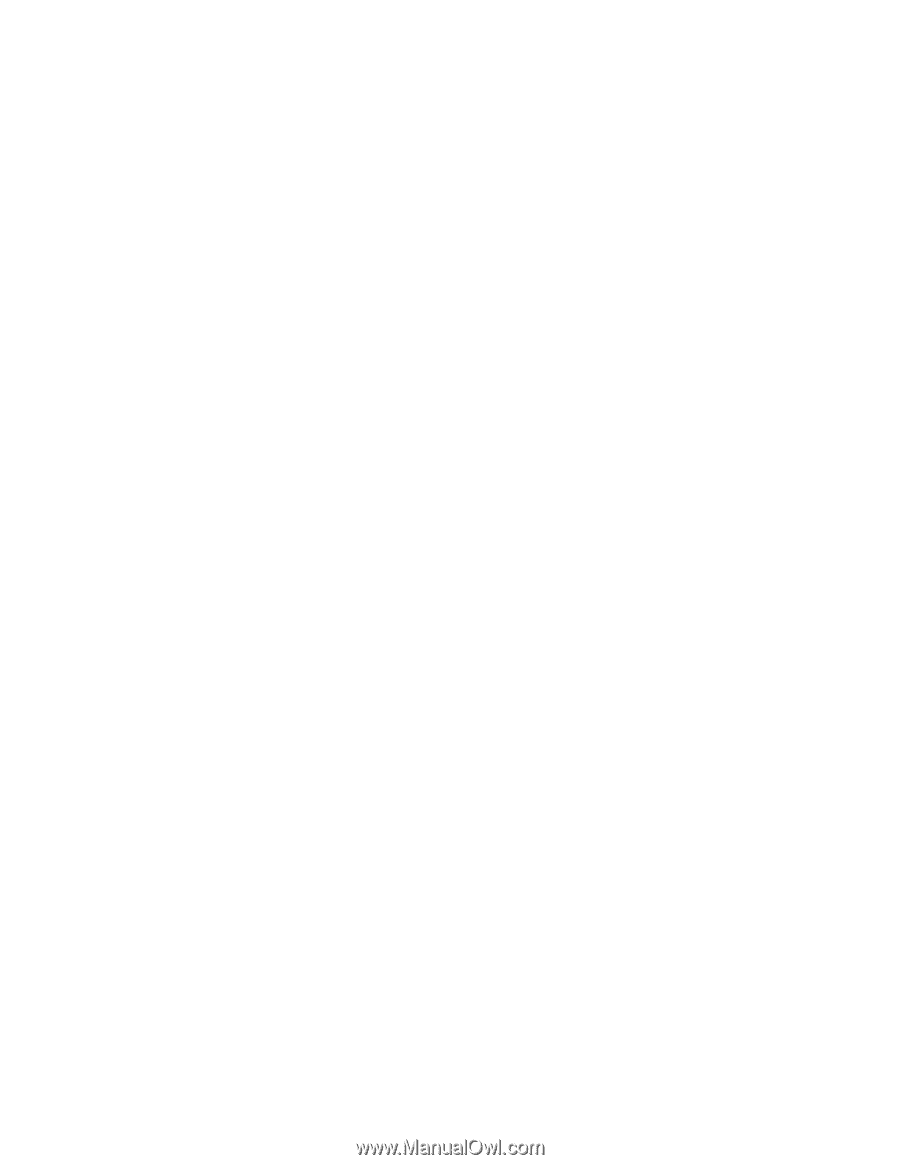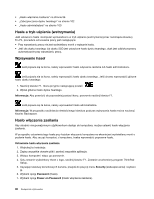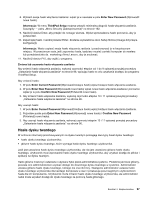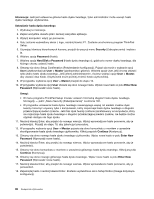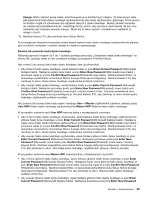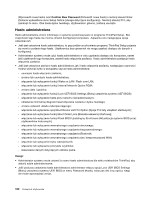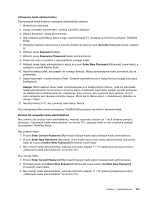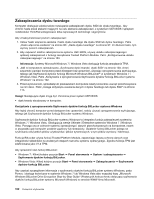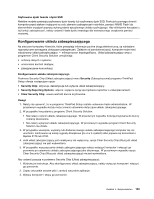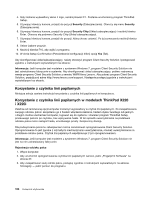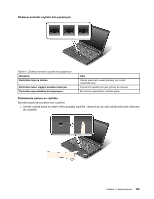Lenovo ThinkPad X220 (Polish) User Guide - Page 119
Enter New Password
 |
View all Lenovo ThinkPad X220 manuals
Add to My Manuals
Save this manual to your list of manuals |
Page 119 highlights
Ustawianie hasła administratora Tę procedurę może wykonać wyłącznie administrator systemu. 1. Wydrukuj te instrukcje. 2. Zapisz wszystkie otwarte pliki i zamknij wszystkie aplikacje. 3. Wyłącz komputer i włącz go ponownie. 4. Gdy zostanie wyświetlony ekran z logo, naciśnij klawisz F1. Zostanie uruchomiony program ThinkPad Setup. 5. Używając klawiszy kierunkowych kursora, przejdź do pozycji menu Security (Zabezpieczenia) i wybierz ją. 6. Wybierz opcję Password (Hasło). 7. Wybierz opcję Supervisor Password (Hasło administratora). 8. Pojawi się okno z monitem o wprowadzenie nowego hasła. 9. Wybierz swoje hasło administratora i wpisz je w polu Enter New Password (Wprowadź nowe hasło), a następnie naciśnij klawisz Enter. 10. Naciśnij klawisz Enter, aby przejść do nowego wiersza. Wpisz wprowadzone hasło ponownie, aby je potwierdzić. 11. Zapamiętaj hasło i naciśnij klawisz Enter. Zostanie wyświetlone okno Setup Notice (Uwaga dotycząca konfiguracji). Uwaga: Warto zapisać swoje hasło i przechowywać je w bezpiecznym miejscu. Jeśli nie pamiętasz hasła administratora, firma Lenovo nie jest w stanie zresetować tego hasła. Musisz zanieść komputer do reselera lub przedstawiciela ds. marketingu firmy Lenovo, aby wymienić płytę główną. W tym celu niezbędne jest okazanie dowodu zakupu. Może się to także wiązać z dodatkowymi opłatami za usługę i części. 12. Naciśnij klawisz F10, aby zamknąć okno Setup Notice. Przy następnej próbie otwarcia programu ThinkPad Setup pojawi się monit o wpisanie hasła. Zmiana lub usuwanie hasła administratora Aby zmienić lub usunąć hasło administratora, wykonaj czynności etapów od 1 do 8 opisanej powyżej procedury „Ustawianie hasła administratora" na stronie 101, wpisując hasło w celu uzyskania dostępu do programu ThinkPad Setup. Aby zmienić hasło: 1. W polu Enter Current Password (Wprowadź bieżące hasło) wpisz bieżące hasło administratora. 2. W polu Enter New Password (Wprowadź nowe hasło) wpisz nowe hasło administratora i ponownie wpisz je w polu Confirm New Password (Potwierdź nowe hasło). 3. Aby zmienić hasło administratora, wykonaj czynności etapów 11 i 12 opisanej powyżej procedury „Ustawianie hasła administratora" na stronie 101. Aby usunąć hasło: 1. W polu Enter Current Password (Wprowadź bieżące hasło) wpisz bieżące hasło administratora. 2. Pozostaw puste pola Enter New Password (Wprowadź nowe hasło) i Confirm New Password (Potwierdź nowe hasło). 3. Aby usunąć hasło administratora, wykonaj czynności etapów 11 i 12 opisanej powyżej procedury „Ustawianie hasła administratora" na stronie 101. Rozdział 4. Bezpieczeństwo 101