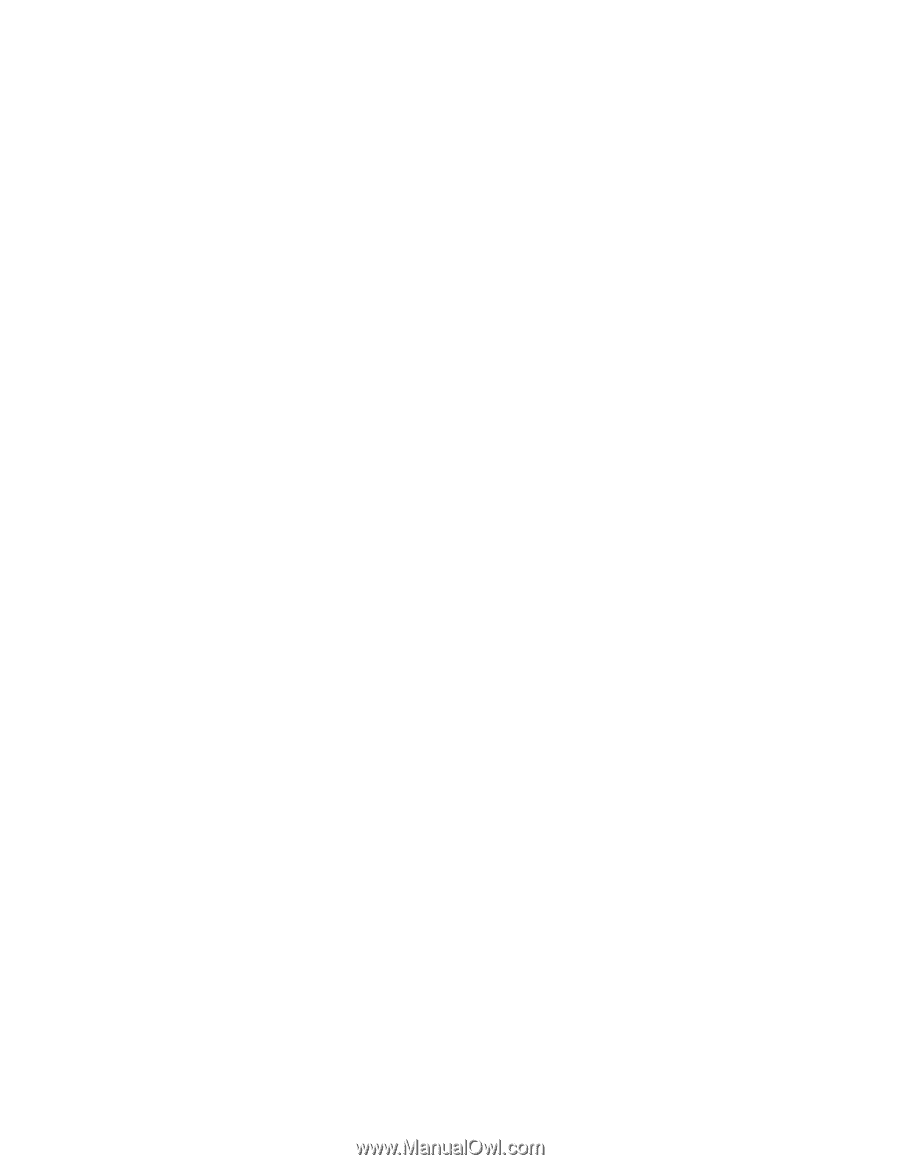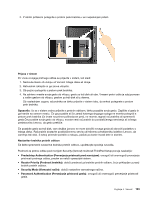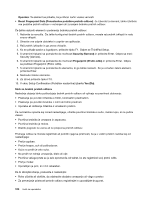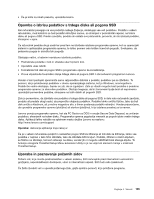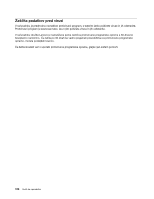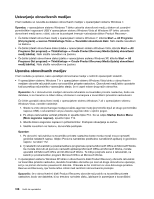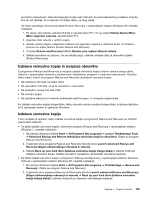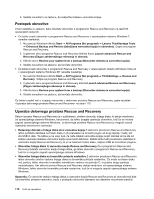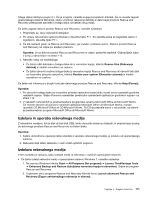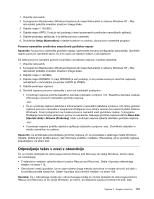Lenovo ThinkPad X220i (Slovenian) User Guide - Page 126
Ustvarjanje obnovitvenih medijev, Create Product Recovery Media Izdelaj obnovitveni
 |
View all Lenovo ThinkPad X220i manuals
Add to My Manuals
Save this manual to your list of manuals |
Page 126 highlights
Ustvarjanje obnovitvenih medijev V tem razdelku so navodila za izdelavo obnovitvenih medijev v operacijskem sistemu Windows 7. Opomba: v operacijskem sistemu Windows 7 lahko ustvarite obnovitveni medij z diskom ali zunanjimi pomnilniškimi napravami USB V operacijskem sistemu Windows Vista ali Windows XP lahko ustvarite obnovitveni medij samo z diski, zato se ta postopek imenuje »ustvarjanje diskov Product Recovery«. • Če želite izdelati obnovitveni medij v operacijskem sistemu Windows 7, kliknite Start ➙ All Programs (Vsi programi) ➙ Lenovo ThinkVantage Tools ➙ Tovarniški obnovitveni diski. Nato sledite navodilom na zaslonu. • Če želite izdelati obnovitvene diske izdelka v operacijskem sistemu Windows Vista, kliknite Start ➙ All Programs (Vsi programi) ➙ ThinkVantage ➙ Create Product Recovery Media (Izdelaj obnovitveni medij izdelka). Nato sledite navodilom na zaslonu. • Če želite izdelati obnovitvene diske izdelka v operacijskem sistemu Windows XP, kliknite Start ➙ All Programs (Vsi programi) ➙ ThinkVantage ➙ Create Product Recovery Media (Izdelaj obnovitveni medij izdelka). Nato sledite navodilom na zaslonu. Uporaba obnovitvenih medijev V tem razdelku je opisano, kako uporabljati obnovitvene medije v različnih operacijskih sistemih. • V operacijskem sistemu Windows 7 in v operacijskem sistemu Windows Vista lahko z obnovitvenim medijem obnovite računalnik samo na tovarniške privzete nastavitve. Obnovitveni medij lahko uporabite tudi za preklop računalnika v operacijsko stanje, če ni uspel noben drug način obnovitve. Opozorilo: če z obnovitvenim medijem obnovite računalnik na tovarniške privzete nastavitve, bodo vse datoteke, ki so trenutno na trdem disku, izbrisane in zamenjane s tovarniškimi privzetimi nastavitvami. Če želite uporabiti obnovitveni medij v operacijskem sistemu Windows 7 ali v operacijskem sistemu Windows Vista, naredite naslednje: 1. Glede na vrsto obnovitvenega medija povežite zagonski medij (pomnilniški ključ ali drugo pomnilniško napravo USB) z računalnikom ali pa vstavite zagonski disk v optični pogon. 2. Po vklopu računalnika večkrat pritisnite in spustite tipko F12. Ko se odpre Startup Device Menu (Meni zagonske naprave), spustite tipko F12. 3. Izberite želeno zagonsko napravo in pritisnite Enter. Postopek obnavljanja se začne. 4. Sledite navodilom na zaslonu, da končate postopek. Opombe: 1. Po obnovitvi računalnika na tovarniško privzete nastavitve boste morda morali znova namestiti gonilnike nekaterih naprav. Glejte »Ponovna namestitev predhodno nameščenih aplikacij in gonilnikov naprav« na strani 112. 2. V nekaterih računalnikih je prednameščena programska oprema Microsoft Office ali Microsoft Works. Če morate obnoviti ali ponovno namestiti aplikacije Microsoft Office ali Microsoft Works, morate uporabiti CD Microsoft Office ali CD Microsoft Works. Te CD-je prejmete samo z računalniki, na katerih je prednameščen program Microsoft Office ali Microsoft Works. • V operacijskem sistemu Windows XP lahko z obnovitvenimi diski Product Recovery obnovite računalnik na tovarniške privzete nastavitve, izvedete tovarniško obnovitev po meri ali druge obnovitvene operacije, kot je na primer obnovitev posameznih datotek. Prikazala se bo možnost za vnos delovnega prostora Rescue and Recovery, kjer boste lahko izbrali med različnimi obnovitvenimi postopki. Opozorilo: če z obnovitvenimi diski Product Recovery obnovite računalnik na tovarniške privzete nastavitve, bodo vse datoteke, ki so trenutno na trdem disku, izbrisane in zamenjane s tovarniškimi 108 Vodič za uporabnika