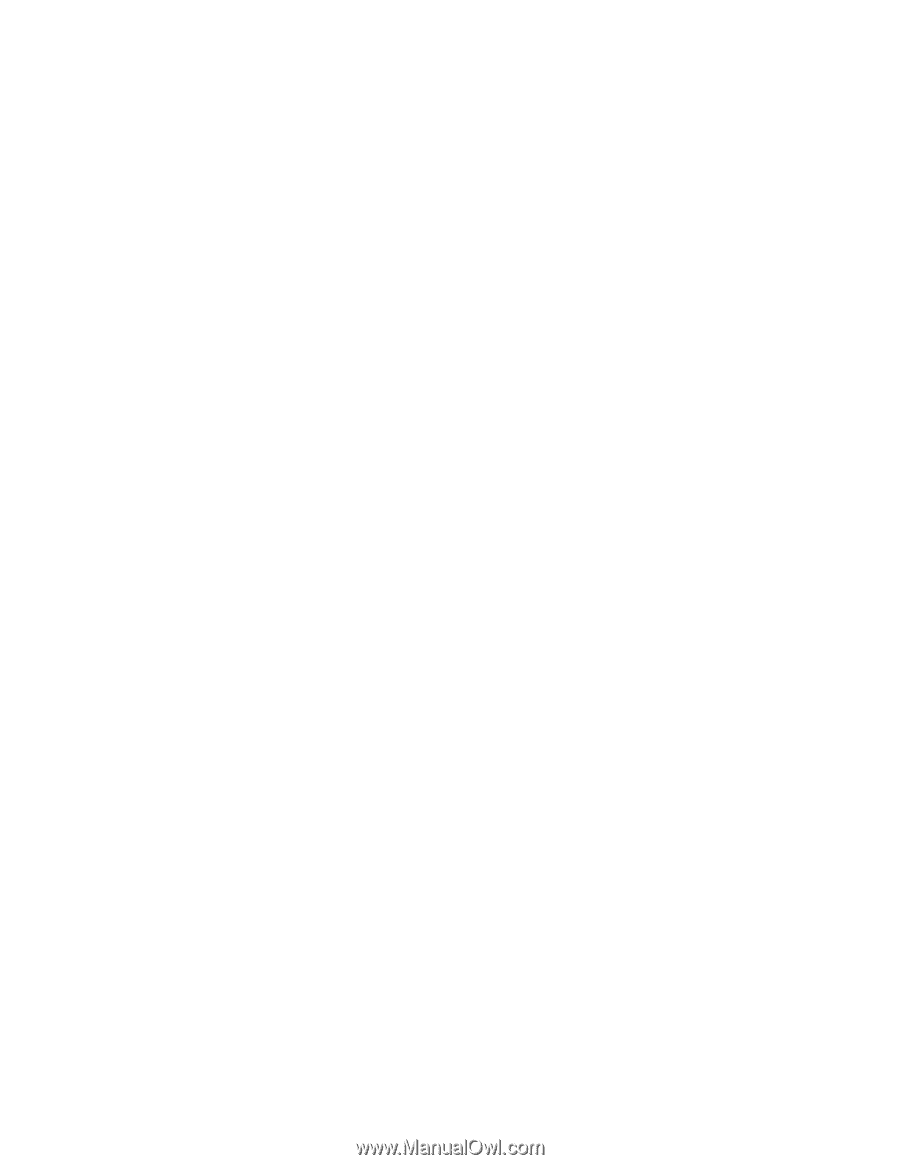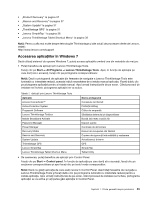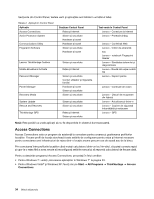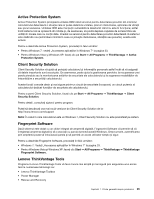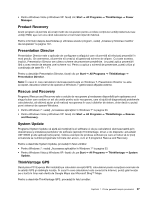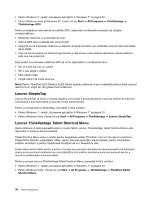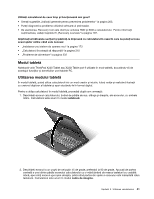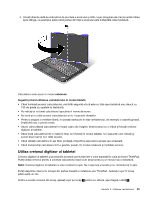Lenovo ThinkPad X220i (Romanian) User Guide - Page 56
Lenovo SimpleTap, Lenovo ThinkVantage Tablet Shortcut Menu, Start, All Programs, ThinkVantage, Notă
 |
View all Lenovo ThinkPad X220i manuals
Add to My Manuals
Save this manual to your list of manuals |
Page 56 highlights
• Pentru Windows 7: vedeţi „Accesarea aplicaţiilor în Windows 7" la pagina 33. • Pentru Windows Vista şi Windows XP: faceţi clic pe Start ➙ All Programs ➙ ThinkVantage ➙ ThinkVantage GPS. Pentru a recepţiona semnale de la satelitul GPS, respectaţi următoarele proceduri de utilizare corespunzătoare: • Menţineţi notebook-ul la distanţă de corp. • Antena GPS este localizată sub ecranul LCD. • Asiguraţi-vă că amplasaţi notebook-ul departe de pereţi de beton sau cărămidă care pot slăbi semnalele de la satelit. • Cea mai bună recepţie se obţine lângă ferestre şi alte locaţii unde recepţia semnalului celular telefonic este cea mai puternică. Este posibil ca semnalele satelitului GPS să nu fie disponibile în următoarele zone: • Într-un tunel sau într-un subsol • Într-o sau lângă o clădire • Între clădiri înalte • Lângă cabluri de înaltă tensiune Notă: Pentru ThinkPad X220 Tablet şi X220i Tablet, aşezaţi notebook-ul pe o suprafaţă plană şi ţineţi capacul deschis la un unghi de 105 grade (mod notebook). Lenovo SimpleTap Lenovo SimpleTap vă oferă o metodă rapidă şi care poate fi personalizată de a accesa setările de bază ale calculatorului dumneavoastră şi anumite funcţii personalizate. Pentru a accesa Lenovo SimpleTap, procedaţi în felul următor: • Pentru Windows 7: vedeţi „Accesarea aplicaţiilor în Windows 7" la pagina 33. • Pentru Windows Vista: Faceţi clic pe Start ➙ All Programs ➙ ThinkVantage ➙ Lenovo SimpleTap. Lenovo ThinkVantage Tablet Shortcut Menu Dacă notebook-ul dumneavoastră este un model tablet, Lenovo ThinkVantage Tablet Shortcut Menu este disponibil în sistemul dumneavoastră. Tablet Shortcut Menu este un utilitar pentru programele utilitar ThinkPad, cum ar fi Access Connections, Presentation Director şi EasyEject Utility, pentru lansarea aplicaţiilor personalizate, pentru schimbarea setărilor de sistem şi pentru modificarea focalizării de la o fereastră la alta. Puteţi utiliza acest utilitar pentru a activa o funcţie care permite calculatorului dumneavoastră să detecteze starea ecranului (mod notebook sau mod tabletă) şi să modifice orientarea ecranului automat pentru a se potrivi preferinţelor dumneavoastră. Pentru a accesa Lenovo ThinkVantage Tablet Shortcut Menu, procedaţi în felul următor: • Pentru Windows 7: vedeţi „Accesarea aplicaţiilor în Windows 7" la pagina 33. • Pentru Windows Vista : Faceţi clic pe Start ➙ All Programs ➙ ThinkVantage ➙ ThinkPad Tablet Shortcut Menu. 38 Ghidul utilizatorului