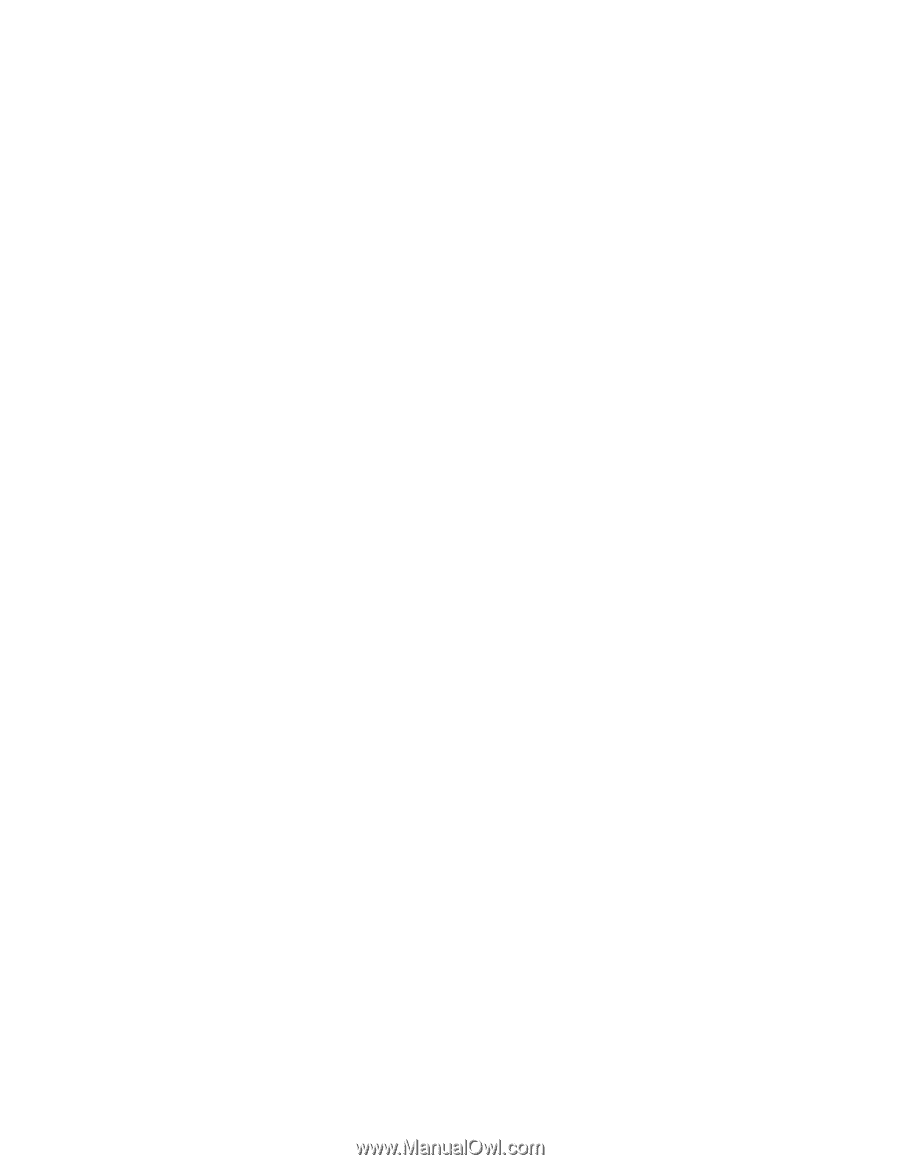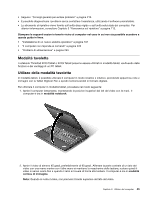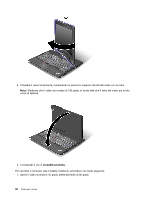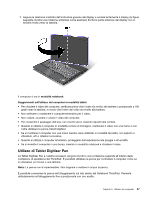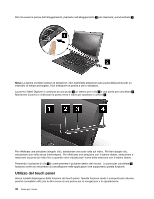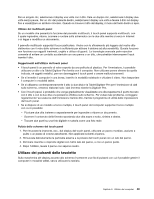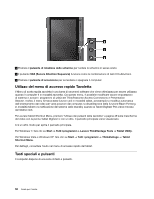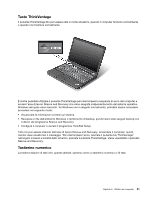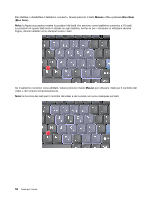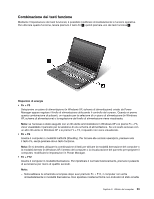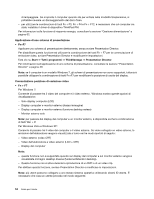Lenovo ThinkPad X220i (Italian) User Guide - Page 67
Utilizzo dei pulsanti della tavoletta, con cui è possibile
 |
View all Lenovo ThinkPad X220i manuals
Add to My Manuals
Save this manual to your list of manuals |
Page 67 highlights
Per un singolo clic, selezionare il display una volta con il dito. Fare un doppio clic, selezionare il display due volte senza pausa. Per un clic del pulsante destro, selezionare il display una volta e tenere il dito sul display fino a visualizzare un simbolo circolare. Quando si rimuove il dito dal display, il menu del tasto destro si apre. Utilizzo del multitouch panel Su un modello che presenta la funzione del pannello multitouch, il touch panel supporta multitouch, con il quale ingrandire, ridurre, scorrere o ruotare sulla schermata con le due dita mentre si cerca in Internet o si legge o modifica un documento. Il pannello multitouch supporta il tocco particolare. Anche con lo sfioramento più leggero del vostro dito elettronico con il vetro dello schermo è sufficiente per attivare il sistema ad alta sensibilità. Questa funzione non funziona con oggetti inanimati, unghie e utilizzo di guanti. La tecnologia avanzata palm-rejection consente di evitare un contatto accidentale con una penna o un dito, che potrebbe interrompere l'input tramite il dito. Suggerimenti sull'utilizzo del touch panel • Il touch panel è un pannello di vetro coperto da una pellicola di plastica. Per l'immissione, è possibile utilizzare un dito o la Tablet Digitizer Pen fornita con il computer. Non utilizzare penne diverse da quella indicata, né oggetti metallici, per non danneggiare il touch panel o creare malfunzionamenti. • Se si immette il computer in una borsa, inserirlo in modalità notebook e chiudere il video. Non trasportare il computer in modalità tablet. • Se si utilizzano contemporaneamente il dito (o due dita) e la Tablet Digitizer Pen per l'immissione di dati sullo schermo, verranno elaborati solo i dati immessi tramite la Digitizer Pen. • Con il touch panel, è probabile che venga gradualmente visualizzata una discrepanza tra il punto toccato con il dito o con le due dita e la posizione effettiva sullo schermo. Per evitare tale problema, correggere regolarmente l'accuratezza dell'immissione tramite dito, tramite il programma di utilità delle impostazioni del touch panel. • Se si dispone di un modello a tocco multiplo, il touch panel del computer supporta il tocco multiplo con cui è possibile: - Pizzicare due dita insieme o separatamente per ingrandire o ridurre un documento. - Scorrere il contenuto della finestra spostando due dita sopra e sotto, sinistra e destra. - Toccare due punti su una foto digitale e ruotarla come una foto reale. Pulizia dello schermo del touch panel 1. Per rimuovere le impronte, ecc., dal display del touch panel, utilizzare un panno morbido, asciutto e pulito o un pezzo di cotone assorbente. Non applicare solventi al panno. 2. Rimuovere delicatamente le particelle esterne e la polvere dal touch panel con un lato del panno. 3. Eliminare macchie o impronte digitali con l'altro lato del panno, o con un panno pulito. 4. Dopo l'utilizzo, lavare il panno con sapone neutro. Utilizzo dei pulsanti della tavoletta Sulla mascherina del display accanto allo schermo è presente una fila di pulsanti con cui è possibile gestire il computer in modalità tablet, senza utilizzare la tastiera. Capitolo 2. Utilizzo del computer 49