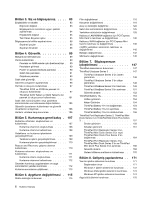Lenovo ThinkPad X220i (Turkish) User Guide
Lenovo ThinkPad X220i Manual
 |
View all Lenovo ThinkPad X220i manuals
Add to My Manuals
Save this manual to your list of manuals |
Lenovo ThinkPad X220i manual content summary:
- Lenovo ThinkPad X220i | (Turkish) User Guide - Page 1
Kullanıcı Kılavuzu ThinkPad X220, X220i, X220 Tablet ve X220i Tablet - Lenovo ThinkPad X220i | (Turkish) User Guide - Page 2
lenovo.com/support adresine gidip User Guides & Manuals (Kullanıcı Kılavuzları ve Elkitapları) seçeneğini tıklatın. Birinci Basım (Nisan 2011) © Copyright Lenovo 2011. LENOVO Ürünler, veriler, bilgisayar yazılımı ya da hizmetler General Services Administration "GSA" sözleşmesine uygun olarak sağlandı - Lenovo ThinkPad X220i | (Turkish) User Guide - Page 3
28 Belirtimler 29 ThinkPad X220 ve X220i belirtimler . . . . . 29 ThinkPad X220 Tablet ve X220i Tablet belirtimleri 30 İşletim ortam 31 ThinkVantage teknolojileri ve yazılımlar 31 Windows 7 işletim sisteminde uygulamalara erişilmesi 32 Access Connections 34 Active Protection System 34 Client - Lenovo ThinkPad X220i | (Turkish) User Guide - Page 4
90 Power-on password (Açılış parolası) . . . . 90 Sabit disk parolalar 91 Gözetmen parolas 93 Sabit disk güvenliği 95 Güvenlik yongasının ayarlanmas 96 Parmak izi okuyucu kullanılmas 97 ThinkPad X220 ve X220i'de parmak izi okuyucu kullanılmas 97 ThinkPad X220 Tablet ve X220i Tablet'te - Lenovo ThinkPad X220i | (Turkish) User Guide - Page 5
Restart menüs 184 ThinkPad Setup öğeleri 184 Sistem UEFI BIOS'nizin güncellenmesi . sitesinden en son sürücülerin alınması . . 202 System Update kullanılarak en son aygıt sürücülerinin alınmas kullanılması . . . . 236 Lenovo Support Web sitesi 236 Lenovo'nun Aranmas 237 Ek hizmetlerin satın al - Lenovo ThinkPad X220i | (Turkish) User Guide - Page 6
iv Kullanıcı Kılavuzu - Lenovo ThinkPad X220i | (Turkish) User Guide - Page 7
da başka nesneler tarafından ezilmeyecek ya da hiçbir şekilde bilgisayarınızın çalışmasına engel olacak bir işleme maruz kalmayacak şekilde yönlendirin. © Copyright Lenovo 2011 v - Lenovo ThinkPad X220i | (Turkish) User Guide - Page 8
için size yardımcı olabilir. Bilgisayarınızla birlikte verilen tüm bilgileri izleyin ve saklayın. Bu belgedeki bilgiler satın alma sözleşmenizin ya da Lenovo® Uluslararası Garanti Bildirimi'nin koşullarını değiştirmez. Daha fazla bilgi için, bilgisayarınızla verilen Güvenlik ve Garanti Kılavuzu'nun - Lenovo ThinkPad X220i | (Turkish) User Guide - Page 9
bilgi için Müşteri Destek Merkezine başvurun. Hizmet ve Destek telefon numaralarının listesi için aşağıdaki web sitesine bakın: http://www.lenovo.com/support/phone Bilgisayarınızı ve bileşenlerini hasar, aşınma ya da tehlike işaretleri olup olmadığını denetlemek için sık sık inceleyin. Bir bileşenin - Lenovo ThinkPad X220i | (Turkish) User Guide - Page 10
ırılır. Müşteri tarafından takılması onaylanan değiştirme parçaları CRU'lar (Müşteri Tarafından Değiştirilebilir Birimler) olarak adlandırılır. Lenovo, müşterilerin aksamları takmasının ya da CRU'ları değiştirmesinin uygun olduğu durumlarda ilgili yönergelerin yer aldığı çeşitli belgeler sağlar - Lenovo ThinkPad X220i | (Turkish) User Guide - Page 11
, yük, anahtarlı uzatma kablosu giriş değerini aşmamalıdır. Güç yükleri, güç gereksinimleri ve giriş değerleriyle ilgili sorunuz olursa, ek bilgi için bir elektrik teknisyenine başvurun. © Copyright Lenovo 2011 ix - Lenovo ThinkPad X220i | (Turkish) User Guide - Page 12
Fişler ve prizler DİKKAT Bilgisayar donatınızla kullanmayı planladığınız bir priz (güç prizi) hasar görmüş ya da aşınmış görünüyorsa, yetkili bir elektrik teknisyeni tarafından değiştirilmeden prizi kullanmayın. Fişi bükmeyin ve fişte değişiklik yapmayın. Fiş hasar görmüşse, değiştirmek için ü - Lenovo ThinkPad X220i | (Turkish) User Guide - Page 13
Bu hareket, patlamaya ya da pil takımında sızıntıya neden olabilir. Lenovo tarafından belirtilmeyen ya da parçalarına ayrılan ya da değiştirilen zararlı madde vardır. Olası yaralanmaları önlemek için: • Pili yalnızca Lenovo tarafından önerilen bir pil tipiyle değiştirin. • Pil takımını ateşten uzak - Lenovo ThinkPad X220i | (Turkish) User Guide - Page 14
Madeni Para Büyüklüğündeki Lityum Pile İlişkin Not DİKKAT Pil yanlış yerleştirilirse patlama tehlikesi vardır. Madeni para büyüklüğündeki lityum pili değiştirirken, yalnızca üreticinin önerdiği tipte ya da benzer bir pil kullanın. Bu pil lityum içerir ve yanlış kullanıldığında ya da atıldığında - Lenovo ThinkPad X220i | (Turkish) User Guide - Page 15
deliklerini engellemeyin ya da kapatmayın. • Bilgisayarınızı mobilya içinde çalıştırmayın. Bu, aşırı ısınma riskini artırır. • Bilgisayarın içine giren hava sıcaklığı en çok 35°C (95°F) olmalıdır. © Copyright Lenovo 2011 xiii - Lenovo ThinkPad X220i | (Turkish) User Guide - Page 16
Elektrik Akımı Güvenlik Bilgileri DİKKAT Güç, telefon ve iletişim kablolarındaki elektrik akımı tehlikelidir. Elektrik çarpması tehlikesine karşı korunmak için: • Yıldırım düşmesi gibi olayların gözlendiği koşullarda bilgisayarınızı kullanmayın. • Yıldırım düşmesi gibi doğa olaylarının gözlendiği ko - Lenovo ThinkPad X220i | (Turkish) User Guide - Page 17
ses basıncı düzeyleri nedeniyle tehlikeli olabilir. Kulaklıkların, Lenovo bilgisayarınızla birlikte gönderilmesi, kulaklıkların ve bilgisayarın EN ği yerlerde saklayın. Tablet bilgisayar kullanıcıları için not Avustralya'daki kullanıcılar için Güvenlik Bildirimi: DİKKAT Tablet kipini kullanırken - Lenovo ThinkPad X220i | (Turkish) User Guide - Page 18
xvi Kullanıcı Kılavuzu - Lenovo ThinkPad X220i | (Turkish) User Guide - Page 19
yararlanmaya başlamanız için gereken temel bilgileri vermektedir. • Ön • Sağ taraf • Sol taraf • Arka • Alt • Durum göstergeleri Önden görünüm Bu bölümde dizüstü bilgisayarınızın önden görünümü verilmektedir. © Copyright Lenovo 2011 1 - Lenovo ThinkPad X220i | (Turkish) User Guide - Page 20
ThinkPad X220 ve X220i önden görünüm Şekil1. ThinkPad X220 ve X220i önden görünüm 1 Kablosuz WAN (yardımcı) ve Kablosuz LAN/WiMAX (yardımcı) 3 ThinkLight 5 Bilgisayar ekranı 7 Açma/kapama düğmesi 9 Kablosuz WAN veya mSATA yarıiletken sürücü (SSD) için PCI Express Mini Card yuvası 11 TrackPoint düğ - Lenovo ThinkPad X220i | (Turkish) User Guide - Page 21
"ThinkPad X220 ve X220i durum mesi ayrıca, Power Manager üzerinden, SSD) için PCI Express Mini Card yuvası Bilgisayarınızda PCI Express Mini Card yuvasında, kablosuz WAN iletişimini olanaklı kılan PCI Express Mini Card olabilir. Size en iyi mühendislik sistemlerini sağlamak üzere geliştirilen Lenovo - Lenovo ThinkPad X220i | (Turkish) User Guide - Page 22
TrackPoint düğmeleri 12 Dokunmaya duyarlı tablet 13 TrackPoint stergesi hakkında daha fazla bilgi için "ThinkPad X220 ve X220i durum göstergeleri" sayfa: 18 konusuna bak kullanabilirsiniz. Not: Bilgisayarınızın modeli Windows 7 ise, Lenovo ThinkVantage Toolbox gösterilir. 17 Ses düzeyi denetleme düğ - Lenovo ThinkPad X220i | (Turkish) User Guide - Page 23
ThinkPad X220 Tablet ve X220i Tablet önden görünüm Şekil2. Önden görünüm 1 Kablosuz WAN (yardımcı) ve Kablosuz LAN/WiMAX (yardımcı) 2 Tümleşik kamera 3 Yerleşik mikrofon 5 Bilgisayar ekranı 7 Açma/kapama düğmesi 9 Kablosuz LAN/WiMAX için PCI Express Mini Card yuvası 11 TrackPoint işaret çubuğu 4 - Lenovo ThinkPad X220i | (Turkish) User Guide - Page 24
ınız başlatmak ve ThinkPad Setup'a girmek için ın. Güç düğmesi ayrıca, Power Manager üzerinden, bilgisayarı kapatacak Lenovo ThinkVantage Toolbox özelliğini açmak için ThinkVantage düğmesine basabilirsiniz. 9 Kablosuz LAN/WiMAX için PCI Express Mini Card yuvası Bilgisayarınızda PCI Express Mini Card - Lenovo ThinkPad X220i | (Turkish) User Guide - Page 25
bulunur. Her göstergenin konumu ve anlamı hakkında ayrıntılı bilgi için "ThinkPad X220 Tablet ve X220i Tablet durum göstergeleri" sayfa: 20 ve konularına bakın. 18 Tablet Düğmeleri Tablet Düğmeleri, bilgisayarınızı tablet kipinde, klavye ve UltraNav olmadan bile denetlemenizi sağlar. 19 Yerleşik - Lenovo ThinkPad X220i | (Turkish) User Guide - Page 26
görünümü verilmektedir. ThinkPad X220 ve X220i sağ taraftan ThinkPad Ultrabase™ Series 3'teki Serial Ultrabay™ Slim bölmesine takabilirsiniz. Size en iyi mühendislik sistemlerini sağlamak üzere geliştirilen Lenovo teknolojilerine sahip bazı modeller, veri depolaması için yarıiletken sürücü (SSD - Lenovo ThinkPad X220i | (Turkish) User Guide - Page 27
Plus Series 3'e bağlar ve bir Ethernet bağlacı kullanırsanız, bilgisayardaki değil ThinkPad Port Replicator Series 3, ThinkPad Mini Dock Series 3 veya ThinkPad Mini Dock Plus Series 3'te Ethernet bağlacını kullanın. 5 Always On USB bağlacı Universal Serial Bus bağlaçları, yazıcı veya dijital kamera - Lenovo ThinkPad X220i | (Turkish) User Guide - Page 28
disk sürücüsü satın alabilir ve ThinkPad UltraBase Series 3'teki Serial Ultrabay Slim bölmesine takabilirsiniz. Size en iyi mühendislik sistemlerini sağlamak üzere geliştirilen Lenovo teknolojilerine sahip bazı modeller, veri depolaması için yarıiletken sürücü (SSD) ile donatılmıştır. Üst düzey - Lenovo ThinkPad X220i | (Turkish) User Guide - Page 29
Plus Series 3'e bağlar ve bir Ethernet bağlacı kullanırsanız, bilgisayardaki değil ThinkPad Port Replicator Series 3, ThinkPad Mini Dock Series 3 veya ThinkPad Mini Dock Plus Series 3'te Ethernet bağlacını kullanın. 6 Always On USB bağlacı Universal Serial Bus bağlaçları, yazıcı veya dijital kamera - Lenovo ThinkPad X220i | (Turkish) User Guide - Page 30
yönergelere bakın. Sol taraftan görünüm Bu bölümde bilgisayarınızın sol yandan görünümü verilmektedir. ThinkPad X220 ve X220i sol taraftan görünüm Şekil5. Sol taraftan görünüm 1 ExpressCard yuvası 3 USB bağlac gibi USB arabirimiyle uyumlu aygıtları bağlanmak için kullanılır. 12 Kullanıcı Kılavuzu - Lenovo ThinkPad X220i | (Turkish) User Guide - Page 31
ve hava yarıkları, bilgisayarda hava dolaşımını ve merkezi işlemciyi soğutmayı sağlar. Not: Hava akışını önlememek için fanın önüne hiçbir engel koymayın. ThinkPad X220 Tablet ve X220i Tablet sol taraftan görünüm Bölüm 1. Ürüne Genel Bakış 13 - Lenovo ThinkPad X220i | (Turkish) User Guide - Page 32
olan DisplayPort'u destekler. 5 Monitör bağlacı Bilgisayar bilgilerini görüntülemek için dış bir monitörü veya projektörü bilgisayarınıza bağlayabilirsiniz. Not: Bilgisayarınızı ThinkPad Ultrabase Series 3'e bağlar ve bir monitör bağlacı kullanırsanız, bilgisayardaki monitör bağlacını değil - Lenovo ThinkPad X220i | (Turkish) User Guide - Page 33
engel koymayın. Alttan Görünüm Bu bölümde bilgisayarınızın alttan görünümü verilmektedir. ThinkPad X220 ve X220i alttan görünüm Şekil7. Alttan Görünüm 1 Pil 3 Bağlantı lacı ThinkPad Port Replicator Series 3, ThinkPad Mini Dock Series 3, ThinkPad Mini Dock Plus Series 3 veya ThinkPad Ultrabase Series - Lenovo ThinkPad X220i | (Turkish) User Guide - Page 34
meleri" sayfa: 52 başlıklı konudaki yönergelere bakın. ThinkPad X220 Tablet ve X220i Tablet alttan görünüm Şekil8. Alttan Görünüm 1 Pil 3 Bağlant Power Manager" sayfa: 36 başlıklı konudaki yönergelere bakın. 2 SIM kart yuvası Bilgisayarınızda kablosuz WAN aksam varsa, kablosuz WAN (Wide Area Network - Lenovo ThinkPad X220i | (Turkish) User Guide - Page 35
hava yarıkları, bilgisayarda hava dolaşımını ve merkezi işlemciyi soğutmayı sağlar. Not: Hava akışını önlememek için fanın önüne hiçbir engel koymayın. ThinkPad X220 Tablet ve X220i Tablet arkadan görünüm Şekil10. ThinkPad X220 Tablet ve X220i Tablet arkadan görünüm Bölüm 1. Ürüne Genel Bakış 17 - Lenovo ThinkPad X220i | (Turkish) User Guide - Page 36
stergeleri bilgisayarınızın güncel durumunu gösterir. ThinkPad X220 ve X220i durum göstergeleri Bilgisayarınızda sistem durum uyku (bekleme) kipine geçirmeyin, cihazı bölmeden çıkarın veya bilgisayarı kapatın. 2 Bluetooth durumu • Yeşil: Aksam açıktır ve radyo bağlantısı kullanılmaya hazırdır veya - Lenovo ThinkPad X220i | (Turkish) User Guide - Page 37
3 Kablosuz LAN/Kablosuz WAN/WiMAX durumu • Yeşil: Kablosuz LAN özelliği (802.11b/g Standardı, 802.11a/b/g veya 802.11n taslak 2.0), kablosuz WAN aksamı veya WiMAX aksamı açıktır ve radyo bağlantısı kullanılmaya hazırdır veya veri aktarılmaktadır. • Kapalı: Kablosuz ağ aygıtları devre dışıdır veya - Lenovo ThinkPad X220i | (Turkish) User Guide - Page 38
bağdaştırıcısı bilgisayara takılıdır. • Pil durumu göstergesi kapalı: Pil tamamen doludur ya da çıkarılmıştır. ThinkPad X220 Tablet ve X220i Tablet durum göstergeleri Bilgisayarınızda sistem durum göstergeleri ve güç durumu göstergeleri bulunur. Durum göstergeleri bilgisayarınızın güncel durumunu - Lenovo ThinkPad X220i | (Turkish) User Guide - Page 39
durumu • Yeşil: Aksam açıktır ve radyo bağlantısı kullanılmaya hazırdır veya veri aktarılmaktadır. • Kapalı: Bluetooth aksamı devre dışıdır. 7 Aygıt Erişimi Veri okumak veya yazmak için sabit disk sürücüsü veya Ultrabay'deki bir sürücü gibi isteğe bağlı bir sürücü kullanılıyor. Bu gösterge yan - Lenovo ThinkPad X220i | (Turkish) User Guide - Page 40
bulmanıza yardımcı olacak bilgiler vermektedir. Makine tipi ve model etiketi Makine tipi ve model etiketi bilgisayarınızı tanıtır. Yardım için Lenovo'yı ararsanız, makine tipi ve model numarası, destek teknisyenlerine, bilgisayarınızı tanımlamaları ve en üst düzeyde hizmet sağlamaları için yardımc - Lenovo ThinkPad X220i | (Turkish) User Guide - Page 41
ThinkPad X220 ve X220i ThinkPad X220 Tablet ve X220i Tablet FCC ID ve IC Onay numarası etiketi Bu bölümde, bilgisayarınızın FCC ID ve IC Sertifikasyon numara etiketinin yeri verilmektedir. Bölüm 1. Ürüne Genel Bakış 23 - Lenovo ThinkPad X220i | (Turkish) User Guide - Page 42
ThinkPad X220 ve X220i FCC ID ve IC Sertifikasyon numarası etiketi Bilgisayarınızın kasasında, PCI Express Mini Card için hiçbir FCC ID veya IC Onay numarası yoktur. FCC ID ve IC Onay numarası etiketi, bilgisayarınızın PCI Express Mini Card yuvasına takılı karta yapıştırılmıştır. Tümleşik kablosuz - Lenovo ThinkPad X220i | (Turkish) User Guide - Page 43
ThinkPad X220 Tablet ve X220i Tablet FCC ID ve IC Sertifikasyon numarası etiketi Bilgisayarınızın kasasında, PCI Express Mini Card için hiçbir FCC ID veya IC Onay numarası yoktur. FCC ID ve IC Onay numarası etiketi, bilgisayarınızın PCI Express Mini Card yuvasına takılı karta yapıştırılmıştır. Tümle - Lenovo ThinkPad X220i | (Turkish) User Guide - Page 44
ThinkPad X220 ve X220i ThinkPad X220 Tablet ve X220i Tablet Aksamlar Bu bölümde dizüstü bilgisayarınızın özellikleri verilmektedir. ThinkPad X220 ve X220i özellikleri İşlemci • Bilgisayarınızın sistem özelliklerine bakın. Bunu şu şekilde yapabilirsiniz: Start (Başlat) seçeneğini tıklatın, Computer ( - Lenovo ThinkPad X220i | (Turkish) User Guide - Page 45
teknolojisi kullanılmıştır: • Boyut: 12,5 inç (317.5 mm) • • UltraNav (TrackPoint ve dokunmaya duyarlı tablet) • Fn tuşu işlevi • ThinkPad UltraBase Series 3'teki optik sürücü • DVD sürücüsü • DVD Multi-Burner sürücüsü Kablosuz özellikler • Tümleşik kablosuz LAN (bazı modellerde) • Tümleşik Bluetooth - Lenovo ThinkPad X220i | (Turkish) User Guide - Page 46
ThinkPad X220 Tablet ve X220i Tablet ö (bazı modellerde) Ekran Renkli ekranda TFT teknolojisi kullanılmıştır: • Boyut: 12,5 inç (317.5 mm) • Çözünürlük: - LCD: 1366x768 - Dış lantı bağlacı • DisplayPort bağlacı ThinkPad UltraBase Series 3'teki optik sürücü • DVD sürücüsü • DVD Multi-Burner - Lenovo ThinkPad X220i | (Turkish) User Guide - Page 47
okuyucu (bazı modellerde) Tablet özellikleri • Tablet Sayısallaştırıcı Kalem • Dokunmaya duyarlı panel (bazı seçkin modellerde) Belirtimler Bu bölümde bilgisayarınıza ilişkin fiziksel belirtimler verilmektedir. ThinkPad X220 ve X220i belirtimler Boyut • Genişlik: 305,0 mm (12 inç) • Derinlik: 206 - Lenovo ThinkPad X220i | (Turkish) User Guide - Page 48
Manager Battery Gauge simgesine bakın. • Power Manager'ın ayrıca yeşil, sarı ve kırmızı bir göstergesi vardır. Garanti altındaki kırmızı göstergeli bir pil garanti kapsamında değiştirilebilir. ThinkPad X220 Tablet ve X220i Tablet belirtimleri Boyut • Genişlik: 305,0 mm (12 inç) • Derinlik: 228.7 mm - Lenovo ThinkPad X220i | (Turkish) User Guide - Page 49
. Klavyenizin üzerinde yemek yemeyin ya da sigara içmeyin. Klavyenizin içine düşen parçalar zarar verebilir. ThinkVantage teknolojileri ve yazılımları Lenovo, bilgisayarınızı kullanmaya başlamanıza yardımcı olmak, seyahat halindeyken üretkenliğinizi korumak ve sizi ve bilgisayarınızı çalışır durumda - Lenovo ThinkPad X220i | (Turkish) User Guide - Page 50
Access Connections™ Active Protection System Fingerprint Software Lenovo ThinkVantage Toolbox Mobile Broadband Activate Password Manager Power Manager Recovery Media Rescue and Recovery System Update ThinkVantage GPS Lenovo SimpleTap Lenovo ThinkVantage Tablet Shortcut Menu Simge adı İnternet - Lenovo ThinkPad X220i | (Turkish) User Guide - Page 51
Kurtarma Diskleri System Update System and Security (Sistem ve Güvenlik) Lenovo - Güncelleme ve Sürücüleri Rescue and Recovery System and Security (Sistem ve Güvenlik) Lenovo - Geliştirilmiş Yedekleme ve Geri Yükleme ThinkVantage GPS Network and Internet (Ağ ve İnternet) System and Security - Lenovo ThinkPad X220i | (Turkish) User Guide - Page 52
çeneğini tıklatın. Ayrıntılar için programın Help (Yardım) bölümüne bakın. En son Client Security Solution programını http://www.lenovo.com/support Web sitesinden yükleyebilirsiniz. Not: Bilgisayarınızda Windows 7 işletim sistemi varsa Client Security Solution bilgisayarınıza önceden kurulu değildir - Lenovo ThinkPad X220i | (Turkish) User Guide - Page 53
benzer çeşitli teknolojilere kolay erişim sağlayarak daha kolay ve güvenli bir şekilde çalışmanıza yardımcı olur: • Lenovo ThinkVantage Toolbox • Power Manager • Rescue and Recovery • System Update Lenovo ThinkVantage Tools programına erişmek için Start (Başlat) ➙ All Programs (Tüm Programlar - Lenovo ThinkPad X220i | (Turkish) User Guide - Page 54
(Başlat) ➙ All Programs (Tüm Programlar) ➙ ThinkVantage ➙ Power Manager seçeneklerini tıklatın. Product Recovery Bu program, sistem sürücünüzün çeneğini tıklatın. System Update System Update programı yazılım paketlerini (ThinkVantage uygulamaları, aygıt sürücüleri, UEFI BIOS güncellemeleri ve diğer - Lenovo ThinkPad X220i | (Turkish) User Guide - Page 55
ThinkVantage ➙ System Update seçeneğini tıklatın. ThinkVantage GPS Bilgisayarınıza takılı PCI Express Mini Card GPS'yi ThinkPad X220 Tablet ve X220i Tablet'te, dizüstü bilgisayarınızı düz bir yüzeye yerleştirin ve kapağını 105 derecelik bir açıyla (dizüstü kipi) açık tutun. Lenovo SimpleTap Lenovo - Lenovo ThinkPad X220i | (Turkish) User Guide - Page 56
Lenovo ThinkVantage Tablet Shortcut Menu'nü açmak için şunları yapın: • Windows 7 için: Bkz. "Windows 7 işletim sisteminde uygulamalara erişilmesi" sayfa: 32. • Windows Vista için : Start (Başlat) ➙ All Programs (Tüm Programlar) ➙ ThinkVantage ➙ ThinkPad Tablet Shortcut Menu (ThinkPad Tablet Kı - Lenovo ThinkPad X220i | (Turkish) User Guide - Page 57
Lenovo'ya kaydettirmek için, http://www.lenovo.com/register adresindeki Web sitesine gidin. Daha sonra ekrandaki yönergeleri izleyin. Sık Sorulan Sorular Burada ThinkPad üzere şu Web sitesine gidin: http://www.lenovo.com/support/faq. Kullanıcı kılavuzunu başka bir dilde edinebilir miyim? © Copyright - Lenovo ThinkPad X220i | (Turkish) User Guide - Page 58
ilişkin daha fazla bilgi için bkz. "Power management" sayfa: 58. Güvenlik konusunda endişeleriniz ağ sorununu gidermek için http://www.lenovo.com/support/faq adresine gidin. • Access Connections ına basın ya da "kablosuz radyo düğmesini" sayfa: 12 kullanın. Sık sık sunum yapmanız ya da bir dış monit - Lenovo ThinkPad X220i | (Turkish) User Guide - Page 59
: 208 • "Güç sorunları" sayfa: 230 Tablet kipi ThinkPad X220 Tablet veya X220i Tablet dizüstü bilgisayar tablet kipinde kullanılabilir ve bir tablet bilgisayarın özellik ve avantajlarından yararlanılmasını sağlar. Tablet kipinin kullanılması Tablet kipinde, Tablet Sayısallaştırıcı Kalemi ile not - Lenovo ThinkPad X220i | (Turkish) User Guide - Page 60
elinizle tutarak yavaşça kapatın. Not: Ekranın, arka tarafı klavyeye bakacak şekilde 180 derece döndürüldüğünden emin olun. 4. Bilgisayarınız artık tablet kipindedir. Bilgisayarınızı dizüstü kipine döndürmek için, aşağıdakileri yapın: 1. Ekranı en az 45 derecede, tercihan 90 derecede açın. 2. Ekran - Lenovo ThinkPad X220i | (Turkish) User Guide - Page 61
ınızı taşıma çantasına koyarsanız, dizüstü bilgisayar kipine alın ve görüntü birimini kapatın. Tablet Sayısallaştırıcı Kalemin kullanılması Tablet Sayısallaştırıcı Kalemi ve aksesuarları ThinkPad'in kutusundan ayrı bir kutuda gönderilir. Kalemi, bilgisayarınızı aynı fare veya klavyeyle olduğu gibi - Lenovo ThinkPad X220i | (Turkish) User Guide - Page 62
Not: Kalemde basınç algılayıcılar bulunur. Kalemin ucunu uzun süre basılı tutmayın. Kalemi darbe veya titreşime maruz bırakmayın. Tablet Sayısallaştırıcı Kalemi bir uçtan 2 , bir tıklatma düğmesinden 3 ve bir silgi ucundan 4 oluşur. Kalemi tutup ucunu ekrana doğru işaret edip imleci 1 oynatın. Seç - Lenovo ThinkPad X220i | (Turkish) User Guide - Page 63
kin ipuçları • Dokunmaya duyarlı pano, plastik bir filmle kaplanmış cam bir panodur. Giriş için ya parmağınızı ya da bilgisayarınızla birlikte gönderilen Tablet Sayısallaştırıcı Kalemi kullanabilirsiniz. Belirtilenin dışında bir kalem ya da metal bir nesne kullanmayın, tersi durumda dokunmaya duyarl - Lenovo ThinkPad X220i | (Turkish) User Guide - Page 64
ThinkPad yardımcı programlarını başlatabilirsiniz. Menü ayrıca, bilgisayarın değişik konumları için ekran yönünü otomatik olarak değiştirme, tablet de: Start (Başlat) ➙ All Programs (Tüm programlar) ➙ Lenovo ThinkVantage Tools ➙ Tablet Utility seçeneğini belirleyin. Windows Vista ve Windows XP için: - Lenovo ThinkPad X220i | (Turkish) User Guide - Page 65
dosya kurtarın ya da Rescue and Recovery programını kullanarak yedekleme yaptıysanız yedek dosyaları geri yükleyin. • Bilgisayarınızı yapılandırın ya da ThinkPad Setup programını başlatın. Tüm bunları Rescue and Recovery çalışma alanından gerçekleştirebilirsiniz. Bilgisayarı açın; ekranın sol alt - Lenovo ThinkPad X220i | (Turkish) User Guide - Page 66
Sayısal tuş takımını etkinleştirmek ya da devre dışı bırakmak için Üst karakter ya da Fn tuşuna sonra da NmLk (ScrLk) tuşuna basın. Not: Sonraki şekil 10 tuşluk sayısal tuş takımı işlevi gören tuşların yerlerini gösterir. Bu tuşların yerleri her klavyede aynıdır; ancak, farklı dildeki bilgisayarlar - Lenovo ThinkPad X220i | (Turkish) User Guide - Page 67
disk askıda uyku kipine veya bir şey yapmama kipine (Windows XP'de bilgisayarı kapatma veya bilgisayarı kapatma panelini gösterme) geçirmek için Power Manager'ındaki ayarları değiştirin. • Fn+F12 Bilgisayarınızı sabit disk askıda uyku kipine geçirin. Normal çalışmaya dönmek için, dört saniyeden - Lenovo ThinkPad X220i | (Turkish) User Guide - Page 68
- Fn+F3, Fn+F4 ve Fn+F12 tuş bileşimlerini kullanmak için ThinkPad PM aygıt sürücüsünün bilgisayarınızda kurulu olması gerekir. Güç yönetimi işlevine ilişkin ek bilgi için bkz. "Güç yönetimi" sayfa: 58. Sunum şeması uygulanması • Fn+F7 Presentation Director - Lenovo ThinkPad X220i | (Turkish) User Guide - Page 69
Fn+PgUp tuşlarına basın. Not: Bu işlev yalnızca ThinkLight olan ThinkPad dizüstü bilgisayarlarında desteklenir. ThinkLight'ın açık veya kapalı durumu, Fn+PgUp in, Control Panel'deki (Denetim Masası) Power Option (Güç Seçeneği) ayarlarını değiştirin veya Power Manager programını kullanın. • Fn+End: - Lenovo ThinkPad X220i | (Turkish) User Guide - Page 70
- Fn + sağ ok tuşu: Sonraki Parça - Fn + sol ok tuşu: Önceki Parça Ses ve sessiz düğmeleri Yerleşik hoparlörlerin ses düzeyini aşağıdaki üç düğmeyi kullanarak ayarlayabilirsiniz: Sesi tamamen kısıp sonra bilgisayarı kapatırsanız, bilgisayarı yeniden açtığınızda ses kapalı kalır. Sesi açmak için artı - Lenovo ThinkPad X220i | (Turkish) User Guide - Page 71
Notlar: • Ayrıca, ekranın sağ alt köşesinde görev çubuğundaki ses düzeyi simgesini kullanarak masaüstü ses düzeyi denetimine erişebilirsiniz. Volume Control (Ses Düzeyi Denetimi) penceresini açmak için ses düzeyi simgesini tıklatın. Ses düzeyini denetlemek için ses düzeyi denetimi kaydırıcısını - Lenovo ThinkPad X220i | (Turkish) User Guide - Page 72
tuşa basarsanız, Windows Start (Başlat) menüsü görüntülenir ya da gizlenir. Bu tuşla birlikte aynı anda başka bir tuşa da basarsanız, System Properties (Sistem Özellikleri) penceresi ya da Computer (Bilgisayar (Windows XP'de My Computer (Bilgisayarım)) penceresi görüntülenir. Ayrıntılar için Windows - Lenovo ThinkPad X220i | (Turkish) User Guide - Page 73
TrackPoint işaretleme aygıtının kullanılması TrackPoint işaretleme aygıtı, klavyedeki işaretçi çubuğundan (1) ve klavyenin alt tarafındaki üç tıklatma düğmesinden oluşur. İşaretçiyi (5) ekranda hareket ettirmek için, işaretleme çubuğunun kaymaz başlığını, klavyeye paralel herhangi bir yöne doğru - Lenovo ThinkPad X220i | (Turkish) User Guide - Page 74
. Dokunmaya duyarlı tabletin kullanılması Dokunmaya duyarlı tablet, klavyenin alt tarafındaki TrackPoint düğmelerinin altındadır. ettirmek için, parmağınızın ucunu işaretçinin hareket etmesini istediğiniz yönde tablet üzerinde kaydırın. Tabletin sol ve sağ düğmeleri, tıklatma düğmeleri olarak - Lenovo ThinkPad X220i | (Turkish) User Guide - Page 75
için yardımcı programdaki Help (Yardım) bölümüne bakın. UltraNav ve dış farenin davranışı Varsayılan değer olarak TrackPoint ve dokunmaya duyarlı tablet Enabled (Etkin) olarak ayarlanmıştır. Not: Bir USB bağlacına dış fare bağlamak isterseniz "Disabled" (Devre dışı) seçeneğini belirleyin. TrackPoint - Lenovo ThinkPad X220i | (Turkish) User Guide - Page 76
3. UltraNav sekmesini tıklatın. 4. Show UltraNav icon on the system tray (UltraNav simgesini sistem tepsisinde göster) kutusunu işaretleyin. ThinkPad pilleriyle bir elektrik prizine bağımlı olmadan daha uzun süre çalışabileceksiniz. Pil durumunun denetlenmesi Görev tepsisindeki Power Manager Battery - Lenovo ThinkPad X220i | (Turkish) User Guide - Page 77
1. Bilgisayarınızla kullanım için AC güç bağdaştırıcısını dönüştüren dönüştürücü kısım. 2. AC prizine ve dönüştürücü kısma takılan güç kablosu. Uyarı: Yanlış bir güç kablosunun kullanılması bilgisayarınıza ciddi hasar verebilir. AC güç bağdaştırıcısını kullanmak için aşağıdakileri gerçekleştirin. - Lenovo ThinkPad X220i | (Turkish) User Guide - Page 78
ntülenir. 2. Fn+F3 Settings (Fn+F3 Ayarları) seçeneğini belirleyin. 3. Power off display (Ekranı kapat) seçeneğini belirleyin. 4. OK (Tamam) seçeneğini rmek için açma/kapama düğmesine en çok 4 saniye basın. Bluetooth veya kablosuz LAN gibi kablosuz iletişim özelliklerini kullanmadığınızda bunları - Lenovo ThinkPad X220i | (Turkish) User Guide - Page 79
Power Manager programını başlatın. 2. Global Power Settings (Küresel Güç Ayarları) sekmesini tıklatın. 3. Low battery alarm (Düşük pil uyarısı) veya Critically low battery hareket, patlamaya ya da pil takımında sızıntıya neden olabilir. Lenovo tarafından belirtilmeyen ya da parçalarına ayrılan ya da - Lenovo ThinkPad X220i | (Turkish) User Guide - Page 80
kuru ve serin bir yerde saklayın. • Pili çocuklardan uzak tutun. Pil takımı tüketilebilir bir maddedir. Pilinizin şarjı çok hızlı boşalıyorsa, pil takımını, Lenovo tarafından önerilen tipte yeni bir pil takımıyla değiştirin. Pil takımının değiştirilmesine ilişkin daha fazla bilgi için Müşteri Destek - Lenovo ThinkPad X220i | (Turkish) User Guide - Page 81
. Veri aktarımı için hücresel şebekeler kullanılır ve erişim kablosuz hizmet operatörü tarafından sağlanır. Bluetooth Kablosuz kişisel alan ağı oluşturmada kullanılan birçok teknolojilerden biridir. Bluetooth birbirinden kısa bir uzaklıkta olan aygıtları bağlamak için kullanılabilir ve yaygın olarak - Lenovo ThinkPad X220i | (Turkish) User Guide - Page 82
yla açın. • Bilgisayarınızın kablosuz özelliğini (802.11 standart) Bluetooth aksamıyla aynı anda kullanırsanız, veri aktarım hızı ve kablosuz Lenovo'da bulunur. Ek bilgi için bkz. "ThinkPad aksamlarının bulunması" sayfa: 147. Kablosuz WAN bağlantılarının kullanılması Kablosuz WAN (Wide Area Network - Lenovo ThinkPad X220i | (Turkish) User Guide - Page 83
tek bir tıklatmayla etkinleştirebilir veya devre dışı bırakabilirsiniz. Windows XP'de ThinkPad Bluetooth with Enhanced Data Rate Software veya Microsoft Bluetooth yazılımı kullanabilirsiniz. ThinkPad Bluetooth with Enhanced Data Rate Software, varsayılan olarak bilgisayarınızda kuruludur - Lenovo ThinkPad X220i | (Turkish) User Guide - Page 84
(Seçenekler) sekmesini tıklatın. 6. Learn more about Bluetooth Settings (Bluetooth Ayarları hakkında ek bilgi) seçeneğini tıklatın. ThinkPad Bluetooth with Enhanced Data Rate Software programının kullanılması ThinkPad Bluetooth with Enhanced Data Rate Software, varsayılan olarak bilgisayarınıza - Lenovo ThinkPad X220i | (Turkish) User Guide - Page 85
(Başlat) ➙ Control Panel (Denetim Masası) seçeneklerini tıklatın. c. Add or Remove Programs (Program Ekle ya da Kaldır) seçeneğini tıklatın. d. ThinkPad Bluetooth with Enhanced Data Rate Software seçeneğini belirleyin; sonra yazılımı kaldırmak için Change/Remove (Değiştir/Kaldır) seçeneğini tıklat - Lenovo ThinkPad X220i | (Turkish) User Guide - Page 86
ThinkPad Bluetooth with Enhanced Data Rate Software yazılımıyla aşağıdaki şekilde değiştirin: 1. Bluetooth'u açmak için Fn+F5 tuşlarına basın. 2. Start (Başlat) ➙ Run (Çalıştır) seçeneklerini tıklatın. 3. C:\SWTOOLS\Drivers\TPBTooth\Setup.exe yazın (veya http://www.lenovo.com/support adresinden - Lenovo ThinkPad X220i | (Turkish) User Guide - Page 87
Bluetooth aksamıyla aynı anda kullanırsanız, veri aktarım hızı ve kablosuz kullanım özelliğinin performansı düşebilir. WiMAX'in Kullanılması Bazı ThinkPad Access Connections Gauge seçeneğini sağ tıklatıp View Status of Wireless Connection (Kablosuz Bağlantının Durumunu Göster) seçeneğini belirleyerek - Lenovo ThinkPad X220i | (Turkish) User Guide - Page 88
. Kablosuz kullanım özelliğini etkinleştirmek için aşağıdakileri yapın: 1. Sistem tepsisindeki Access Connections kablosuz durumu simgesini tıklatın. 2. Power On Wireless Radio (Kablosuz Telsizi Aç) seçeneğini tıklatın. Kablosuz kullanım özelliğini devre dışı bırakmak için aşağıdakileri yapın: 70 - Lenovo ThinkPad X220i | (Turkish) User Guide - Page 89
Access Connections kablosuz durumu simgesini tıklatın. 2. Power Off Wireless Radio (Kablosuz Telsizi Kapat) seçeneğini üstünü sağ tıklatın ve Personalize (Kişiselleştir) seçeneğini tıklatın. 2. Soldaki Display (Ekran) seçeneğini tıklatın. 3. Medium (Orta) veya Larger (Daha Büyük) radyo düğmesini se - Lenovo ThinkPad X220i | (Turkish) User Guide - Page 90
settings (Gelişmiş ayarlar) seçeneğini tıklatın, On Screen Display (Ekranda Görünüm) sekmesini, sonra Num Lock Settings (Sayı Kilidi Ayarları) se Advanced Settings (Gelişmiş Ayarlar) seçeneğini tıklatın, On Screen Display (Ekranda Görünüm) sekmesini seçin ve sonra Num Lock Settings (Sayı Kilidi - Lenovo ThinkPad X220i | (Turkish) User Guide - Page 91
şletilmiş)) • Show my desktop on the external monitor only (Masaüstümü yalnızca dış monitörde göster) Not: Bilgisayarınız dış monitörü algılayamazsa, New Display Detected (Yeni Ekran Algılandı) iletişim kutusu açılmaz. Ayrıntılar için Windows çevrimiçi yardıma bakın. Windows XP için: 1. Bilgisayar - Lenovo ThinkPad X220i | (Turkish) User Guide - Page 92
Vista için: Not: Show different parts of my desktop on each display (extended) (Her ekranda masaüstümün değişik bölümlerini göster ( verin. 10. Driver (Sürücü) sekmesini tıklatın. 11. Update Driver (Sürücüyü Güncelle) seçeneğini tıklatın. 12. Browse my computer for driver software (Sürücü yazılımı - Lenovo ThinkPad X220i | (Turkish) User Guide - Page 93
tıklatın. 11. Update Driver (Sürücüyü Güncelle) seçeneğini tıklatın. Hardware Update Wizard (Donanım Güncelleme Sihirbazı) görünür. 12. No, not this time (Hayır, bu kez değil) seçeneğini ve ardından Next (İleri) seçeneğini tıklatın. 13. Install from a list or a specific location (Advanced) (Bir - Lenovo ThinkPad X220i | (Turkish) User Guide - Page 94
in: 1. Ctrl+Alt+F12 tuşlarına basın. Intel Graphics Media Accelerator Driver for mobile (Cep telefonları için Intel Grafik Ortam Hızlandırıcı Sürücüsü) penceresi açılır. 2. Digital Display (Dijital Ekran), Intel Dual Display Clone (Intel Çift Ekran Klonu) ya da Extended Desktop (Genişletilmiş Ekran - Lenovo ThinkPad X220i | (Turkish) User Guide - Page 95
Video gösterilmesi Bilgileri görüntülemek ve sunum yapmak için bilgisayarınıza bir veri projektörü bağlayabilirsiniz. Veri projektörünü bilgisayarınızdaki monitör bağlacına takın. Not: Projektörün görüntüyü vermesi birkaç saniye sürebilir. Masaüstünüz 60 saniyede görüntülenmezse, ekran çıkış - Lenovo ThinkPad X220i | (Turkish) User Guide - Page 96
lacına bağlayın; sonra monitörü bir elektrik prizine bağlayın. 3. Dış monitörü ve bilgisayarı açın. 4. Masaüstünü sağ tıklatın ve Display Properties (Ekran Özellikleri) penceresini açmak için Properties (Özellikler) seçeneğini tıklatın. 5. Settings (Ayarlar) sekmesini tıklatın ve Monitor-2 simgesini - Lenovo ThinkPad X220i | (Turkish) User Guide - Page 97
MP3 dosyalarının Windows Media Player veya bir MP3 çalar yazılımı üzerinden çalınması. • Bilgisayarınızın birleşik girişine veya ThinkPad Mini Dock Series 3'ün veya ThinkPad Mini Dock Plus Series 3'ün mikrofon girişine bağlı bir kulaklık gibi çeşitli ses kaynaklarından kayıt yapılması. Not: Birleşik - Lenovo ThinkPad X220i | (Turkish) User Guide - Page 98
klavyeyi aydınlatmak için Fn+PgUp tuşlarına basın. Not: Bilgisayarınızı uzun süre karanlık ortamda kullanmaktan kaçının. Bu, gözleriniz için sakıncalıdır. Not: ThinkLight, ThinkPad X220 Tablet ve X220i Tablet modellerinde bulunmaz. 80 Kullanıcı Kılavuzu - Lenovo ThinkPad X220i | (Turkish) User Guide - Page 99
Ortam kartı okuyucunun kullanılması Bilgisayarınızda, modele bağlı olarak, 54 mm eninde bir kart için bir ExpressCard yuvası, bir ortam kartı okuyucu yuvası veya akıllı kart okuyucusu yuvası bulunabilir. Bilgisayarınızda bir ortam kartı okuyucu yuvası varsa, aşağıdaki kartları destekler: • SD kartı - Lenovo ThinkPad X220i | (Turkish) User Guide - Page 100
ExpressCard, flaş ortam kartı veya akıllı kart Tak ve Kullan özelliğine sahip değilse aşağıdakileri yapın: • Windows 7 için: 1. Control Panel (Denetim Masası) öğesini açın. 2. Hardware and Sound (Donanım ve Ses) seçeneğini tıklatın. 3. Device Manager (Aygıt Yöneticisi) seçeneğini tıklatın. Yönetici - Lenovo ThinkPad X220i | (Turkish) User Guide - Page 101
performansınızı artırabilir ve daha rahat bir çalışma ortamı sağlayabilirsiniz. Lenovo, engelli müşterilerine en son bilgileri ve teknolojiyi sağlamaya yönelik çalışmalarını sürdürmektedir. Lenovo'nun bu alandaki çalışmalarını özetleyen erişilebilirlik bilgilerine bakabilirsiniz. Ergonomi bilgileri - Lenovo ThinkPad X220i | (Turkish) User Guide - Page 102
için bilgisayarınızı genişletmek ve değiştirmek üzere size yardımcı olacak pek çok ThinkPad ürün çözümü olduğunu unutmayın. Bu aksamlardan bazılarını görmek için http://www.lenovo.com/accessories/services/index.html Web sitesine erişin. İstediğiniz özellikleri ve uyarlanabilirliği sağlayabilecek ba - Lenovo ThinkPad X220i | (Turkish) User Guide - Page 103
gezinmesini destekler. Microsoft Windows Keyboard Guide'ın (Microsoft Windows Klavye Kılavuzu) bir biçime dönüştürmektir. Bu çözüm Adobe Systems Incorporated şirketi tarafından sağlanan Web dönüştürmelerini sağlar. Bir yerel sabit disk sürücüsü, yerel CD-ROM ya da yerel ağda (LAN) bulunan Adobe PDF - Lenovo ThinkPad X220i | (Turkish) User Guide - Page 104
ı Bilgisayarınızı bir uçakta taşıyorsanız, seyahat ipuçlarına bakın. Uyarı: • Uçakta bilgisayar veya kablosuz bağlantı (örneğin Internet, Bluetooth vb.) hizmeti kullanmak için uçağa binmeden önce havayolunun sunduğu hizmetleri gözden geçirin. • Uçakta kablosuz kullanım özelliğine sahip bilgisayarlar - Lenovo ThinkPad X220i | (Turkish) User Guide - Page 105
bağdaştırıcısı • Bu ülkedeki telefon hatlarına bağlanmak için bir bağdaştırıcı Yanınızda bulundurmayı düşünebileceğiniz başka şeyler: • ThinkPad AC/DC Birleşik Bağdaştırıcısı • Dış depolama aygıtı • Telefon hattından çıkmadan el ile numara çevirmeniz veya modeminizi kullanmanız gerekebileceği için - Lenovo ThinkPad X220i | (Turkish) User Guide - Page 106
88 Kullanıcı Kılavuzu - Lenovo ThinkPad X220i | (Turkish) User Guide - Page 107
ını değerlendirmekten, seçmekten ve kullanmaktan siz sorumlu olursunuz. Lenovo kilitleme aygıtlarının ve güvenlik aksamlarının işlevselliği, kalitesi veya RAM askıda uyku (bekleme) kipi" sayfa: 90 • "Power-on password (Açılış parolası)" sayfa: 90 • "Sabit disk güvenliği" sayfa: 95 © Copyright - Lenovo ThinkPad X220i | (Turkish) User Guide - Page 108
ve yeniden açın. 4. Logo ekranı görüntülendiğinde, F1 tuşuna basın. ThinkPad Setup açılır. 5. Menüde aşağı yukarı gezinmek için imleç yön tuşlarını kullanarak Security seçeneğini belirleyin. 6. Password seçeneğini belirleyin. 7. Power-on password seçeneğini belirleyin. 8. Açılış parolanızı seçin ve - Lenovo ThinkPad X220i | (Turkish) User Guide - Page 109
parolayı unutursanız, parolayı iptal ettirmek için bilgisayarınızı bir Lenovo yetkili satıcısına veya pazarlama temsilcisine götürmeniz gerekir. 11 değiştirilmesi veya kaldırılması Açılış parolasını değiştirmek için ThinkPad Setup'a parolanızı girerek yukarıda "Açılış parolasının ayarlanması" sayfa: - Lenovo ThinkPad X220i | (Turkish) User Guide - Page 110
ı tamamlamak için 18. adıma gidin. 12. User + Master seçeneğini belirlerseniz, bir Lenovo parolalarınızı sıfırlayamaz ve sabit diskteki verileri kurtaramaz. Sabit disk sürücünüzü değiştirmek üzere bilgisayarınızı Lenovo ının değiştirilmesi veya kaldırılması ThinkPad Setup programına erişmek için - Lenovo ThinkPad X220i | (Turkish) User Guide - Page 111
sabit disk parolası kaldırılır. Gözetmen parolası Gözetmen parolası ThinkPad Setup'da saklanan sistem bilgilerini korur. Bu parola olmadan kimse ı - Internal Network Option ROM özelliğinin etkinleştirilmesi veya devre dışı bırakılması - Tarih ve saatin değiştirilmesi - Lock UEFI BIOS Settings özelliğ - Lenovo ThinkPad X220i | (Turkish) User Guide - Page 112
devre dışı bırakılması - Flash BIOS Updating by End-Users özelliğinin etkinle Lenovo satıcısına veya bir Lenovo satış temsilcisine götürmeniz gerekir. Satın alma belgesi gereklidir ve parçalar ve hizmet için bir ücret talep edilir. 12. Setup Notice penceresinden çıkmak için F10 tuşuna basın. ThinkPad - Lenovo ThinkPad X220i | (Turkish) User Guide - Page 113
konudaki 11. ve 12. adımları izleyin ThinkPad dizüstü bilgisayarların UEFI BIOS' Power-on password (Açılış parolası)" sayfa: 90 ve "Sabit disk parolaları" sayfa: 91 başlıklı konulardaki yordamlara başvurun. Güvenlik için daha uzun parolalar önerilir. 2. UEFI BIOS drive ve Encryption solid state drive - Lenovo ThinkPad X220i | (Turkish) User Guide - Page 114
System and Security (Sistem ve Güvenlik) ➙ BitLocker Drive Support for Windows 7 or Windows Vista (Windows 7 veya Windows Vista için Yardım ve Destek) öğesine gidin veya Microsoft Web sitesinde "Microsoft Windows BitLocker Drive Encryption Step-by-Step Guide Notlar: 1. ThinkPad Setup'ta Supervisor - Lenovo ThinkPad X220i | (Turkish) User Guide - Page 115
Security Solution'ı yüklemek için http://www.lenovo.com/support adresine gidin. Daha sonra ekrandaki yönergeleri izleyin. Parmak izi okuyucu kullanılması Bu bölümde bilgisayarınızdaki parmak izi okuyucunun nasıl kullanılacağı anlatılmaktadır. ThinkPad X220 ve X220i'de parmak izi okuyucu kullanılmas - Lenovo ThinkPad X220i | (Turkish) User Guide - Page 116
Parmak izi okuyucunun LED davranışı Çizelge 4. Parmak izi okuyucunun LED davranışı listesi Gösterge LED yeşil yanıp sönüyor. LED yeşil sabit. LED sarı yanıp sönüyor. Açıklama Parmak izinin kimliği belirleniyor veya belirlendi. Parmak izi okuyucu, parmağı üzerinden geçirmeye hazır. Parmak izinin - Lenovo ThinkPad X220i | (Turkish) User Guide - Page 117
sonra sistemde aşağıdaki gibi oturum açın: 1. Power-on password (Açılış parolası) veya Sabit disk değiştirmek üzere bilgisayarınızı yetkili bir Lenovo hizmet çözüm ortağına ya da pazarlama tirmek istiyorsanız, aşağıdaki yordamı izleyin. ThinkPad Setup'ın Security (Güvenlik) menüsünün alt - Lenovo ThinkPad X220i | (Turkish) User Guide - Page 118
açmalısınız. 2. Tüm açık dosyaları kaydedin ve tüm uygulamalardan çıkın. 3. Bilgisayarınızı kapatın ve tekrar açın. 4. Logo ekranı görüntülendiğinde, F1 tuşuna basın. ThinkPad Setup açılır. 5. İmleç tuşlarını kullanarak Security (Güvenlik) seçeneğine gidin ve Enter tuşuna basın. Security (Güvenlik - Lenovo ThinkPad X220i | (Turkish) User Guide - Page 119
ThinkPad X220 Tablet ve X220i Tablet'te bir parmak izi okuyucunun kullanılması Sipariş ettiğiniz se Solution bilgisayarınıza önceden kurulu değildir. Parmak izinizin kaydedilmesi 1. Bilgisayarınızı açın. 2. Lenovo Fingerprint yazılımını başlatmak için "Fingerprint Software" sayfa: 34 başlıklı konuya - Lenovo ThinkPad X220i | (Turkish) User Guide - Page 120
küçük dairesinin üzerine yerleştirin. Parmağın en uç ekleminin tamamı okuyucunun üzerinde durmalıdır. 2. Hafifçe bastırarak parmağınızı okuyucunun üzerinden tek bir hareketle yavaşça geçirin. Parmak izinizi tablet kipinde okuyucunun üzerinden geçirmek için aşağıdakileri yapın: 102 Kullanıcı Kılavuzu - Lenovo ThinkPad X220i | (Turkish) User Guide - Page 121
lması Parmak izinizi kaydettirdikten sonra sistemde aşağıdaki gibi oturum açın: 1. Power-on password (Açılış parolası) veya Sabit disk güvenliği veya her ikisini parolanızı unutursanız, parolayı iptal ettirmek için bilgisayarınızı Lenovo yetkili garanti hizmet çözüm ortağına ya da pazarlama - Lenovo ThinkPad X220i | (Turkish) User Guide - Page 122
. Sabit disk sürücüsünü değiştirmek üzere bilgisayarınızı yetkili bir Lenovo hizmet çözüm ortağına ya da pazarlama temsilcisine götürmeniz gerekir. okuyucunun ayarlarını değiştirmek istiyorsanız, aşağıdaki yordamı izleyin. ThinkPad Setup'ın Security (Güvenlik) menüsünün altındaki parmak izi - Lenovo ThinkPad X220i | (Turkish) User Guide - Page 123
önerimiz, özel olarak bu amaçla geliştirilmiş yazılımı (ödemeli yazılım) veya hizmetleri (ödemeli hizmet) kullanmanızdır. Lenovo, sabit disk sürücüsündeki verilerden kurtulmak için PC Doctor for DOS ve Secure Data Disposal aracı gibi yazılımlar sunmaktadır. Yazılım, sabit diskin içeriğinin tamam - Lenovo ThinkPad X220i | (Turkish) User Guide - Page 124
lenovo.com/support adresindeki Lenovo Web sitesine gidin. Not: Uygulamayı çalıştırmak birkaç saat alır. Encryption solid state drive veya Disk Encryption hard disk drive özellik, ThinkPad Setup Menu Extension Utility (Menü Genişletme Yardımcı Programı) tarafından etkinleştirilir ve ThinkPad Setup'ta - Lenovo ThinkPad X220i | (Turkish) User Guide - Page 125
Bölüm 5. Kurtarmaya genel bakış Bu bölümde, Lenovo tarafından sağlanan kurtarma çözümlerine ilişkin bilgiler bulunur. Bu bölümde aşağıdaki konular bulunur: • "Kurtarma ortam nedenle, kurtarma ortamını oluşturduktan sonra bu ortamı güvenli bir yerde saklamanız önemlidir. © Copyright Lenovo 2011 107 - Lenovo ThinkPad X220i | (Turkish) User Guide - Page 126
şturmak için Start (Başlat) ➙ All Programs (Tüm Programlar) ➙ Lenovo ThinkVantage Tools ➙ Factory Recovery Disks (Fabrika Kurtarma Diskleri) seçeneklerini tıklat ız ya da yeniden kurmanız gerekirse, Microsoft Office CD'sini ya da Microsoft Works CD'sini kullanmanız gerekir. Bu diskler, yalnızca - Lenovo ThinkPad X220i | (Turkish) User Guide - Page 127
stünde, Start (Başlat) ➙ All Programs (Tüm Programlar) ➙ Lenovo ThinkVantage Tools ➙ Enhanced Backup and Restore (Geliştirilmiş Yedekleme ve Geri Yükleme) seçene Rescue and Recovery olanağını başlat) ➙ Back up your hard drive (Sabit sürücüyü yedekle) seçeneklerini tıklatıp yedekleme işlemi seç - Lenovo ThinkPad X220i | (Turkish) User Guide - Page 128
kurtarma işlemi gerçekleştirmek için aşağıdakileri yapın: 1. Windows masaüstünde, Start (Başlat) ➙ All Programs (Tüm Programlar) ➙ Lenovo ThinkVantage Tools ➙ Enhanced Backup and Restore (Geliştirilmiş Yedekleme ve Geri Yükleme) seçeneğini tıklatın. Rescue and Recovery programı açılır. 2. Rescue and - Lenovo ThinkPad X220i | (Turkish) User Guide - Page 129
ız ya da yeniden kurmanız gerekirse, Microsoft Office CD'sini ya da Microsoft Works CD'sini kullanmanız gerekir. Bu diskler, yalnızca ünde, Start (Başlat) ➙ All Programs (Tüm Programlar) ➙ Lenovo ThinkVantage Tools ➙ Enhanced Backup and Restore (Geliştirilmiş Yedekleme ve Geri Yükleme) seçeneklerini - Lenovo ThinkPad X220i | (Turkish) User Guide - Page 130
3. Create Rescue Media (Kurtarma Ortamı Oluştur) simgesini tıklatın. Create Rescue and Recovery Media (Kurtarma Ortamı Oluştur) penceresi açılır. 4. Rescue Media (Kurtarma Ortamı) alanında, oluşturmak istediğiniz kurtarma ortamının tipini seçin. Bir disk, USB sabit disk sürücüsü ya da ikincil bir iç - Lenovo ThinkPad X220i | (Turkish) User Guide - Page 131
Bilgisayarım)) olanağını kullanın. 3. C:\SWTOOLS klasörünü açın. 4. DRIVERS klasörünü açın. DRIVERS klasörü içinde, AUDIO ya da VIDEO gibi, bilgisayar ncellenmiş aygıt sürücülerine gereksinim duyuyorsanız bunları Windows Update Web sitesinden yüklemeyin. Lenovo'dan edinin. Ek bilgi için bkz. "Aygıt - Lenovo ThinkPad X220i | (Turkish) User Guide - Page 132
değiştirmeye ilişkin ayrıntılı bilgi için bkz. "Startup menüsü" sayfa: 182. Setup Utility programıyla ilgili daha fazla bilgi almak için bkz. "ThinkPad Setup" sayfa: 179. En kısa zamanda bir kurtarma ortamı ve kurtarma ortamı seti oluşturup bunları ileride kullanmak üzere güvenli bir yerde saklaman - Lenovo ThinkPad X220i | (Turkish) User Guide - Page 133
bir aygıtla değiştirerek artırabilirsiniz. Diğer bir yöntem olarak, gerekirse PCI Express Mini Card'ı bu bölümdeki aşağıdaki yordamları izleyerek değiştirebilirsiniz. • "Statik elektriğin önlenmesi" sayfa: kapağının ya da diğer metal yüzeylerin üzerine koymayın. © Copyright Lenovo 2011 115 - Lenovo ThinkPad X220i | (Turkish) User Guide - Page 134
takımı yanlış yerleştirilirse, patlama tehlikesi vardır. Pil takımında, az miktarda zararlı madde vardır. Olası yaralanmaları önlemek için: • Pili yalnızca Lenovo tarafından önerilen bir pil tipiyle değiştirin. • Pil takımını ateşten uzak tutun. • Pili aşırı ısıya maruz bırakmayın. • Pili su ya da - Lenovo ThinkPad X220i | (Turkish) User Guide - Page 135
3. Pil mandalını kilidi açık konumuna kaydırarak pilin kilidini açın. 4. Pili çıkarın. 5. Pili bilgisayarın içine kaydırın. Bölüm 6. Aygıtların değiştirilmesi 117 - Lenovo ThinkPad X220i | (Turkish) User Guide - Page 136
6. Pil mandalını kilitli konuma getirin. 7. Bilgisayarı yeniden düz çevirin. AC güç bağdaştırıcısını ve kabloları bilgisayara takın. Klavyenin değiştirilmesi Başlamadan önce bu yönergeleri yazdırın. Aşağıdaki yordamı izleyerek, bir aksam olarak sağlanan klavyeyi yenisiyle değiştirebilirsiniz. Yordam - Lenovo ThinkPad X220i | (Turkish) User Guide - Page 137
4. Bellek yuvası kapağındaki iki vidayı gevşetin, sonra kapağı çıkarın. 5. Bilgisayarı ters çevirin ve ekranı açın. 6. Klavyenin ön tarafındaki mandalı açmak için, çizimde oklarla 1 gösterilen yöne doğru sıkıca bastırın. Klavye hafifçe 2 açılır. Bölüm 6. Aygıtların değiştirilmesi 119 - Lenovo ThinkPad X220i | (Turkish) User Guide - Page 138
7. Klavyeyi, nasıl bağlandığı görününceye kadar dikkatle kaldırın. Klavyeyi bilgisayarın 1 üzerinde tutun, sonra bağlacı 2 ayırın. Klavye artık çıkarılmıştır. Klavyenin takılması 1. Bağlacı takın. 120 Kullanıcı Kılavuzu - Lenovo ThinkPad X220i | (Turkish) User Guide - Page 139
2. Klavyeyi takın. Klavyenin arka uçlarının, oklarla gösterilen şekilde çerçevenin altında kaldığından emin olun. 3. Çizimde işaretlenmiş alanlara hafifçe bastırırsanız, klavye size doğru kayar. Klavyenin çizimde işaretli olan kenarlarının çerçevenin altında kaldığından emin olun. Bölüm 6. Aygıtlar - Lenovo ThinkPad X220i | (Turkish) User Guide - Page 140
4. Bellek yuvası kapağını yeniden yerine takın, kapağı kapatın ve vidaları sıkılayın. 5. Pili yeniden takın. Ayrıntılar için "Pilin yeniden takılması" sayfa: 116 başlıklı konudaki yönergelere bakın. 6. Bilgisayarı yeniden düz çevirin. AC güç bağlacını ve kabloları bilgisayara bağlayın; sonra - Lenovo ThinkPad X220i | (Turkish) User Guide - Page 141
6. Bilgisayarı ters çevirin ve ekranı açın. Çıkarmak için avuç içi desteğinin sol ve sağ üst kenarlarını kaldırın. 7. Sürgülü kilitli ZIF bağlacını 1 ayırın, sonra avuç içi destek kablosunu 2 çıkarın. 8. Avuç içi desteğini kaldırıp çıkarın. 9. Avuç içi desteğini bilgisayardan sökün. Artık avuç içi - Lenovo ThinkPad X220i | (Turkish) User Guide - Page 142
Avuç içi desteğini takma 1. Avuç içi desteğini, üst sağ ve sol kenarlara yakın mandaların sabitlendiğinden emin olarak takın. 2. Avuç içi desteğinin ön kenarını yerine oturuncaya kadar itin. 3. Sürgülü kilitli ZIF bağlacını 1 takın, sonra avuç içi destek kablosunu 2 itin. 124 Kullanıcı Kılavuzu - Lenovo ThinkPad X220i | (Turkish) User Guide - Page 143
bağlayın; sonra bilgisayarı açın. Sabit disk sürücüsünün değiştirilmesi Başlamadan önce bu yönergeleri yazdırın. Sabit disk sürücüsünü bir Lenovo yetkili satıcısından veya pazarlama temsilcisinden satın alınabilecek yenisiyle değiştirebilirsiniz. Sabit sürücüsünü değiştirmek için, aşağıdaki önko - Lenovo ThinkPad X220i | (Turkish) User Guide - Page 144
1. Bilgisayarı kapatın; sonra AC güç bağdaştırıcısının bağlantısını kesin ve tüm kabloları bilgisayardan çıkarın. 2. Bilgisayar ekranını kapatın ve bilgisayarı ters çevirin. 3. Pili çıkarın. Ayrıntılar için "Pilin çıkarılması" sayfa: 116 başlıklı konudaki yönergelere bakın. 4. Yuva kapağını 1 - Lenovo ThinkPad X220i | (Turkish) User Guide - Page 145
7. Yan lastik rayları yeni sabit disk sürücüsüne takın. 8. Sabit disk sürücüsünü sabit disk sürücüsü bölmesine yerleştirip sıkıca yerine oturtun. 9. Yuva kapağını 1 takın. Sonra kapağı 2 içe doğru kaydırın ve vidayı 3 yeniden takın. 10. Pili yeniden takın. Ayrıntılar için "Pilin yeniden takılması" - Lenovo ThinkPad X220i | (Turkish) User Guide - Page 146
Yarıiletken sürücünün değiştirilmesi Yarıiletken sürücüyü bir Lenovo yetkili satıcısından veya pazarlama temsilcisinden satın alınabilecek yenisiyle değiştirebilirsiniz. Yarıiletken disk sürücüsünü değiştirmek için aşağıdaki önkoşulları okuyun ve listeden kendi - Lenovo ThinkPad X220i | (Turkish) User Guide - Page 147
5. Parçayı çekerek yarıiletken sürücüyü çıkarın. 6. Yanlardaki aralayıcı rayları sabit disk sürücüsünden ayırın. 7. Yan aralayıcı rayları yeni sabit disk sürücüsüne takın. Bölüm 6. Aygıtların değiştirilmesi 129 - Lenovo ThinkPad X220i | (Turkish) User Guide - Page 148
sayfa: 116. 11. Bilgisayarı yeniden düz çevirin. AC güç bağdaştırıcısını ve kabloları bilgisayara takın. Kablosuz LAN/WiMAX bağlantısı için PCI Express Mini Card'ın takılması ve değiştirilmesi Başlamadan önce bu yönergeleri yazdırın. Bilgisayarınızın kablosuz LAN/WiMAX bağlantısı kurmak için bir PCI - Lenovo ThinkPad X220i | (Turkish) User Guide - Page 149
akımı tehlikelidir. Elektrik çarpmasından kaçınmak için bu yuvanın kapağını açmadan önce kabloların bağlantısını kesin. Uyarı: Bir PCI Express Mini Card'ı takmaya başlamadan önce metal bir masaya ya da topraklanmış metal bir nesneye dokunun. Bu hareket, vücudunuzdaki statik elektriği azaltır. Statik - Lenovo ThinkPad X220i | (Turkish) User Guide - Page 150
7. Vidayı çıkarın. Kart yerinden fırlar. 8. Kartı çıkarın. 9. Yeni PCI Express Mini Card'ın temas ucunu bilgisayarda karşılık gelen yuva temas noktasıyla hizalayın. 132 Kullanıcı Kılavuzu - Lenovo ThinkPad X220i | (Turkish) User Guide - Page 151
olarak işaretli bağlaca taktığınızdan emin olun. Not: Yeni PCI Express Mini Card'ın üç bağlacı varsa, gri kabloyu kartta "TR1" olarak işaretli bağlaca, . İki kablodan birini ortadaki bağlaca bağlarsanız, bağlantı hızı düşük olur. 12. Avuç içi desteğini yeniden takın. Ayrıntılar için "Avuç içi deste - Lenovo ThinkPad X220i | (Turkish) User Guide - Page 152
2. Bilgisayar ekranını kapatın ve bilgisayarı ters çevirin. 3. Pili çıkarın. Ayrıntılar için "Pilin çıkarılması" sayfa: 116 başlıklı konudaki yönergelere bakın. 4. Klavyeyi çıkarın. Ayrıntılar için "Klavyenin çıkarılması" sayfa: 118 başlıklı konudaki yönergelere bakın. 5. Avuç içi desteğini çıkarın. - Lenovo ThinkPad X220i | (Turkish) User Guide - Page 153
8. Kartı çıkarın. 9. Yeni PCI Express Mini Card'ın temas ucunu bilgisayarda karşılık gelen yuva temas noktasıyla hizalayın. Bölüm 6. Aygıtların değiştirilmesi 135 - Lenovo ThinkPad X220i | (Turkish) User Guide - Page 154
olarak işaretli bağlaca taktığınızdan emin olun. Not: Yeni PCI Express Mini Card'ın üç bağlacı varsa, gri kabloyu kartta "TR1" olarak işaretli bağlaca, . İki kablodan birini ortadaki bağlaca bağlarsanız, bağlantı hızı düşük olur. 12. Avuç içi desteğini yeniden takın. Ayrıntılar için "Avuç içi deste - Lenovo ThinkPad X220i | (Turkish) User Guide - Page 155
Bazı ThinkPad modellerinde kablosuz WAN bağlantısı kurmak için bir PCI Express Mini Card yuvası vardır. PCI Express Mini Card'ı yenisiyle değiştirmek için aşağıdaki önkoşulları okuyun. Yordamın önkoşulları DİKKAT Yıldırım düşmesi gibi doğa olaylarının gözlendiği koşullarda, kabloyu duvardaki telefon - Lenovo ThinkPad X220i | (Turkish) User Guide - Page 156
7. Vidayı çıkarın. Kart yerinden fırlar. 8. Kartı çıkarın. 138 Kullanıcı Kılavuzu - Lenovo ThinkPad X220i | (Turkish) User Guide - Page 157
temas ucunu bilgisayarın karşılık gelen yuvayla hizalayın. Not: Ayrıca Kablosuz WAN için Wireless PCI Express Mini Card'ı mSATA yarıiletken sürücü ile değiştirebilirsiniz. 10. Kart yerine oturuncaya kadar, her bağlacın üst tarafına bastırarak kartı döndürün. Kartı vidayla sabitleyin. Not: - Lenovo ThinkPad X220i | (Turkish) User Guide - Page 158
ıiletken sürücüyü Lenovo yetkili satıcınızdan veya pazarlama temsilcisinden satın alınabilecek yenisiyle değiştirebilirsiniz. mSATA yarıiletken sürücüyü değiştirmek için aşağıdaki önkoşulları okuyun. Notlar: • Ayrıca mSATA yarıiletken sürücüyü Kablosuz WAN için Wireless PCI Express Mini Card ile de - Lenovo ThinkPad X220i | (Turkish) User Guide - Page 159
mSATA yarıiletken sürücüyü hiçbir zaman sistem çalışırken ya da RAM askıda uyku (bekleme) kipindeyken çıkarmayın. Bilgisayarınızda bir mSATA yarıiletken sürücü varsa, mSATA yarıiletken sürücüyü değiştirmek için aşağıdakileri yapın. 1. Bilgisayarı kapatın; sonra AC güç bağdaştırıcısının bağlantısını - Lenovo ThinkPad X220i | (Turkish) User Guide - Page 160
: Ayrıca mSATA yarıiletken sürücüyü Kablosuz WAN için Wireless PCI Express Mini Card ile değiştirebilirsiniz. 9. Kart yerine oturuncaya kadar kartı in "Klavyenin yeniden takılması" sayfa: 118 başlıklı konudaki yönergelere bakın. 12. Pili yeniden takın. Ayrıntılar için "Pilin yeniden takılması" sayfa: - Lenovo ThinkPad X220i | (Turkish) User Guide - Page 161
Not: Bellek modülünün çalışma hızı, bilgisayarınızın sistem yapılandırmasına ve bilgisayarınıza takılı bellek modülü ile bileşimine bağlıdır. Bazı koşullarda bilgisayarınızdaki bellek, hız üst sınırında çalışamayabilir. Uyarı: Bir modül takmaya başlamadan önce metal bir masaya ya da topraklanmış - Lenovo ThinkPad X220i | (Turkish) User Guide - Page 162
6. SO-DIMM'in girintili ucu yuvanın temas edecek kenarına bakacak şekilde, SO-DIMM'i yuvaya yaklaşık 20 derecelik bir açıyla yerleştirin 1 ; sonra içe doğru sıkıca 2 bastırın. Not: İki bellek yuvasından yalnızca birine bellek modülü takıyorsanız, modülü alt yuvaya takın. 7. SO-DIMM'i, yerine - Lenovo ThinkPad X220i | (Turkish) User Guide - Page 163
ntülendiğinde, F1 tuşuna basın. ThinkPad Setup açılır. "Installed memory" (Takılı bellek) öğesi, bilgisayarınızda takılı toplam bellek miktarını gösterir. SIM kartın değiştirilmesi Başlamadan önce bu yönergeleri yazdırın. Bilgisayarınız, kablosuz WAN (Wide Area Network - Geniş Alan Ağı) bağlantılar - Lenovo ThinkPad X220i | (Turkish) User Guide - Page 164
5. SIM kartı yuvaya sıkıca yerleştirin. Not: SIM kartı yuvaya tam olarak yerleştirdiğinizden emin olun. 6. Pili yeniden yerine takın. Daha ayrıntılı bilgi için bkz. "Pilin değiştirilmesi" sayfa: 116. 7. Bilgisayarı ters çevirin ve kabloları yeniden bağlayın. 146 Kullanıcı Kılavuzu - Lenovo ThinkPad X220i | (Turkish) User Guide - Page 165
ışveriş yapmak için, http://www.lenovo.com/accessories/services/index.html adresine gidin. ThinkPad Ultrabase Series 3 ThinkPad X220, X220i, X220 Tablet ve X220i Tablet bilgisayarınız ThinkPad UltraBase Series 3'ü destekler. Bilgisayarınızı ThinkPad UltraBase Series 3'e bağladıktan sonra, bilgisayar - Lenovo ThinkPad X220i | (Turkish) User Guide - Page 166
3'e bağlamak için kullanılır. 2 Güç girişi AC bağdaştırıcısını bağlamak yeridir. 3 Ethernet bağlacı ThinkPad UltraBase Series 3'ü bir LAN'a bağlamak içindir. 4 DisplayPort bağlacı DisplayPort uyumlu bir görüntü aygıtı bağlamak içindir. 5 Monitör bağlacı dış bir monitörü veya projektörü bilgisayar - Lenovo ThinkPad X220i | (Turkish) User Guide - Page 167
askıda uyku (bekleme) kipindeyken bağlamaktır. Çalışır veya bekler durumda bağlama için, aşağıdakilere uyun: • Çalışır durumda bağlama için: ThinkPad UltraBase Series 3'ün bağlama birimi göstergesi, birkaç saniye sonra yanmalıdır. • Bekler durumda bağlama için: Bilgisayar RAM askıda uyku (bekleme - Lenovo ThinkPad X220i | (Turkish) User Guide - Page 168
3. ThinkPad UltraBase Series 3'ün kılavuzlarının bilgisayarın delikleriyle 1 hizalandığından emin olun. Sonra bilgisayarı yerine 2 koyun. Bağlantı birimi gösterge ışığı yanar. 4. Bilgisayar ThinkPad UltraBase Series 3'e tamamen bağlandığında bilgisayarı başlatabilirsiniz. 150 Kullanıcı Kılavuzu - Lenovo ThinkPad X220i | (Turkish) User Guide - Page 169
anahtarını emin bir yerde saklayın. Bu anahtarı kaybetmeyin; aksi halde bilgisayarı ThinkPad UltraBase Series 3'ten ayıramazsınız. ThinkPad UltraBase Series 3'ün ayrılması Uyarı: ThinkPad Ultrabase Series 3'ü, ThinkPad Ultrabase Series 3'ün bağlama birimi göstergesi yanıp sönüyorsa ayırmayın. Ba - Lenovo ThinkPad X220i | (Turkish) User Guide - Page 170
2. Bilgisayar ekranını kapatın. 3. Bilgisayarınızı çalışır ya da bekler durumdayken ayırıyorsanız, ThinkPad Ultrabase Series 3'ün çıkarma isteği düğmesine basın. Sonra, ThinkPad UltraBase Series 3'ün çıkarma baskılama göstergesinin sönük olduğundan ve çıkarmaya hazır gösterge lambasının yandığından - Lenovo ThinkPad X220i | (Turkish) User Guide - Page 171
ve ThinkPad UltraBase Series 3'ü sağlama alabilirsiniz. Not: Mekanik kilidi ayrı olarak satın almanız gerekir. Kilitleme aygıtlarını ve güvenlik aksamlarını değerlendirmekten, seçmekten ve kullanmaktan siz sorumlu olursunuz. ThinkPad Battery 19+ ThinkPad X220, X220i, X220 Tablet ve X220i Tablet - Lenovo ThinkPad X220i | (Turkish) User Guide - Page 172
19+'nın bilgisayardaki bağlanma biriminden serbest bırakılması içindir. 5 Pil mandalı çıkarma kolunun serbest kalmasını önler. ThinkPad Battery 19+'nın bağlanması Uyarı: ThinkPad Battery 19+'yı bağlamadan önce AC güç bağdaştırıcısını bilgisayarınızdan ayırın. Bağlama sırasında AC bağdaştırıcısı ba - Lenovo ThinkPad X220i | (Turkish) User Guide - Page 173
19+'nın kılavuzlarının bilgisayarın delikleriyle 1 hizalandığından emin olun. Sonra bilgisayarı yerine 2 koyun. ThinkPad Battery 19+'nın ayrılması ThinkPad Battery 19+'yı ayırmak için aşağıdakileri yapın: 1. Pil mandalını kilidi açık konumuna kaydırarak pilin kilidini açın. Bölüm 7. Bilgisayar - Lenovo ThinkPad X220i | (Turkish) User Guide - Page 174
2. Çıkarma kolunu 2 serbest bırakın ve ThinkPad Battery 19+'yı çekip çıkarın. ThinkPad Battery 19+'nın doldurulması ThinkPad Battery 19+ ayrı olarak doldurulabilir. 156 Kullanıcı Kılavuzu - Lenovo ThinkPad X220i | (Turkish) User Guide - Page 175
ana pil, hem de ThinkPad Battery 19+ aynı anda doldurulabilir. ThinkPad Port Replicator Series 3, ThinkPad Mini Dock Series 3 ve ThinkPad Mini Dock Plus Series 3 Not: Yalnızca ThinkPad X220 ve X220i ThinkPad Port Replicator Series 3'ü, ThinkPad Mini Dock Series 3'ü ve ThinkPad Mini Dock Plus Series - Lenovo ThinkPad X220i | (Turkish) User Guide - Page 176
: 158 • "Arkadan görünüm" sayfa: 161 • "ThinkPad Port Replicator Series 3'ün, ThinkPad Mini Dock Series 3'ün veya ThinkPad Mini Dock Plus Series 3'ün bağlanması" sayfa: 164 • "ThinkPad Port Replicator Series 3'ün, ThinkPad Mini Dock Series 3'ün ve ThinkPad Mini Dock Plus Series 3'ün ayrılması" sayfa - Lenovo ThinkPad X220i | (Turkish) User Guide - Page 177
3 Bağlantı birimi göstergesi, bilgisayarınız bağlandığında yanar. 4 Çıkarma düğmesi, basıldığında bilgisayarı ThinkPad Mini Dock Series 3'ten ayırır. 5 Kayan ayarlayıcı, ThinkPad Mini Dock Series 3'ü bilgisayarınıza bağlarken bilgisayarınızdaki bağlantı birimi bağlacını hizalamak için kılavuz olarak - Lenovo ThinkPad X220i | (Turkish) User Guide - Page 178
3 Bağlantı birimi göstergesi, bilgisayarınız bağlandığında yanar. 4 Çıkarma düğmesi, basıldığında bilgisayarı ThinkPad Mini Dock Plus Series 3'ten ayırır. 5 Kayan ayarlayıcı, ThinkPad Mini Dock Plus Series 3'ü bilgisayarınıza bağlarken bilgisayarınızdaki bağlantı birimi bağlacını hizalamak için - Lenovo ThinkPad X220i | (Turkish) User Guide - Page 179
ın. 3 Evrensel Dizisel Veriyolu bağlaçları USB 1.1 ve USB 2.0 aygıtlarını bağlamak içindir. 4 Dış monitör bağlacı bir dış monitör bağlamak içindir. Not: Bilgisayarınızı ThinkPad Port Replicator Series 3'e bağlar ve bir dış monitör bağlacı kullanırsanız, bilgisayardaki dış monitör bağlacını değil - Lenovo ThinkPad X220i | (Turkish) User Guide - Page 180
in kullanılır. 5 Mikrofon girişi, 3,5 mm (1/8 inç) çaplı bir giriştir ve bir dış mikrofon bağlamak için kullanılır. 6 Ethernet bağlacı ThinkPad Mini Dock Series 3'ü Ethernet LAN'a bağlamak içindir. Bağlaçtaki gösterge bilgisayardakiyle aynıdır. Notlar: • Bu bağlaç için Token Ring kablosu kullanamazs - Lenovo ThinkPad X220i | (Turkish) User Guide - Page 181
arabirim sağlar. Bu bağlaç yalnızca, DVI'yı bağlantı birimi yoluyla destekleyen bir bilgisayarla birklikte kullanılabilir. 5 Ethernet bağlacı ThinkPad Mini Dock Plus Series 3'ü Ethernet LAN'a bağlamak içindir. Bağlaçtaki gösterge bilgisayardakiyle aynıdır. Notlar: • Bu bağlaç için Token Ring kablosu - Lenovo ThinkPad X220i | (Turkish) User Guide - Page 182
ğinden emin olun. Ayrıca, tüm Ethernet kapısı bağlantılarının sonlandırıldığından da emin olun. • Bilgisayarınızı bir ThinkPad Mini Dock Series 3'e ya da bir ThinkPad Mini Dock Plus Series 3'e bağlamadan önce sistem kilitleme anahtarının yerinde ve kilidin açık (yatay) konumda olduğundan emin olun - Lenovo ThinkPad X220i | (Turkish) User Guide - Page 183
Plus Series 3'e, yüzey boyunca ve bir tık sesi duyuluncaya kadar itin. Bilgisayar artık ThinkPad Mini Dock Series 3'e ya da ThinkPad Mini Dock Plus Series 3'e bağlanmıştır. Not: ThinkPad Mini Dock Series 3'ü ya da ThinkPad Mini Dock Plus Series 3'ü bağladıktan sonra bağlantı göstergesi yanmıyorsa - Lenovo ThinkPad X220i | (Turkish) User Guide - Page 184
ısı bağlantısı sonlandırılmış olmalıdır. • eSATA kapısına bağlı aygıtlar kullanılmıyor olmalıdır (ThinkPad Mini Dock Plus Series 3). 2. ThinkPad Mini Dock Series 3 ya da ThinkPad Mini Dock Plus Series 3'ün sistem kilitleme anahtarının devrede ve kilidin açık (yatay) konumda olduğundan emin olun. 166 - Lenovo ThinkPad X220i | (Turkish) User Guide - Page 185
emin olun. Ayrıca, tüm Ethernet bağlantılarının durdurulduğundan emin olun. • Pil takımının tamamen dolu olduğundan emin olun. 1. ThinkPad Port Replicator Series 3'e bağlı çıkarılabilir tüm aygıtların durdurulduğundan emin olun. 2. Çıkarma düğmesine 1 bilgisayar yukarı çıkıncaya kadar basın; sonra - Lenovo ThinkPad X220i | (Turkish) User Guide - Page 186
Replicator Series 3'ten ayrılamaz. ThinkPad Mini Dock Series 3 ya da ThinkPad Mini Dock Plus Series 3 kullanıyorsanız ve mekanik bir kilit takarsanız, çıkarma düğmesi kilitlenmez. Çıkarma düğmesini kilitlemek için sistem kilitleme anahtarını kullanın. Lenovo mekanik kilit satmamaktadır. Kilidi ba - Lenovo ThinkPad X220i | (Turkish) User Guide - Page 187
Mekanik kilidi ThinkPad Mini Dock Series 3'e aşağıdaki şekilde takın: Mekanik kilidi ThinkPad Port Replicator Series 3'e aşağıdaki şekilde takın: Bölüm 7. Bilgisayarınızın iyileştirilmesi 169 - Lenovo ThinkPad X220i | (Turkish) User Guide - Page 188
kullanılması Sistem kilitleme anahtarının iki konumu vardır: kilitli ve açık. Sistem kilitleme anahtarı kilitli konumdayken, ThinkPad Mini Dock Series 3 veya ThinkPad Mini Dock Plus Series 3 çıkarma düğmesi kilitli durumdadır ve bilgisayarınızın bağlantısını kesemezsiniz. Kilit göstergesi, çıkarma - Lenovo ThinkPad X220i | (Turkish) User Guide - Page 189
\DRIVERS lenovo.com/support/site.wss/document.do?sitestyle=lenovo BIOS'nin etkinleştirdiği özelliklerden yararlanabilir. - Microsoft Windows Installation DVD'sinin (Microsoft Windows Kuruluş DVD'si) 64 bit'lik sürümünü kullanarak Windows Recovery Environment'ı (WinRE) başlatmak istiyorsanız, ThinkPad - Lenovo ThinkPad X220i | (Turkish) User Guide - Page 190
ve ilgili yazılımı bilgisayarınıza kurmak için aşağıdakileri yapın: 1. ThinkPad Setup programını başlatın. 2. Startup menüsünü seçin. 3. yaması • HD Algılama ile ilgili HDD Sorunu Düzeltmesi Bu Kayıt Yamalarını kurmak için http://www.lenovo.com/support adresine gidin. Windows 7 Update Module Package - Lenovo ThinkPad X220i | (Turkish) User Guide - Page 191
Installation CD'sini kullanarak Windows Vista Service Pack 2'yi kurabilir ya da hizmet paketini Microsoft Download Center (Microsoft Yükleme Merkezi) ya da Microsoft Windows Update (Microsoft Windows Güncelleme) Web sitesinden yükleyebilirsiniz. 9. Windows 2000/XP/Vista/7 için Intel Chipset Support - Lenovo ThinkPad X220i | (Turkish) User Guide - Page 192
Yalnızca ThinkPad X220 ve ThinkPad X220i Windows XP'yi destekler. Not: Bilgisayarınız Windows XP Service Pack 3'ü destekler. Windows XP Service Pack 3'ü kurmadan önce Windows XP Service Pack 2'yi kurduğunuzdan emin olun. İşletim sistemini kurmadan önce Intel Rapid Storage Technology Driver'ı (Intel - Lenovo ThinkPad X220i | (Turkish) User Guide - Page 193
11. Windows XP Service Pack 3'ü kurun. Windows XP Service Pack 3'ü Windows XP Service Pack 3 Installation CD'sini kullanarak kurabilir ya da Microsoft Download Center ya da Microsoft Windows Update Web sitesinden yükleyebilirsiniz. 12. Intel Rapid Storage Technology Driver'ı çalıştırın. Bunun için - Lenovo ThinkPad X220i | (Turkish) User Guide - Page 194
a specific location Card Reader Driver'ı yüklemeniz ve kurmanız gerekir. Yüklemek için http://www.lenovo.com/support/site.wss/document.do?sitestyle=lenovo&lndocid=tpad-matrix adresindeki Lenovo Web sitesine gidin. Not: Windows XP'yi ilk kez kuruyorsanız, ilke önce RICOH SD/MMC Bus Host Adapter driver - Lenovo ThinkPad X220i | (Turkish) User Guide - Page 195
ı Windows 2000/XP/Vista/7 için ThinkPad Monitör Dosyası aşağıdaki dizindedir: C:\SWTOOLS\DRIVERS\MONITOR. Not: Bu dizini sabit disk sürücünüzde veya yarıiletken sürücüde bulamazsanız, Windows 2000/XP/Vista/7 ThinkPad Monitör Dosyasını http://www.lenovo.com/support/site.wss/document.do?sitestyle - Lenovo ThinkPad X220i | (Turkish) User Guide - Page 196
Driver (Sürücüyü Güncelle) seçeneğini tıklatın. Hardware Update Wizard (Donanım Güncelleme Sihirbazı) başlar. 8. Windows Update (Windows Güncelleme) bağlantısı için No, not this time (Hayır, bu kez değil) öğesini seçin ve ardından Next (İleri) seçeneğini tıklatın. 9. Install from a list or specific - Lenovo ThinkPad X220i | (Turkish) User Guide - Page 197
. 12. Next (İleri) seçeneğini tıklatın. 13. Click Have Disk (Disketi Var) seçeneğini tıklatın. 14. Browse (Gözat) seçeneğini tıklatın. 15. Dizin konumu olarak "C:\SWTOOLS\DRIVERS\MONITOR" yolunu belirleyin ve TPLCD.INF'yi seçin. 16. OK (Tamam) seçeneğini tıklatın. 17. Sistem, ThinkPad Display - Lenovo ThinkPad X220i | (Turkish) User Guide - Page 198
tuşuna basarak bu alt menüyü görüntüleyebilirsiniz. 6. Alt menüden çıkmak için Esc tuşuna basın. 7. Alt menünün altındaki menülerden birindeyseniz, ThinkPad Setup menüsüne erişinceye kadar arka arkaya Esc tuşuna basın. Not: Ayarları, satın aldığınız zamanki özgün değerlerine döndürmeniz gerekiyorsa - Lenovo ThinkPad X220i | (Turkish) User Guide - Page 199
Aşağıdaki alt menü gösterilir: • Network: LAN'a ilişkin işlevleri ayarlar. ayarlar. • Display: Görüntü çıkışı ayarlarını belirler. • Power: Güç yö ThinkPad Setup menüsünden Date/Time seçeneğini belirleyin. Aşağıdaki alt menü gösterilir: • System Date • System BIOS Update Option: Flash UEFI BIOS - Lenovo ThinkPad X220i | (Turkish) User Guide - Page 200
Ultrabay Enhanced'e bir sabit disk sürücüsü kuruluysa görünür. Hardware Password Manager öğesini seçer ve etkinleştirirseniz, açılış parolanızı, gözetmen parolanızı ve sabit disk parolalarınızı yönetim sunucusundan yönetebilirsiniz. Varsayılan ayar: Enabled. Lock UEFI BIOS Settings ThinkPad Setup - Lenovo ThinkPad X220i | (Turkish) User Guide - Page 201
Bkz. "Network Boot" sayfa: 184. 2. Öncelikle başlatmayı istediğiniz aygıtı seçin. Bir işletim sistemini başlatırken UEFI BIOS'nin kullanacağı bağlı ya da kurulu olan her aygıta ilişkin bilgiler sütundan sonra görüntülenir. 1. USB CD: 2. USB FDD: 3. ATAPI CD0: 4. ATA HDD0: 5. ATA HDD1: 6. ATA HDD2: 7. - Lenovo ThinkPad X220i | (Turkish) User Guide - Page 202
12. ATA HDD4: 13. Other CD: 14. Other HDD: Network Boot Sistem LAN'dan uyandığında önyükleme aygıtını seçmek için Network tirin ya da devre dışı bırakın. • Option Key Display: Sistem başlatıldığında seçme tuşu iletisinin ThinkPad Setup'ı kapatmanız ve sistemi yeniden başlatmanız gerekiyorsa, ThinkPad - Lenovo ThinkPad X220i | (Turkish) User Guide - Page 203
Çizelge 6. Config menüsü öğeleri Menü öğesi Alt menü öğesi Network Wake On LAN Seçim • Disabled • AC only • AC and Battery USB Ethernet LAN Option ROM • Disabled • Enabled USB UEFI BIOS Support • Disabled • Enabled Always On USB • Disabled • Enabled Açıklamalar Ethernet denetleyicisi - Lenovo ThinkPad X220i | (Turkish) User Guide - Page 204
bilgisayar sabit disk askıda uyku kipindeyken veya kapalıyken doldurmak isterseniz, Power Manager programını açmanız ve Always On USB bağlacı işlevini bağlacı işlevinin etkinleştirilmesine ilişkin ayrıntılar için Power Manager programının çevrimiçi yardımına bakın. Yerleşik TrackPoint'i etkinleş - Lenovo ThinkPad X220i | (Turkish) User Guide - Page 205
Çizelge 6. Config menüsü öğeleri (devamı) Menü öğesi Alt menü öğesi Fn Key Lock Seçim • Disabled • Enabled ThinkPad NumLock • Independent • Synchronized Power-On NumLock • Automatic • On • Off Açıklamalar "Enabled" seçeneğini belirlerseniz, basılı konumda tutmak üzere Fn tuşuna sonra da - Lenovo ThinkPad X220i | (Turkish) User Guide - Page 206
Display Boot Display Device Graphics Device Power OS Detection for NVIDIA Optimus Intel SpeedStep® technology (Intel SpeedStep mounted models only) Seçim • ThinkPad LCD • Analog (VGA) • Digital on ThinkPad • Digital 1 on dock • Digital 2 on dock sistem BIOS'si Battery Optimized Mode for Battery - Lenovo ThinkPad X220i | (Turkish) User Guide - Page 207
ü öğesi Adaptive Thermal Management Optical Drive Speed CPU Power Management PCI Express Power Management Power On with AC Attach Seçim Açıklamalar Scheme for AC Bu kullanılacak bir sıcaklık • Maximize Performance yönetimi şemasını seçer. • Balanced Scheme for Battery • Maximize Performance - Lenovo ThinkPad X220i | (Turkish) User Guide - Page 208
Çizelge 6. Config menüsü öğeleri (devamı) Menü öğesi Alt menü öğesi Beep and Alarm Power Control Beep Seçim • Disabled • Enabled Low Battery Alarm Password Beep • Disabled • Enabled • Disabled • Enabled Serial ATA (SATA) Keyboard Beep • Enabled • Disabled SATA Controller Mode Option • - Lenovo ThinkPad X220i | (Turkish) User Guide - Page 209
Intel AMT Control Seçim • Disabled • Enabled CIRA Timeout 0-255 Console Type • PC-ANSI • VT100+ • VT-UTF8 Security menüsü öğeleri Çizelge 7. Security menüsü AMT (Etkin Yönetim Teknolojisi) yapılandırılır ve MEBx (Yönetim Motoru BIOS Uzantısı) Setup içinde ek kuruluş öğeleri sağlanır. Not: MEBx - Lenovo ThinkPad X220i | (Turkish) User Guide - Page 210
Çizelge 7. Security menüsü öğeleri (devamı) Menü öğesi Alt menü öğesi Reader Priority Seçim • External ➙ Internal • Internal Only Security Mode • Normal • High Password Authentication • Disabled • Enabled Reset Fingerprint Data • Enter Security Chip Security Chip • Active • Inactive • - Lenovo ThinkPad X220i | (Turkish) User Guide - Page 211
menü öğesi Security Reporting Options Seçim Clear Security Chip • Enter Intel TXT Feature • Disabled • Enabled UEFI BIOS Update Option Flash BIOS Updating by End-Users • Disabled • Enabled Flash Over LAN • Disabled • Enabled Açıklamalar Aşağıdaki Security Reporting Options seçeneklerini - Lenovo ThinkPad X220i | (Turkish) User Guide - Page 212
Virtualization Technology • Disabled • Enabled Intel VT-d Feature • Disabled • Enabled I/O Port Access Ethernet LAN Wireless LAN WiMAX Wireless WAN Bluetooth Modem • Disabled • Enabled • Disabled • Enabled • Disabled • Enabled • Disabled • Enabled • Disabled • Enabled • Disabled • Enabled - Lenovo ThinkPad X220i | (Turkish) User Guide - Page 213
öğesi USB Port IEEE 1394 ExpressCard Slot Ultrabay (HDD/Optical) eSATA Port Memory Card Slot Seçim • Disabled • Enabled • Disabled • Enabled • Disabled • ktan Korunma hizmeti olan Intel AT modülünü etkinleştirmek için UEFI BIOS arabirimini etkinleştirin ya da devre dışı bırakın. Not: Intel AT - Lenovo ThinkPad X220i | (Turkish) User Guide - Page 214
Computrace modülünü etkinleştirmek için UEFI BIOS arabirimini etkinleştirin ya da devre 8. Startup menüsü öğeleri Menü öğesi Boot Network Boot UEFI/Legacy Boot Seçim • Both • nceliğini seçin. POST sırasında ekran: • Quick: ThinkPad Logo ekranı görüntülenir. • Diagnostics: Metin iletileri görüntü - Lenovo ThinkPad X220i | (Turkish) User Guide - Page 215
display ThinkPad Setup programını güncelleyebilirsiniz. Yazılım, donanım ya da bir aygıt sürücüsü eklediğiniz bazı durumlarda, yeni eklentinin düzgün çalışması için UEFI BIOS'nizi güncellemeniz gerektiği konusunda bilgilendirilebilirsiniz. UEFI BIOS'nizi güncellemek için http://www.lenovo.com/support - Lenovo ThinkPad X220i | (Turkish) User Guide - Page 216
Bilgisayarınızın sistem BIOS'si (UEFI BIOS) System Management BIOS Reference Specification (SMBIOS) . Bilgisayar Wake on LAN işleviyle açılırsa, Network boot sırası kullanılır. Gelen aramanın sürd çift tıklatın, sonra modeminizi tıklatın. 5. Power Management (Güç Yönetimi) etiketini tıklatın. 6. - Lenovo ThinkPad X220i | (Turkish) User Guide - Page 217
Properties (Özellikler) seçeneğini tıklatın. 8. Power Management (Güç Yönetimi) etiketini tıklatın. 9. Allow ThinkPad Setup aşağıdaki işlevleri içerir: • Wake on LAN • Network boot sırası • Flash update Yöneticinin parolası (gözetmen parolası) ayarlandıysa, bu işlevleri kullanabilmeniz için ThinkPad - Lenovo ThinkPad X220i | (Turkish) User Guide - Page 218
2. Network Boot seçeneğini belirleyin ve açılan önyükleme aygıt listesini görüntü rakmak için aşağıdakileri yapın: 1. ThinkPad Setup menüsünde Security seçeneğini belirleyin. Security alt menüsü açılır. 2. UEFI BIOS Update Option seçeneğini belirleyin. UEFI BIOS Update Option alt menüsü açılır. 3. - Lenovo ThinkPad X220i | (Turkish) User Guide - Page 219
BIOS'u güncelleştirin. 9. Güncel sürücüler ve değişikliklerle güncel kalmak için http://www.lenovo.com/think/support bunları çözüm yollarını yazabilirsiniz. 12. Makinenin fabrikada önceden yüklenmiş AC gücünün takılı olduğundan emin olun. • ThinkPad Setup programını önyükleyin ve varsayılan ayarları - Lenovo ThinkPad X220i | (Turkish) User Guide - Page 220
Downloads and drivers (Yüklemeler ve sürücüler) seçeneğini tıklatın. 4. Ekrandaki yönergeleri izleyin ve gerekli yazılımı kurun. System Update kullanılarak en son aygıt sürücülerinin alınması System Update BIOS flaşları ya da yazılım güncellemeleri içerebilir. System Update programı, Lenovo Support - Lenovo ThinkPad X220i | (Turkish) User Guide - Page 221
önceden belirleyebilirsiniz, böylece seçtiğiniz liste yalnızca sizin ilgilendiğiniz güncellemeleri gösterir. System Update programının kullanımına ilişkin daha fazla bilgi için bkz. "System Update" sayfa: 36. Bilgisayarınızın bakımının yapılması Bilgisayarınız olağan çalışma ortamlarında güvenli - Lenovo ThinkPad X220i | (Turkish) User Guide - Page 222
CD ya da DVD'nin, sürücünün merkez eksenine yerleşme sesini duyuncaya kadar bekleyin. • Bilgisayarınızda yalnızca Serial Ultrabay Enhanced PCI Card - ExpressCard - CompactFlash - Akıllı kart - SD Card, SDHC Card, SDXC Card, MultiMediaCard disk parolasını unutursanız, Lenovo parolayı sıfırlamaz ve - Lenovo ThinkPad X220i | (Turkish) User Guide - Page 223
• Okuyucu sık sık parmak izinizi kaydedemiyor ya da kimlik denetimi yapamıyor. Bilgisayarınızı kaydettirin • ThinkPad ürünlerinizi Lenovo'ya kaydettirmek için http://www.lenovo.com/register adresindeki Web sitesine gidin. Bu işlem, kaybolur ya da çalınırsa, bilgisayarınızın yetkililer tarafından - Lenovo ThinkPad X220i | (Turkish) User Guide - Page 224
Bilgisayar ekranının temizlenmesi 1. Ekranı kuru, yumuşak, tüy bırakmayan bir bez parçasıyla yumuşak bir biçimde silin. Ekranınızda çiziğe benzer bir iz görebilirsiniz. Bu iz, kapağı kapatmak için dışarıdan bastırdığınızda klavyeden ya da TrackPoint gösterge çubuğundan geçmiş bir leke olabilir. 2. - Lenovo ThinkPad X220i | (Turkish) User Guide - Page 225
ThinkVantage Toolbox programı bilgisayarınızda kurulu değilse, http://web.lenovothinkvantagetoolbox.com/ adresine gidin ve Download Lenovo ThinkVantage Toolbox (Lenovo ThinkVantage Toolbox'ı Yükle) seçeneğini tıklatıp ekrana gelen yönergeleri izleyin. Bu program hakkında bilgi için programın Help - Lenovo ThinkPad X220i | (Turkish) User Guide - Page 226
Bilgisayar yanıt vermeyi durdurdu Bu yönergeleri yazdırın ve daha sonra başvurmak üzere bilgisayarınızın yanında bulundurun. Bilgisayarınız hiç bir şekilde yanıt vermiyorsa (UltraNav işaretleme aygıtını ya da klavyeyi kullanamıyorsanız), aşağıdaki adımları izleyin: 1. Makine kapanıncaya kadar açma/ - Lenovo ThinkPad X220i | (Turkish) User Guide - Page 227
Bu ileti, gözetmen parolasını üç defadan fazla yanlış girdiğinizde görüntülenir. Gözetmen parolasını doğrulayın ve yeniden deneyin. Hatayı temizlemek için ThinkPad Setup'a girin. • İleti: 0251: Sistem CMOS sağlama toplamı bozuk - Varsayılan yapılandırma kullanıldı Bölüm 10. Bilgisayarın sorunlar - Lenovo ThinkPad X220i | (Turkish) User Guide - Page 228
ediyorsanız, bilgisayarınızı bakıma gönderin. • İleti: 0253: EFI Değişken Blok Verisi zarar görmüş. Çözüm: Sistem EFI Değişken Blok Verisi bozulmuş olabilir. 1. ThinkPad Setup'a gitmek için F1 tuşuna basın. 2. Varsayılan ayarı yüklemek için F9 ve Enter tuşuna basın. 3. Sistemi yeniden başlatmak için - Lenovo ThinkPad X220i | (Turkish) User Guide - Page 229
zamanlayıcısı ya da boş kalma zamanlayıcısı gibi sistem zamanlayıcılarını devre dışı bırakabilirsiniz. 1. Power Manager programını başlatın. 2. Power plan (Güç planı) sekmesini (Windows XP'de, Power scheme (Güç şeması)) tıklatın ve önceden tanımlanan güç planlarından Maximum Performance (Performans - Lenovo ThinkPad X220i | (Turkish) User Guide - Page 230
da dokunmaya duyarlı tablete dokunun ya da BIOS) kurulu olduğunu doğrulayın. 4. Bellek boyutu üst sınırı ve bellek hızı da içinde olmak üzere uygun bellek yapılandırmasını ve uyumluğunu doğrulayın. Ayrıntılar için "Belleğin değiştirilmesi" sayfa: 142 başlıklı konudaki yönergelere bakın. 5. "Lenovo - Lenovo ThinkPad X220i | (Turkish) User Guide - Page 231
solundaysa, doğru sürücüyü kullanmıyor olabilirsiniz veya sürücü etkinleştirilmemiştir. Sürücüyü güncellemek için vurgulanan bağdaştırıcıyı sağ tıklatın. 5. Update Driver Software (Sürücü Yazılımını Güncelle) seçeneğini tıklatın ve ardından ekrandaki yönergeleri izleyin. Windows XP için: 1. Start - Lenovo ThinkPad X220i | (Turkish) User Guide - Page 232
(WOL) özelliği çalışmıyor. Çözüm: - WOL özelliğinin ThinkPad Setup'ta etkinleştirildiğinden emin olun. - Etkinse, gerekli ayarlar iç (Kayıttan Yürütme) sekmesini seçin. 5. Headset profili kullanıyorsanız, Bluetooth Hands-free Audio (Eller Serbest Ses) seçeneklerini belirleyin ve Set Default (Varsay - Lenovo ThinkPad X220i | (Turkish) User Guide - Page 233
ı) seçeneğini tıklatın. 5. Options (Seçenekler) sekmesini tıklatın. 6. Learn more about Bluetooth Settings (Bluetooth Ayarları hakkında ek bilgi) seçeneğini tıklatın. Not: ThinkPad Bluetooth with Enhanced Data Rate Software yazılımını kullanıyorsanız, aşağıdaki yönergeleri izleyin. Not: İstediğiniz - Lenovo ThinkPad X220i | (Turkish) User Guide - Page 234
kontrol edin: 1. My Bluetooth Places (Bluetooth Yerlerim) menüsünde View (Görüntüle) seçeneğini tıklatın. 2. Update (Güncelle) seçeneğini 6. Bluetooth Service Selection (Bluetooth Hizmet Seçimi) penceresini kapatmak için Finish (Son) seçeneğini tıklatın. • Sorun: ThinkPad Bluetooth with Enhanced Data - Lenovo ThinkPad X220i | (Turkish) User Guide - Page 235
yazılımını önceden kurduysanız ve ThinkPad Bluetooth with Enhanced Data Rate Software yazılımını kullanıyorsanız, Control Panel'de iki Bluetooth simgesi bulabilirsiniz. Biri ThinkPad Bluetooth with Enhanced Data Rate Software yazılımının Bluetooth Configuration (Bluetooth Yapılandırması) simgesi ve - Lenovo ThinkPad X220i | (Turkish) User Guide - Page 236
- TrackPoint aygıtına uzun bir süre basıldığında. - Sıcaklık değiştiğinde • Sorun: TrackPoint veya dokunmaya duyarlı tablet çalışmıyor. Çözüm: TrackPoint veya dokunmaya duyarlı tabletin UltraNav Device Setting (UltraNav Aygıt Ayarı) ekranında Enabled (Etkin) olarak ayarlandığından emin olun. Not: - Lenovo ThinkPad X220i | (Turkish) User Guide - Page 237
display settings (Ekran ayarlarını değiştir) seçeneğini belirleyin. Ekran çözünürlüğünün doğru ayarlanıp ayarlanmadığını denetleyin. 4. Advanced Settings (Gelişmiş Ayarlar) düğmesini tıklatın. 5. Adapter emin olun. Aygıt doğru çalışmıyorsa, Troubleshoot (Sorun Gider) düğmesini tıklatın. Windows Vista - Lenovo ThinkPad X220i | (Turkish) User Guide - Page 238
aretleyin ve aygıtın doğru çalıştığından emin olun. Aygıt doğru çalışmıyorsa, Troubleshoot (Sorun Gider) düğmesini tıklatın. Windows XP için: 1. Masaüstünü sağ tıklatın ve Display Properties (Ekran Özellikleri) penceresini açmak için Properties (Özellikler) seçeneğini tıklatın. 2. Settings (Ayarlar - Lenovo ThinkPad X220i | (Turkish) User Guide - Page 239
Masaüstünü sağ tıklatın ve Personalize (Kişiselleştir) seçeneğini tıklatın. 2. Display Settings (Ekran Ayarları) seçeneğini tıklatın. 3. Advanced Settings (Gelişmiş Ayarlar) düğmesini tıklatın. 4. Adapter (Bağdaştırıcı) sekmesini tıklatın. 5. Bağdaştırıcı bilgi penceresinde doğru aygıt sürücüsü ad - Lenovo ThinkPad X220i | (Turkish) User Guide - Page 240
Driver (Sürücü) sekmesini tıklatın. 10. Update Driver (Sürücüyü Güncelle) seçeneğini tıklatın. 11. Browse my computer for driver drivers on my computer (Bilgisayarımdaki aygıt sürücüleri listesinden seçmeme izin ver) seçeneğini tıklatın. 12 seçeneğini tıklatın. 5. Display Settings (Ekran Ayarları) seç - Lenovo ThinkPad X220i | (Turkish) User Guide - Page 241
tıklatın ve Display Properties (Ekran Ö Update Driver (Sürücüyü Güncelle) seçeneğini tıklatın. Hardware Update Wizard (Donanım Güncelleme Sihirbazı) görünür. 12. No, not this time (Hayır, bu kez değil) seçeneğini ve ardından Next (İleri) seçeneğini tıklatın. 13. Install from a list or a specific - Lenovo ThinkPad X220i | (Turkish) User Guide - Page 242
: Fn+F7 tuşlarına bastıktan sonra görüntü belirmeden önce bir dakika beklemeniz gerekir. 4. Masaüstünü sağ tıklatın ve Display Properties (Ekran Özellikleri) penceresini açmak için Properties (Özellikler) seçeneğini tıklatın. 5. Settings (Ayarlar) sekmesini tıklatın. 6. Advanced (Gelişmiş) düğmesini - Lenovo ThinkPad X220i | (Turkish) User Guide - Page 243
Windows Vista için: 1. Bilgisayarı bir dış monitöre bağlayın. 2. Masaüstünü sağ tıklatın ve Personalize (Kişiselleştir) seçeneğini tıklatın. 3. Display Settings (Ekran Ayarları) seçeneğini tıklatın. 4. Monitor-2 simgesini tıklatın. 5. Extend the desktop onto this monitor (Masaüstünü bu monitöre geni - Lenovo ThinkPad X220i | (Turkish) User Guide - Page 244
Vista için: Display Settings (Ekran Ayarlar Display Settings (Ekran Ayarları) penceresini başlatmak için yukarıdaki "Masaüstünü genişlet işlevi çalışmıyor" "Çözümü"'ne bakın. Windows xP için: Display değiştirin. Display Properties (Ekran olun: - Conexant CX20672 SmartAudio HD Windows XP için: 1. - Lenovo ThinkPad X220i | (Turkish) User Guide - Page 245
aretini tıklatın. 6. Aşağıdaki aygıtın doğru bir şekilde etkinleştirilmiş ve yapılandırılmış olduğundan emin olun: - Conexant CX20672 SmartAudio HD • Sorun: Mikrofon girişi kullanılarak yapılan kayıtların sesi yeterince yüksek değil. Çözüm: Mikrofon Yükselticisinin açık olduğundan ve aşağıdaki gibi - Lenovo ThinkPad X220i | (Turkish) User Guide - Page 246
emin olun. 4. Volume Mixer (Ses Düzeyi Karıştırıcısı) penceresinde istediğiniz aygıtı (örneğin, hoparlörler) seçin. Bilgisayarınız ThinkPad Mini Dock Plus ya da ThinkPad Mini Dock'a bağlanmışsa, bunlardan bir aygıt da seçebilirsiniz. 5. Bir müzik programı aracılığıyla (Örneğin, Windows Media Player - Lenovo ThinkPad X220i | (Turkish) User Guide - Page 247
1. Start (Başlat) ➙ Control Panel (Denetim Masası) ➙ All Control Panel Items (Tüm Denetim Masası Öğeleri) öğelerini tıklatın. 2. SmartAudio simgesini tıklatın. SmartAudio penceresi açılır. 3. Playback devices (Kayıttan çalma aygıtları) öğesine bakın. Bağlanmış bir kulaklığınız varsa, kulaklık - Lenovo ThinkPad X220i | (Turkish) User Guide - Page 248
lamak için bilgisayarınızla birlikte gönderilenler arasında yer alan Setup Instructions (Kuruluş Yönergeleri) el kitabına bakın. 2. Yukarıdaki kaynağının çalıştığını doğrulayın. 5. Bilgisayarı ThinkPad Ultrabase Series 3'ten çıkarın. Bkz. "ThinkPad UltraBase Series 3'ün ayrılması" sayfa: 151. 6. - Lenovo ThinkPad X220i | (Turkish) User Guide - Page 249
Card'ı çıkarın. Bkz. "Kablosuz LAN/WiMAX bağlantısı için PCI Express Mini Card Benzer başka bir ThinkPad modeli varsa, pil takımının lenovo.com/support/ adresindeki Lenovo Destek Web sitesini ziyaret edin ve hata iletisini arayın. 2. http://support bekleme) kipine girer. Power Manager'ı kullanarak RAM - Lenovo ThinkPad X220i | (Turkish) User Guide - Page 250
" sayfa: 29 ve "İşletim ortamı" sayfa: 31. Pil doluysa ve sıcaklık aralığı kabul edilebilir düzeydeyse, bilgisayarı bakıma gönderin. • Sorun: "Critical low-battery error" (Kritik düzeyde düşük pil hatası) iletisi görüntüleniyor ve bilgisayar hemen kapanıyor. Çözüm: Pil gücü azalıyordur. AC güç bağda - Lenovo ThinkPad X220i | (Turkish) User Guide - Page 251
Performance and Maintenance (Performans ve Bakım) seçeneğini tıklatın. 3. Power Options (Güç Seçenekleri) seçeneğini tıklatın. 4. Hibernate (Uyku tuşlarına basarak sabit disk askıda uyku kipine girebilmek isterseniz, ThinkPad PM sürücüsünü kurmanız gerekir. • Sorun: Bilgisayar sabit disk askıda - Lenovo ThinkPad X220i | (Turkish) User Guide - Page 252
207 konusuna bakın ve USB bağlacının tanılama sınaması için Lenovo ThinkVantage Toolbox'ı çalıştırın. Bağlantı istasyonu veya kapı çoğaltıcısı sorunu • çoğaltıcısına bağlı olması gerekir. - ThinkPad Mini Dock Plus Series 3 ya da ThinkPad Mini Dock Series 3'ün bağlantı istasyonunun açık olması - Lenovo ThinkPad X220i | (Turkish) User Guide - Page 253
Lenovo ThinkVantage Toolbox programını çalıştırarak veya ThinkPad Web sitesine danışarak çözebilirsiniz. Bilgisayarınızın kaydettirilmesi ThinkPad ürünlerinizi Lenovo'ya kaydettirin. Şu adrese gidin: http://www.lenovo http://www.lenovo.com/support/site.wss/document.do?sitestyle=lenovo&lndocid=tpad- - Lenovo ThinkPad X220i | (Turkish) User Guide - Page 254
yükleyebileceğiniz Lenovo sayfaları vardır. Lenovo Support Web sitesi Teknik destek bilgileri şu adreste bulunabilir: http://www.lenovo.com/support Bu portal, aşağıdaki konularla ilgili en yeni bilgilerle güncellenir. • Downloads & Drivers (Yüklemeler ve sürücüler): Sürücüleri yükleyin, BIOS'yi ve - Lenovo ThinkPad X220i | (Turkish) User Guide - Page 255
sistem BIOS'sinin (UEFI BIOS) yapılandırılması • Aygıt sürücülerindeki değişiklikler ya da büyütmeler • Ağ işletim sistemlerinin (NOS; network operating systems) alışma saatleri için aşağıdaki adresteki Lenovo Destek Web sitesine gidin: http://www.lenovo.com/support/phone Çizelge 10. Dünya genelinde - Lenovo ThinkPad X220i | (Turkish) User Guide - Page 256
-213 188-800-442-488(Ücretsiz Aramalar İçin) (İspanyolca) Çin Teknik Destek Hattı 800-990-8888 86-10-58851110 (Mandarin) Çin (Hong Kong S.A.R.) ThinkPad (Teknik sorular hattı): 2516-3939 (Hong Kong) ThinkPad Hizmet Merkezi: 3140-2788 (Hong Kong) (Kantonca, İngilizce ve Mandarin) Çin (Macau - Lenovo ThinkPad X220i | (Turkish) User Guide - Page 257
İtalya +39-800-820094 (Garanti hizmeti ve desteği) (İtalyanca) Japonya ThinkPad Ürünleri Ücretsiz Arama Hattı: 0120-20-5550 Uluslararası: +81-46- yanıt sisteminin bitmesini ve bir operatörün yanıtlamasını bekleyin. "English support please" (Desteği İngilizce almak istiyorum) dediğinizde, aramanız - Lenovo ThinkPad X220i | (Turkish) User Guide - Page 258
) Nikaragua 001-800-220-1830 (İspanyolca) Norveç 8152-1550 (Garanti hizmeti ve desteği) (Norveççe) Panama 206-6047 001-866-434-2080 (Lenovo Müşteri Destek Merkezi - ücretsiz) (İspanyolca) Peru 0-800-50-866 (İspanyolca) Filipinler 1800-1601-0033 (Yalnızca yerel numara) +603 8315 6858 - Lenovo ThinkPad X220i | (Turkish) User Guide - Page 259
bölgelerde Lenovo yetkili satıcınıza ya da pazarlama temsilcinize başvurun ya da aşağıdaki adresteki Lenovo Destek Web sitesine gidin: http://www.lenovo.com/support Ek hizmetlerin için http://www.lenovo.com/accessories/services/index.html adresindeki Lenovo Web sitesine gidin. Bölüm 11. Destek al - Lenovo ThinkPad X220i | (Turkish) User Guide - Page 260
242 Kullanıcı Kılavuzu - Lenovo ThinkPad X220i | (Turkish) User Guide - Page 261
Kablosuz birlikte işlerliği Kablosuz LAN PCI Express Mini Card, Direct Sequence Spread Spectrum (DSSS), Complementary Code Wireless Fidelity (WiFi) sertifikası. Bluetooth aygıtı, Bluetooth SIG tarafından tanımlanan şekliyle Bluetooth Specification 2.1+EDR belirtimiyle uyumlu herhangi bir Bluetooth - Lenovo ThinkPad X220i | (Turkish) User Guide - Page 262
ı ve önerilerinde bulunan yönergelere uygun olarak çalıştığı için Lenovo, tümleşik kablosuz kartların tüketici kullanımı için güvenli şimi olanaklı kılan tümleşik ve çeşitli bir anten sistemi bulunur. ThinkPad X220 ve X220i 1. Kablosuz LAN ve WiMAX takım anten (Yardımcı) Kablosuz LAN'a veya - Lenovo ThinkPad X220i | (Turkish) User Guide - Page 263
üçüncü kablosuz anten buradadır. ThinkPad 220 Tablet ve X220i Tablet 1. Kablosuz WAN (Yedek) lenovo.com/support Web sitesinde bulabilirsiniz. Web sitesinde Regulatory Notice belgesini görüntülemek için aşağıdakileri yapın: 1. http://www.lenovo.com/support adresine gidin. 2. Support & downloads - Lenovo ThinkPad X220i | (Turkish) User Guide - Page 264
ThinkPad 4294, 4296, 4297, 4298, 4299, 4300, 4301, 4286, 4287, 4289, 4290 in accordance with the instructions, may cause harmful interference an authorized dealer or service representative for help. Lenovo is not responsible for may cause undesired operation. Responsible Party: Lenovo (United States - Lenovo ThinkPad X220i | (Turkish) User Guide - Page 265
the laws of the Member States relating to electromagnetic compatibility. Lenovo cannot accept responsibility for any failure to satisfy the protection recommended modification of the product, including the installation of option cards from other manufacturers. This product has been tested and found - Lenovo ThinkPad X220i | (Turkish) User Guide - Page 266
güce bağlı ürünlere ilişkin olarak Japonya için uyumluluk bildirimi Tayvan için Lenovo ürün hizmet bilgileri Düzenlemeye ilişkin ek notlar için basılı el kitabı iş Bildirimler) belgesi olmadan gönderildiyse, bu belgeyi http://www.lenovo.com/support Web sitesinde bulabilirsiniz. Ayrıntılar için " - Lenovo ThinkPad X220i | (Turkish) User Guide - Page 267
ve geri dönüştürülmesi için Kişisel Bilgisayar Toplama ve Geri Dönüştürme Hizmetleri sağlamaktadır. Ayrıntılı bilgi için www.ibm.com/jp/pc/service/recycle/pcrecycle/ adresindeki Lenovo Web sitesini ziyaret edin. Kaynakların Etkin Kullanımının Artırılmasına İlişkin Yasaya uygun olarak evde kullanılan - Lenovo ThinkPad X220i | (Turkish) User Guide - Page 268
uygun bir kişiyle iletişim kurun ve bu kişinin yönergelerini izleyin. www.ibm.com/jp/pc/environment/recycle/battery/ adresinde bulunan yönergelere de bakabilirsiniz. Evinizde Lenovo dizüstü bilgisayarı kullanıyorsanız ve pil takımını atmanız gerekiyorsa, yerel kurallara ve düzenlemelere - Lenovo ThinkPad X220i | (Turkish) User Guide - Page 269
ının verildiği anlamına gelmez. Lisans sorgularınız için aşağıdaki adresten IBM'e yazılı olarak başvurabilirsiniz: Lenovo (United States), Inc. 1009 Think Place - Building One Morrisville, NC 27560 U.S.A. Attention: Lenovo Director of Licensing LENOVO, BU YAYINI, HAK İHLALİ YAPILMAYACAĞINA DAİR ZIMN - Lenovo ThinkPad X220i | (Turkish) User Guide - Page 270
'nun ABD'de ve/veya diğer ülkelerdeki ticari markalarıdır: Lenovo Access Connections Active Protection System Rescue and Recovery ThinkLight ThinkPad ThinkVantage TrackPoint Ultrabay Ultrabase UltraConnect UltraNav Intel ve Intel SpeedStep, Intel Corporation'ın veya bağlı kuruluşlarının ABD'de ve - Lenovo ThinkPad X220i | (Turkish) User Guide - Page 271
- Lenovo ThinkPad X220i | (Turkish) User Guide - Page 272

Kullanıcı Kılavuzu
ThinkPad X220, X220i, X220 Tablet ve X220i Tablet