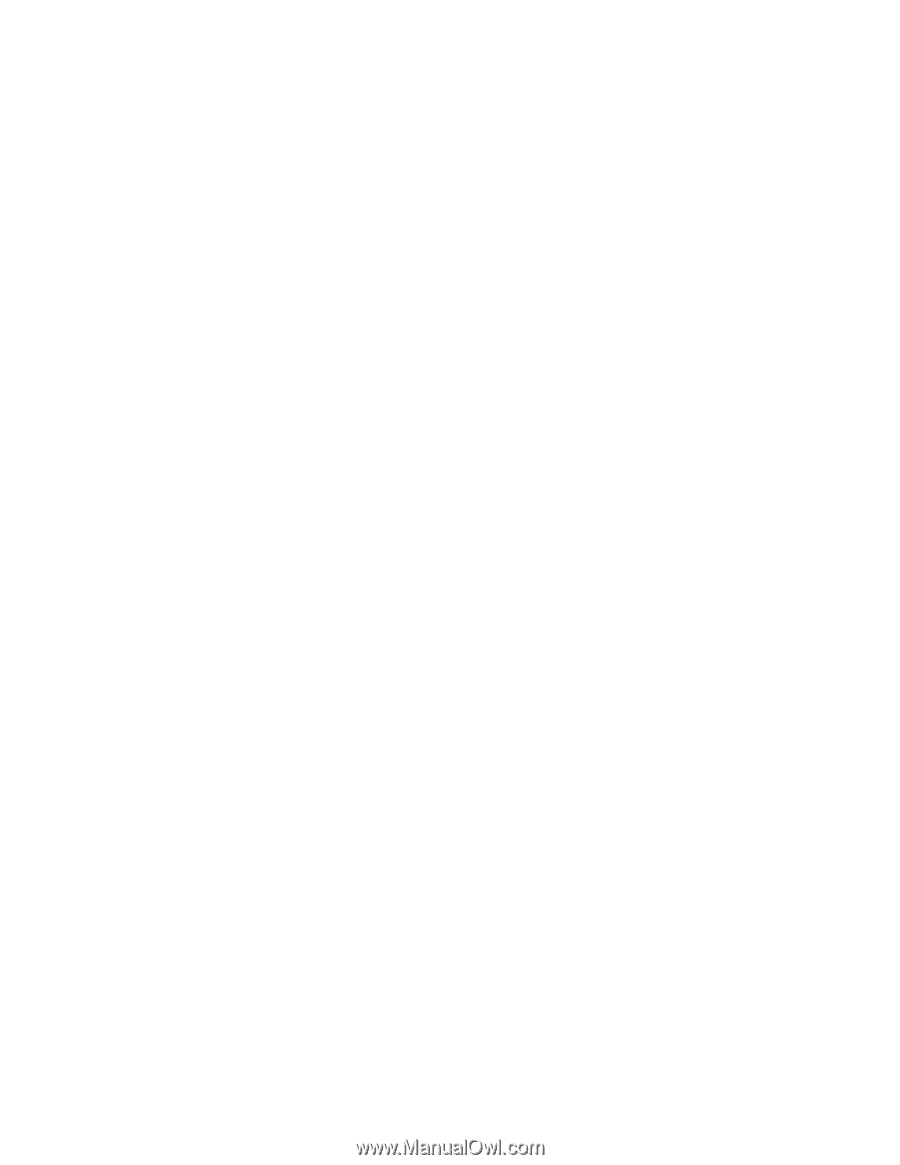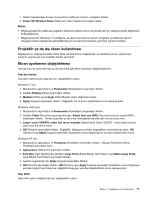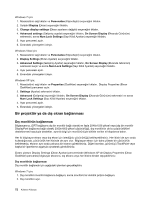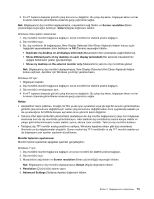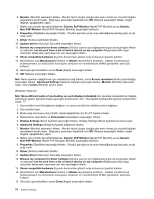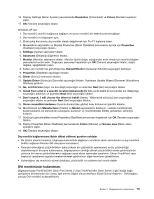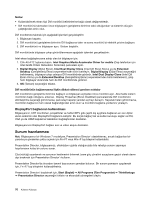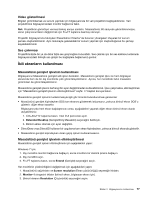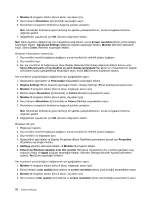Lenovo ThinkPad X220i (Turkish) User Guide - Page 92
Generic PnP Monitor, Update Driver
 |
View all Lenovo ThinkPad X220i manuals
Add to My Manuals
Save this manual to your list of manuals |
Page 92 highlights
6. Monitor (Monitör) sekmesini tıklatın. Monitör tipinin doğru olduğundan emin olmak için monitör bilgileri penceresini kontrol edin. Doğruysa, pencereyi kapatmak için OK (Tamam) seçeneğini tıklatın; doğru değilse, aşağıdakileri yapın. 7. İkiden çok monitör tipi görüntülenirse, Generic PnP Monitor (Genel PnP Monitör) ya da Generic Non-PnP Monitor (Genel PnP Olmayan Monitör) seçeneğini belirleyin. 8. Properties (Özellikler) seçeneğini tıklatın. Yönetici parolası ya da onay istendiğinde parolayı girin ya da onay verin. 9. Driver (Sürücü) sekmesini tıklatın. 10. Update Driver (Sürücüyü Güncelle) seçeneğini tıklatın. 11. Browse my computer for driver software (Sürücü yazılımı için bilgisayarıma göz at) seçeneğini tıklatın ve ardından Let me pick from a list of device drivers on my computer (Bilgisayarımdaki aygıt sürücüleri listesinden seçmeme izin ver) seçeneğini tıklatın. 12. Show compatible hardware (Uyumlu donanımları göster) onay kutusunun işaretini kaldırın. 13. Monitörünüz için Manufacturer (Üretici) ve Model seçeneklerini belirleyin. Listede monitörünüzü bulamıyorsanız, bu sürücünün kuruluşunu durdurun ve monitörünüzle birlikte gönderilen sürücüyü kullanın. 14. Sürücüyü güncelledikten sonra Close (Kapat) seçeneğini tıklatın. 15. OK (Tamam) seçeneğini tıklatın. Not: Renk ayarlarını değiştirmek için masaüstünü sağ tıklatın, sonra Screen resolution (Ekran çözünürlüğü) seçeneğini tıklatın. Advanced Settings (Gelişmiş Ayarlar) seçeneğini tıklatın, Monitor (Monitör) sekmesini seçin, sonra Colors (Renkler) ayarını yapın. Windows Vista için: Not: Show different parts of my desktop on each display (extended) (Her ekranda masaüstümün değişik bölümlerini göster (genişletilmiş)) seçeneğini belirlerseniz, bkz. "Genişletilmiş Masaüstü İşlevinin kullanılması" sayfa: 77. 1. Dış monitörü monitör bağlacına bağlayın ve sonra monitörü bir elektrik prizine bağlayın. 2. Dış monitörü açın. 3. Ekran çıkış konumunu dış monitör olarak değiştirmek için Fn+F7 tuşlarına basın. 4. Masaüstünü sağ tıklatın ve Personalize (Kişiselleştir) seçeneğini tıklatın. 5. Display Settings (Ekran Ayarları) seçeneğini tıklatın. Display Settings (Ekran Ayarları) penceresi açılır. 6. Advanced Settings (Gelişmiş Ayarlar) düğmesini tıklatın. 7. Monitor (Monitör) sekmesini tıklatın. Monitör tipinin doğru olduğundan emin olmak için monitör bilgileri penceresini kontrol edin. Doğruysa, pencereyi kapatmak için OK (Tamam) seçeneğini tıklatın; doğru değilse, aşağıdakileri yapın. 8. İkiden çok monitör tipi görüntülenirse, Generic PnP Monitor (Genel PnP Monitör) ya da Generic Non-PnP Monitor (Genel PnP Olmayan Monitör) seçeneğini belirleyin. 9. Properties (Özellikler) seçeneğini tıklatın. Yönetici parolası ya da onay istendiğinde parolayı girin ya da onay verin. 10. Driver (Sürücü) sekmesini tıklatın. 11. Update Driver (Sürücüyü Güncelle) seçeneğini tıklatın. 12. Browse my computer for driver software (Sürücü yazılımı için bilgisayarıma göz at) seçeneğini tıklatın ve ardından Let me pick from a list of device drivers on my computer (Bilgisayarımdaki aygıt sürücüleri listesinden seçmeme izin ver) seçeneğini tıklatın. 13. Show compatible hardware (Uyumlu donanımları göster) onay kutusunun işaretini kaldırın. 14. Monitörünüz için Manufacturer (Üretici) ve Model seçeneklerini belirleyin. Listede monitörünüzü bulamıyorsanız, bu sürücünün kuruluşunu durdurun ve monitörünüzle birlikte gönderilen sürücüyü kullanın. 15. Sürücüyü güncelledikten sonra Close (Kapat) seçeneğini tıklatın. 74 Kullanıcı Kılavuzu