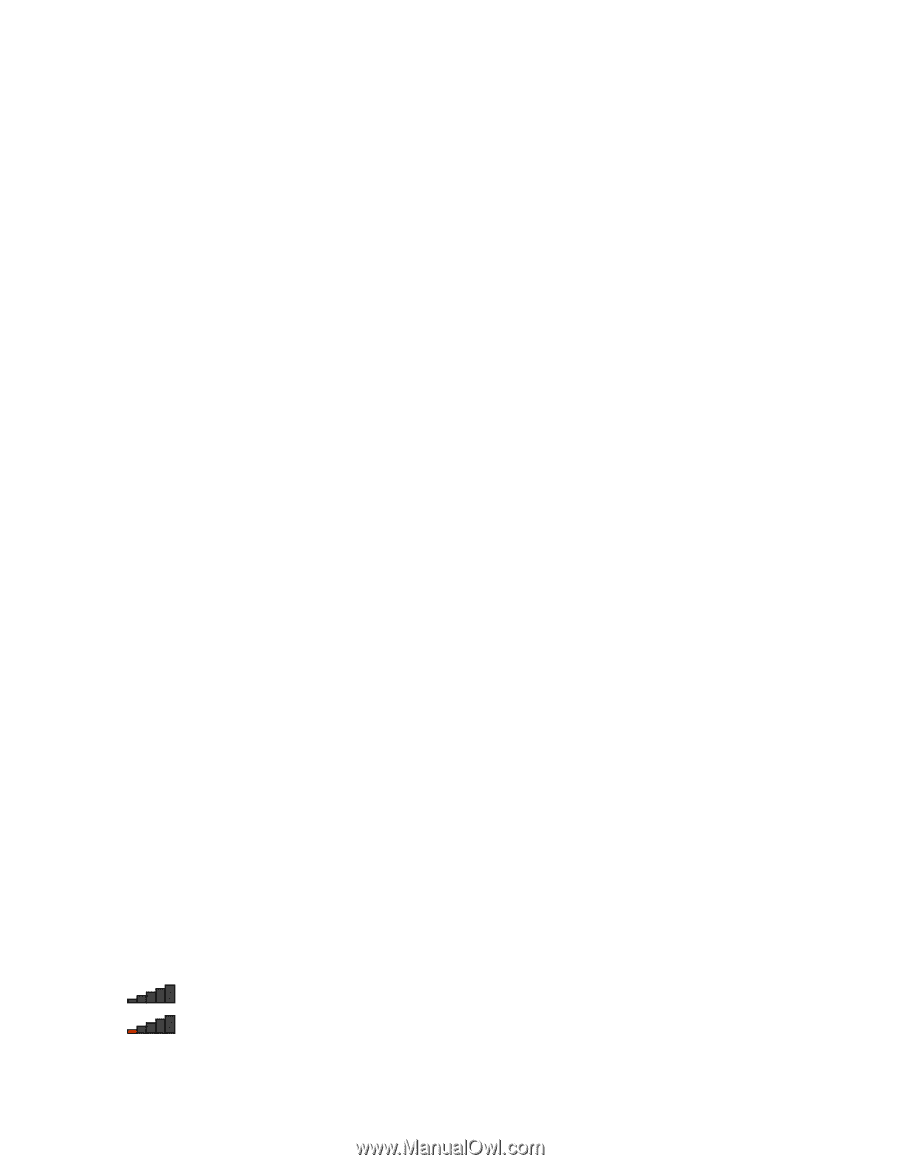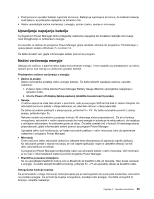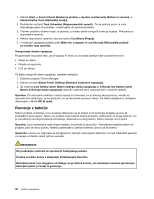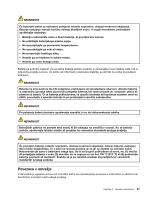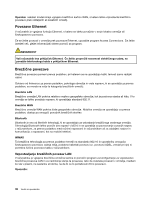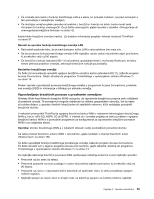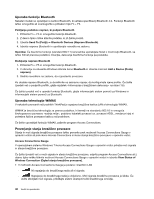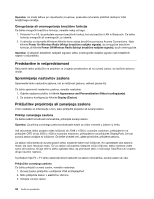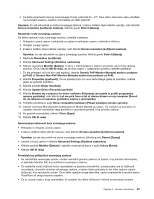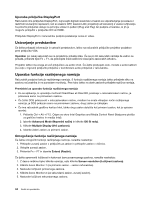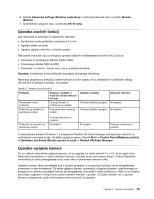Lenovo ThinkPad X230i (Slovenian) User Guide - Page 56
Uporaba funkcije Bluetooth, Uporaba tehnologije WiMAX, Preverjanje stanja brezžične povezave
 |
View all Lenovo ThinkPad X230i manuals
Add to My Manuals
Save this manual to your list of manuals |
Page 56 highlights
Uporaba funkcije Bluetooth Nekateri modeli so opremljeni s kartico Bluetooth, ki ustreza specifikaciji Bluetooth 4.0. Funkcijo Bluetooth lahko omogočite ali onemogočite s pritiskom tipk Fn + F5. Pošiljanje podatkov napravi, ki podpira Bluetooth 1. Pritisnite Fn + F5 in omogočite funkcijo Bluetooth. 2. Z desno tipko miške kliknite podatke, ki jih želite poslati. 3. Izberite Send To (Pošlji) ➙ Bluetooth Devices (Naprave Bluetooth). 4. Izberite napravo Bluetooth in upoštevajte navodila na zaslonu. Opomba: Če brezžično funkcijo (standard 802.11) računalnika uporabljate hkrati z možnostjo Bluetooth, se lahko hitrost prenosa podatkov zmanjša, delovanje brezžične funkcije pa poslabša. Dodajanje naprave Bluetooth 1. Pritisnite Fn + F5 in omogočite funkcijo Bluetooth. 2. V območju za obvestila Windows kliknite ikono Bluetooth in izberite možnost Add a Device (Dodaj napravo). 3. Sledite navodilom na zaslonu, da vzpostavite povezavo. Ko dodate napravo Bluetooth, jo dvokliknite na seznamu naprav, da konfigurirate njene profile. Če želite izvedeti več o podprtih profilih, glejte razdelek »Informacije o brezžičnem delovanju« na strani 155. Če želite izvedeti več o uporabi funkcije Bluetooth, glejte informacijski sistem pomoči za Windows in informacijski sistem pomoči za Bluetooth. Uporaba tehnologije WiMAX V nekaterih prenosnih računalnikih ThinkPad je vgrajena brezžična kartica LAN s tehnologijo WiMAX. WiMAX je brezžična tehnologija za prenos podatkov, ki temelji na standardu 802.16 in omogoča širokopasovno povezavo »zadnja milja«, podobno kabelski povezavi oz. povezavi ADSL, vendar pri njej ni potrebna fizična povezava kabla z računalnikom. Če želite uporabljati funkcijo WiMAX, zaženite program Access Connections. Preverjanje stanja brezžične povezave Stanje in moč signala brezžične povezave lahko preverite prek možnosti Access Connections Gauge v opravilni vrstici ali prek ikone Access Connections in ikone stanja brezžične povezave v opravilni vrstici. Access Connections Gauge V operacijskem sistemu Windows 7 ikona Access Connections Gauge v opravilni vrstici prikaže moč signala in stanje brezžične povezave. Če želite izvedeti več o moči signala in stanju brezžične povezave, odprite program Access Connections ali z desno tipko miške kliknite možnost Access Connections Gauge v opravilni vrstici in izberite View Status of Wireless Connection (Ogled stanja brezžične povezave). • V možnosti Access Connections Gauge je podano: brezžični LAN - Ni napajanja do brezžičnega radia ali ni signala. - Napajanje do brezžičnega radia je vključeno. Moč signala brezžične povezave je šibka. Če želite izboljšati moč signala, približajte sistem dostopni točki brezžičnega omrežja. 40 Vodič za uporabnika