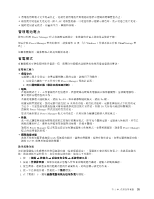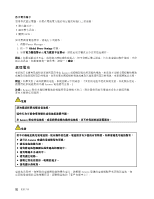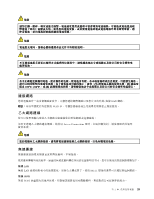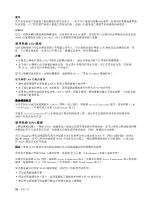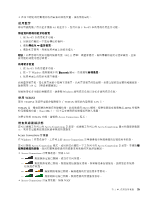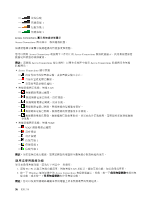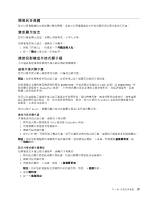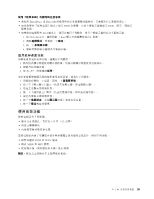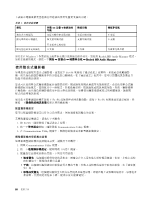Lenovo ThinkPad X230i (Traditional Chinese) User Guide - Page 51
使用藍芽, 使用 WiMAX
 |
View all Lenovo ThinkPad X230i manuals
Add to My Manuals
Save this manual to your list of manuals |
Page 51 highlights
使用藍芽 4.0 Fn+F5 1. 按 Fn+F5 2 3 4 802.11 1. 按 Fn+F5 2. 按一下 Windows Bluetooth 3 139 Windows 使用 WiMAX 部分 ThinkPad WiMAX LAN 卡。 WiMAX 802.16 ADSL Last Mile WiMAX Access Connections 程式。 Access Connections Access Connections Access Connections Windows 7 Access Connections Access Connections Access Connections • Access Connections LAN - - - - • Access Connections WAN 第 2 35
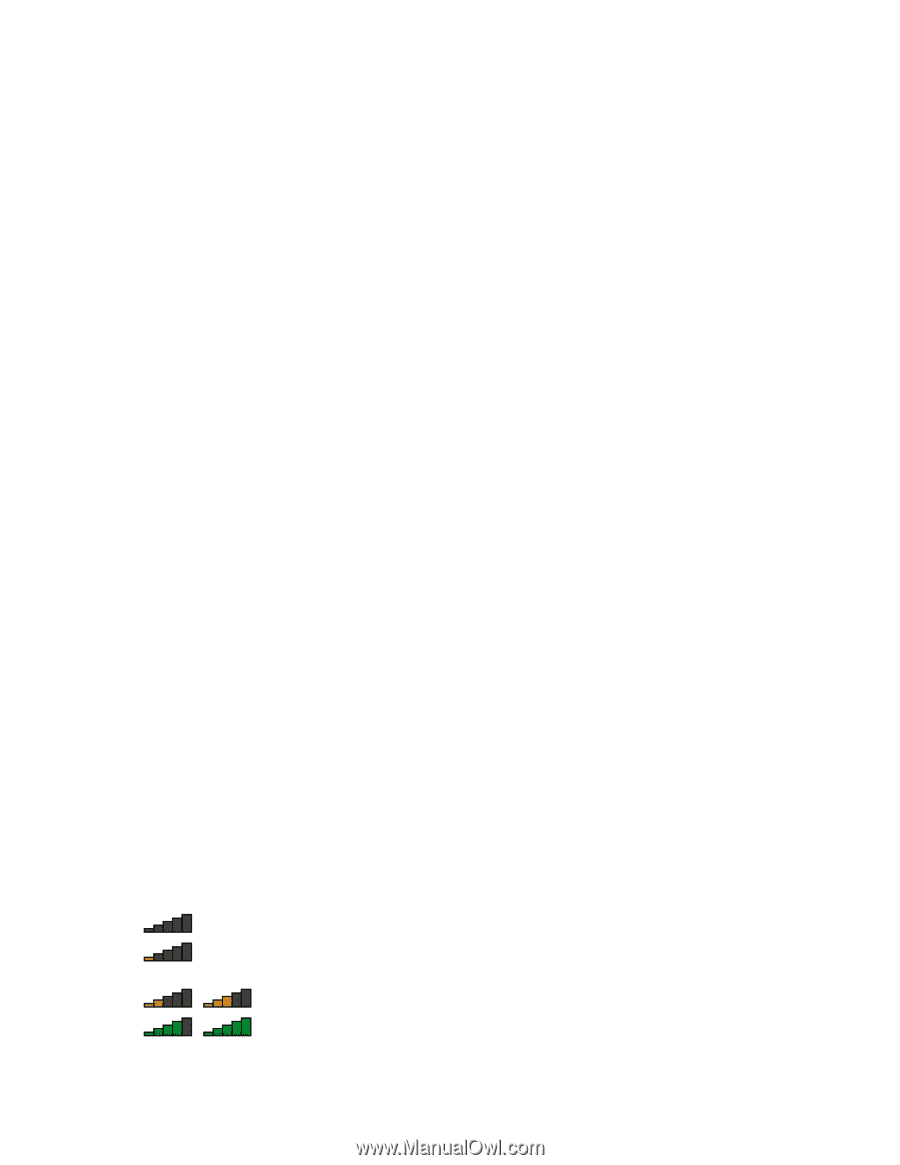
• 在窗口附近或行動電話收訊最強的其他位置,接收情況最好。
使用藍芽
部分型號配備了符合藍芽規格 4.0 的藍芽卡。您可以按下 Fn+F5 來啟用或停用藍芽功能。
傳送資料到啟用藍芽的裝置
1. 按 Fn+F5 以啟用藍芽功能。
2. 用滑鼠右鍵按一下您要傳送的資料。
3. 選取傳送至
➙
藍芽裝置。
4. 選取藍芽裝置,然後依照畫面上的指示進行。
附註:如果您同時使用電腦的無線功能(802.11 標準)與藍芽選項,資料傳輸的速度可能會減慢,且無
線功能的效能可能會降低。
新增藍芽裝置
1. 按 Fn+F5 以啟用藍芽功能。
2. 按一下 Windows 通知區域中的 Bluetooth
Bluetooth
Bluetooth 圖示,然後選取新增裝置。
3. 依照畫面上的指示來建立連線。
新增藍芽裝置後,請在裝置清單中按兩下該裝置,以配置該裝置的設定檔。如需支援的設定檔的相關資訊,
請參閱第 139 頁
『
無線相關資訊
』
。
如需使用藍芽功能的相關資訊,請參閱 Windows 說明資訊系統以及藍芽說明資訊系統。
使用 WiMAX
部分 ThinkPad 筆記型電腦會隨附整合了 WiMAX 技術的內建無線 LAN 卡。
WiMAX 是一種長距離的無線資料傳輸技術,此技術採用 802.16 標準,提供您類似有線電視或 ADSL 所提供
的寬頻連線功能 (
『
Last Mile
』
),但不需要實際將接線連接到個人電腦。
如果要使用 WiMAX 功能,請啟動 Access Connections 程式。
檢查無線連線狀態
您可以透過工作列上的 Access Connections 計量器,或透過工作列上的 Access Connections 圖示和無線狀態圖
示,來查看電腦無線連線狀態和無線信號強度。
Access Connections 計量器
在 Windows 7 作業系統中,工作列上的 Access Connections 計量器會顯示無線連線的信號強度和狀態。
您可以開啟 Access Connections 程式,或用滑鼠右鍵按一下工作列中的 Access Connections 計量器,並選取檢
視無線連線的狀態,找到有關無線連線的信號強度和狀態的其他詳細資訊。
• Access Connections 計量器狀態:無線 LAN
–
無線網路電源已關閉,或沒有任何信號。
–
無線網路電源已開啟。無線連線信號強度很弱。如果要改善信號強度,請將您的系統移
近無線存取點。
–
無線網路電源已開啟。無線連線的信號強度非常微弱。
–
無線網路電源已開啟。無線連線的信號強度很好。
• Access Connections 計量器狀態:無線 WAN
第 2 章. 使用您的電腦
35
35
35