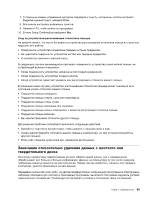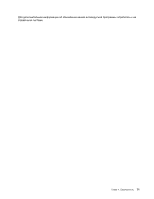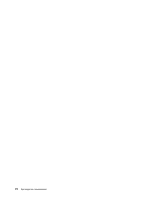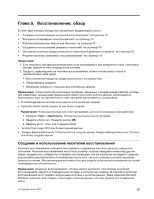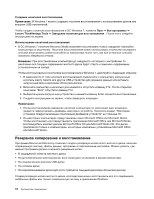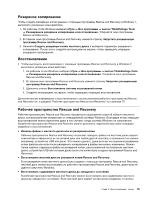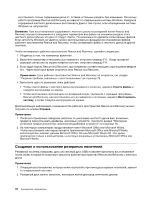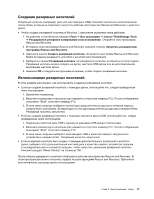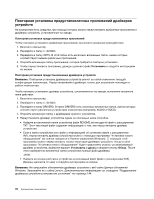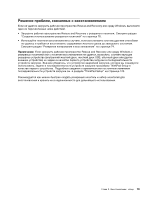Lenovo ThinkPad X230i (Russian) User Guide - Page 92
Резервное копирование и восстановление, Lenovo ThinkVantage Tools
 |
View all Lenovo ThinkPad X230i manuals
Add to My Manuals
Save this manual to your list of manuals |
Page 92 highlights
Windows 7 USB Windows 7 Lenovo ThinkVantage Tools Windows 7 Recovery Media Windows 7 1 USB 2 F12 Boot F12. 3 Enter 4 1 78. 2 Microsoft Office или Microsoft Works Microsoft Office или Microsoft Works Microsoft Office CD или Microsoft Works CD Microsoft Office или Microsoft Works. Rescue and Recovery USB Windows. 74
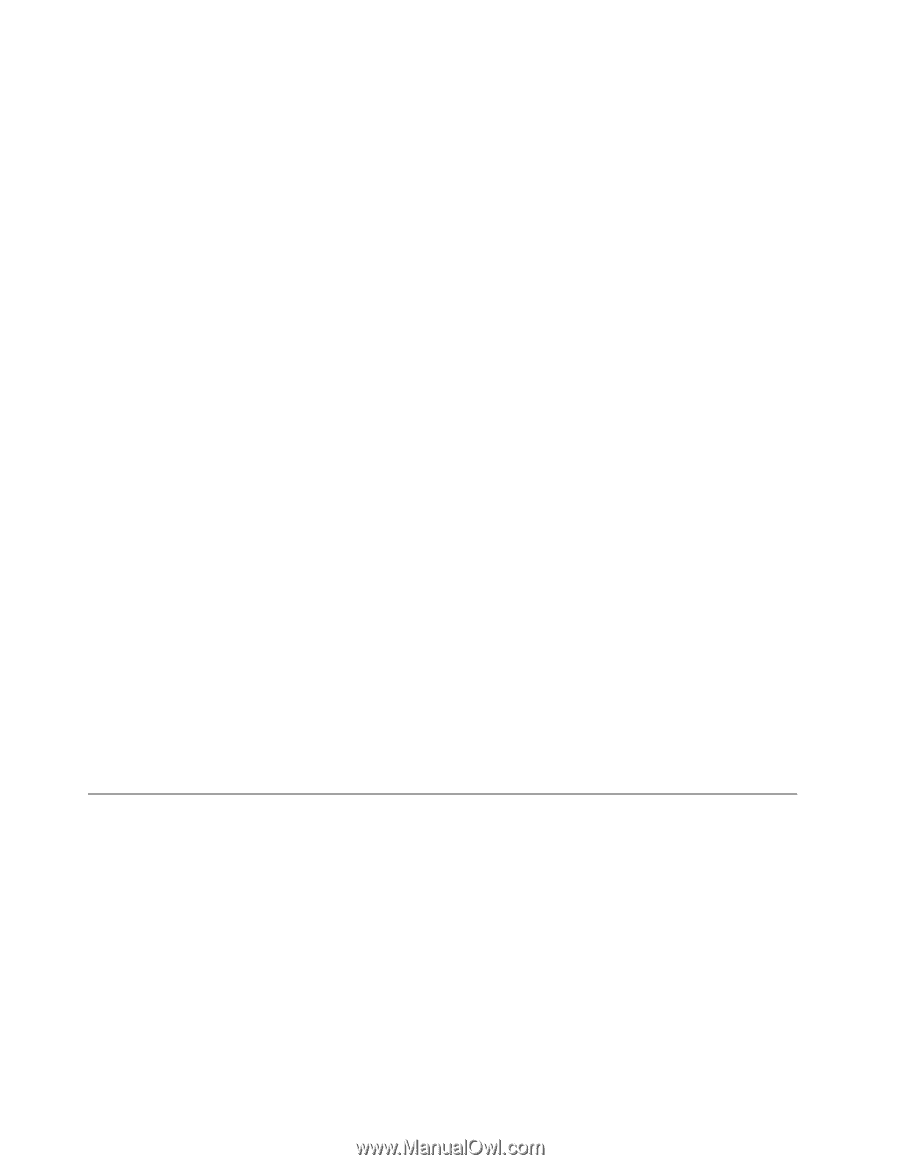
Создание носителей восстановления
Примечание:
В Windows 7 можно создавать носители восстановления с использованием дисков или
внешних USB-накопителей.
Чтобы создать носители восстановления в ОС Windows 7, нажмите
Пуск
➙
Все программы
➙
Lenovo ThinkVantage Tools
➙
Заводские носители для восстановления
. После этого следуйте
инструкциям на экране.
Использование носителей восстановления
•
В ОС Windows 7 носители Recovery Media позволяют восстановить только заводские настройки
компьютера по умолчанию. Носители восстановления можно использовать в качестве последнего
способа восстановить работоспособность компьютера после того, как все остальные способы
оказались безрезультатными.
Внимание:
При восстановлении компьютера до заводского состояния с настройками по
умолчанию все текущее содержимое жесткого диска будет стерто и заменено содержимым,
установленным на заводе.
Чтобы воспользоваться носителями восстановления в Windows 7, действуйте следующим образом:
1. В зависимости от типа носителя восстановления подключите к компьютеру загрузочный
носитель (карту памяти или другое USB-устройство для хранения данных) или вставьте
загрузочный диск в дисковод оптических дисков.
2. Включите компьютер и несколько раз нажмите и отпустите клавишу F12. После открытия
окна меню “Boot” отпустите клавишу F12.
3. Выберите нужное загрузочное устройство и нажмите клавишу Enter. Начнется восстановление.
4. Следуйте инструкциям на экране, чтобы завершить операцию.
Примечания:
1. После восстановления заводских настроек компьютера по умолчанию вам, возможно,
придется переустановить драйверы некоторых устройств. Смотрите раздел “Повторная
установка предустановленных приложений драйверов устройств” на странице 78.
2. На некоторых компьютерах предустановлен пакет Microsoft Office или Microsoft Works.
Чтобы восстановить или переустановить приложения Microsoft Office или Microsoft Works,
воспользуйтесь компакт-диском
Microsoft Office CD
или
Microsoft Works CD
. Эти диски
прилагаются только к компьютерам, на которых изначально установлены Microsoft Office
или Microsoft Works.
Резервное копирование и восстановление
Программа Rescue and Recovery позволяет создать резервную копию всего жесткого диска, включая
операционную систему, файлы данных, программы и персональные настройки. Можно указать, где
именно программа должна сохранить резервные копии:
•
В защищенной области жесткого диска
•
На дополнительном жестком диске, если такой диск установлен в вашем компьютере
•
На подключенном жестком USB-диске
•
На сетевом диске
•
На перезаписываемом диске (для этого требуется пишущий дисковод оптических дисков)
Создав резервную копию жесткого диска, впоследствии можно восстановить все его содержимое,
выбранные файлы или только операционную систему и приложения Windows.
74
Руководство пользователя