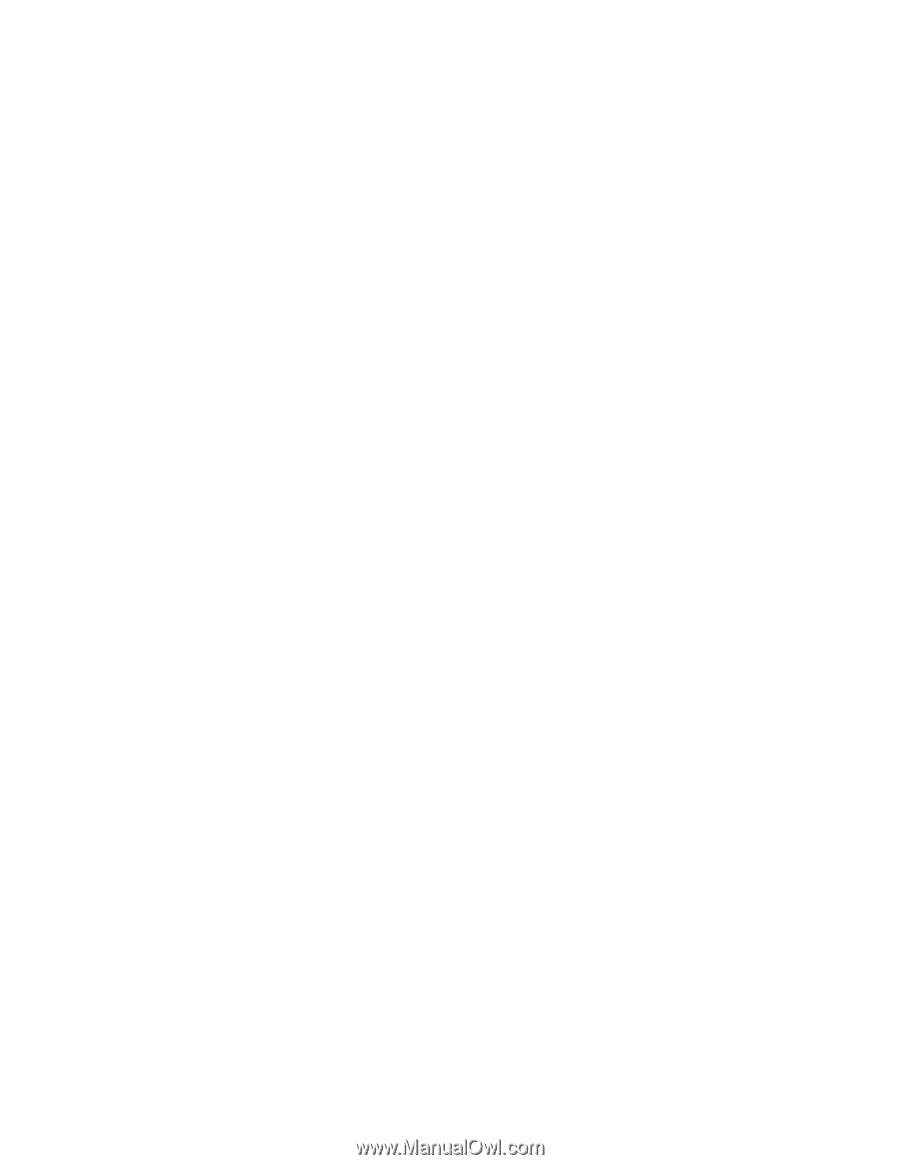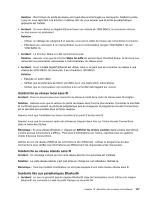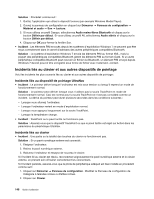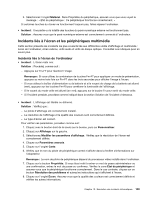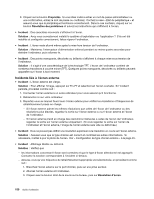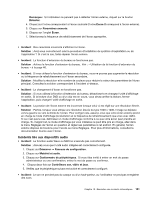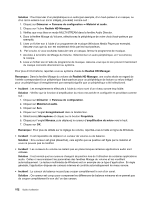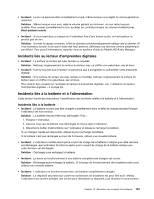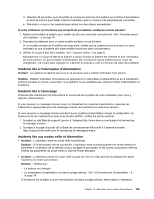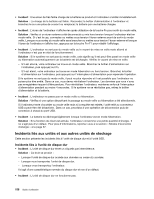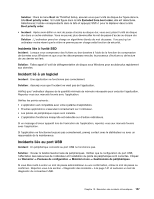Lenovo ThinkPad X230i (French) User Guide - Page 170
Realtek HD Manager, amplification du micro
 |
View all Lenovo ThinkPad X230i manuals
Add to My Manuals
Save this manual to your list of manuals |
Page 170 highlights
Solution : Pour basculer d'un périphérique à un autre (par exemple, d'un haut-parleur à un casque, ou d'un micro externe à un micro intégré), procédez comme suit : 1. Cliquez sur Démarrer ➙ Panneau de configuration ➙ Matériel et audio. 2. Cliquez sur l'icône Realtek HD Manager. 3. Vérifiez que vous êtes en mode MULTI-STREAM dans la fenêtre Audio Director. 4. Dans la fenêtre Mixage du Volume, sélectionnez le périphérique de votre choix (haut-parleurs par exemple). 5. Lisez un fichier son à l'aide d'un programme de musique (Windows Media Player par exemple). Assurez-vous que du son est maintenant émis par les haut-parleurs. 6. Par la suite, si vous souhaitez basculer vers un casque, fermez le programme de musique. 7. Accédez à la fenêtre de Mixage du Volume. Sélectionnez un autre périphérique, en l'occurrence, le casque. 8. Lisez un fichier son à l'aide du programme de musique. Assurez-vous que le son provient maintenant du casque connecté directement au système. Pour plus d'informations, reportez-vous au système d'aide de Realtek HD Manager. Remarque : Dans la fenêtre Mixage du volume de Realtek HD Manager, une coche située en regard de l'entrée correspondant à un périphérique (haut-parleurs pour un périphérique de lecture ou micro intégré pour un périphérique d'enregistrement par exemple) signifie que ce périphérique a été sélectionné. • Incident : Les enregistrements effectués à l'aide du micro sont d'un niveau sonore trop faible. Solution : Vérifiez que la fonction d'amplification du micro est activée et configurée en procédant comme suit : 1. Cliquez sur Démarrer ➙ Panneau de configuration. 2. Cliquez sur Matériel et audio. 3. Cliquez sur Son. 4. Cliquez sur l'onglet Enregistrement dans la fenêtre Son. 5. Sélectionnez Microphone et cliquez sur le bouton Propriétés. 6. Cliquez sur l'onglet Niveaux, puis déplacez le curseur d'amplification du micro vers le haut. 7. Cliquez sur OK. Remarque : Pour plus de détails sur le réglage du volume, reportez-vous à l'aide en ligne de Windows. • Incident : Il est impossible de déplacer un curseur de volume ou de balance. Solution : Si le curseur est grisé (désactivé), cela signifie que sa position est figée par le matériel et vous ne pouvez pas la modifier. • Incident : Les curseurs du volume ne restent pas en place lorsque certaines applications audio sont utilisées. Solution : Il est normal que les curseurs changent de position lors de l'utilisation de certaines applications audio. Celles-ci reconnaissent les paramètres des fenêtres Mixage du volume et les modifient automatiquement. Le lecteur multimédia de Windows est un exemple de ce type d'application. En règle générale, l'application dispose de curseurs internes et contrôle automatiquement le niveau sonore. • Incident : Le curseur de balance ne peut pas couper complètement le son d'un canal. Solution : Ce curseur est conçu pour compenser les différences de balance mineures et ne permet pas de couper complètement le son de l'un des canaux. 152 Guide d'utilisation