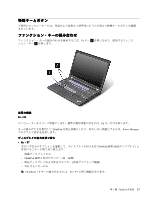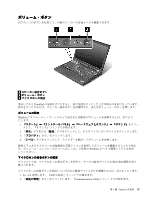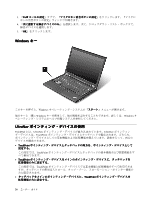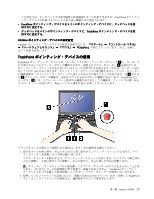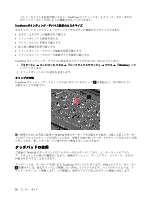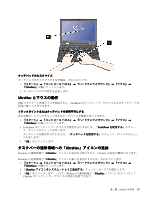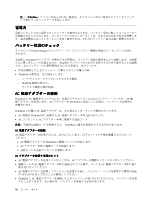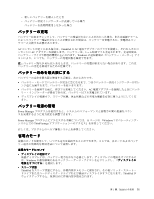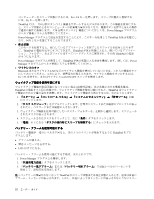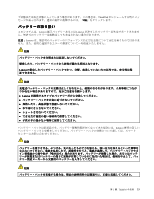Lenovo ThinkPad X230i (Japanese) User Guide - Page 46
タッチパッドの使用
 |
View all Lenovo ThinkPad X230i manuals
Add to My Manuals
Save this manual to your list of manuals |
Page 46 highlights
TrackPoint TrackPoint TrackPoint 1 UltraNav 2 TrackPoint 1 ThinkPad ThinkPad TrackPoint 2 28
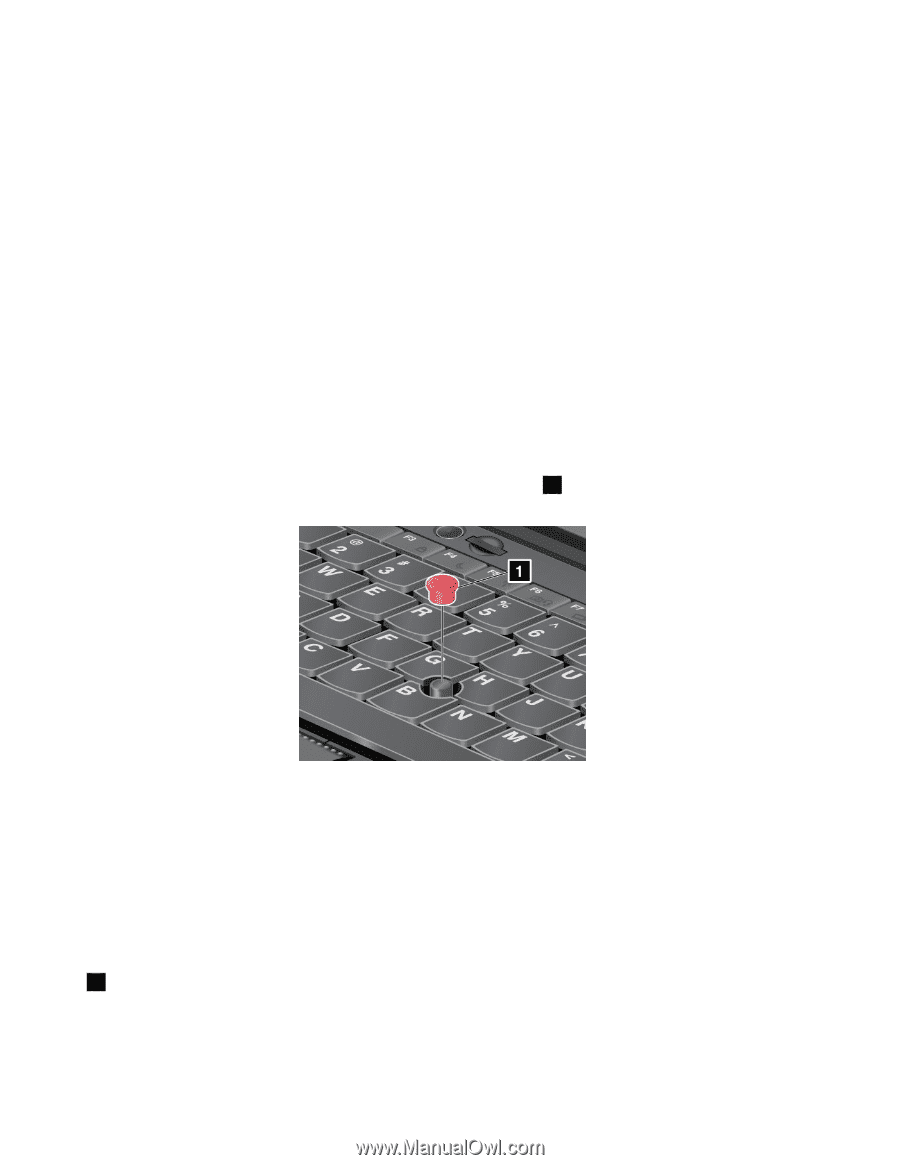
プレス・セレクトを使用可能にすると、TrackPoint のスティックを、左クリック・ボタンまたは
右クリック・ボタンと同じように機能させることができます。
TrackPoint
TrackPoint
TrackPoint
TrackPoint ポインティング・デバイス
設
定のカスタマイズ
次のように、トラックポイント・スティックとそのボタンの機能をカスタマイズできます。
•
左ボタンと右ボタンの機能を切り替える
•
トラックポイントの感度を変える
•
プレス・セレクトを使用可能にする
•
拡大表示機能を使用可能にする
•
トラックポイント・スクロール機能を使用可能にする
•
トラックポイント・スクロール機能ガイドを使用可能にする
TrackPoint ポインティング・デバイスの設定をカスタマイズするには、次のようにします。
1.
『スタート』
➙
コントロール パネル
➙
『ハードウェアとサウンド』
➙
マウス
➙
『UltraNav
UltraNav
UltraNav
UltraNav』
の順
にクリックします。
2. トラックポイントの下の設定を変更します。
キャップの交換
TrackPoint ポインティング・スティックの先に付いているキャップ
1
は着脱式で、次の図のように
交換することが可能です。
注:
修理のためにお客様ご自身で ThinkPad 本体のキーボードを交換される場合、交換した新しいキーボー
ドにはデフォルトのキャップが付属しています。交換する前の古いキーボードのキャップをあらかじめ取
り外しておき、新しいキーボードに取り付けて使用することもできます。
タッチパッドの使用
ご使用の ThinkPad のタッチパッドはマルチタッチをサポートしており、インターネットのブラウ
ズ、ドキュメントの表示や編集をしながら、画面をズームイン、ズームアウト、スクロール、または
回転させたりすることができます。
タッチパッドは、キーボード手前にある TrackPoint ボタンの下にあります。画面上のマウス・ポインター
2
を動かすには、指先をパッド上で移動したい方向にスライドさせます。パッドの左下と右下は、ク
リック・ボタンとして機能します。この機能は、通常のマウスの左右のボタンの機能に対応します。
28
ユーザー・ガイド